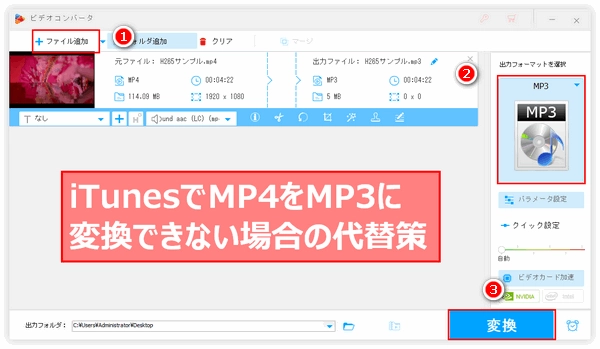
MP4とMP3は現在一番人気の動画・音楽形式としてほぼ全てのデバイスにサポートされており、動画を見るにはMP4、音楽を聞くにはMP3と我々は当たり前のように思っています。しかし、MP4を見るのではなく、単にその音声を聞きたい場合もたくさんあります。そこで、MP4をMP3に変換する必要があります。一方、iTunesはiOS機器の管理ソフトとしてiPhoneとパソコンを繋げるのに欠かせないうえ、音楽を再生したりその形式を変換したりすることもサポートします。パソコンにあるMP4をMP3に変換し、さらにMP3をiPhoneに転送するのに、iTunesを使えば十分です。今回はiTunesでMP4をMP3に変換する方法および変換できない時の代替策を紹介したいと思います。
あわせて読みたい:iTunesで曲をMP3に変換する方法 | iTunesでMP3変換できない?原因と対処法!


iTunesでMP4をMP3に変換するにはまずMP4をM4Aに変換し、さらにiTunesにM4Aを入れてMP3に変換する、という流れになっています。
M4AはApple社がMPEG-4規格のMP4をベースに拡張した音声形式ですから、MP4(MPEG-4)の拡張子「.mp4」を直接「.m4a」に変更すれば、MP4をM4Aに変換できます。
ヒント:MP4をM4Aに変換する前にはまずMP4ファイルのバックアップを作っておきましょう。
①iTunesを実行してトップメニューから「編集」>「環境設定」を順次クリックします。出てきたパネルの「一般」タブで「読み込み設定」をクリックして「読み込み方法」を「MP3エンコーダ」に設定し、「OK」をクリックします。
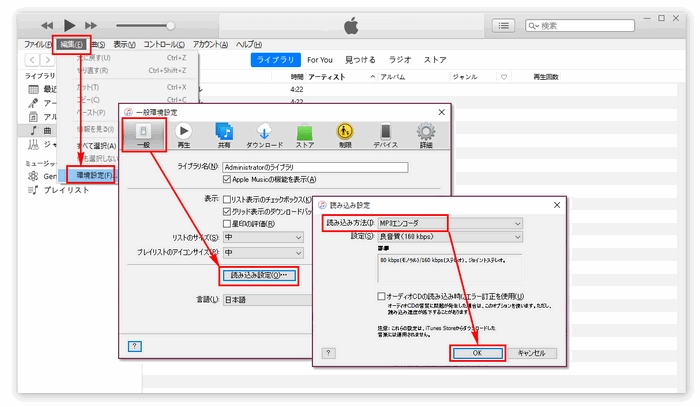
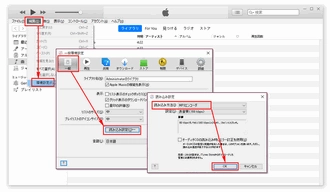
②「ファイル」>「ファイルをライブラリに追加」を順次クリックしてMP4から変換したM4AファイルをiTunesに追加します。
③M4Aファイルを選択した状態で「ファイル」>「変換」>「MP3バージョンを作成」を順次クリックすれば、iTunesでMP4(M4A)をMP3に変換できます。
あわせて読みたい:iTunesでWAVを変換する方法
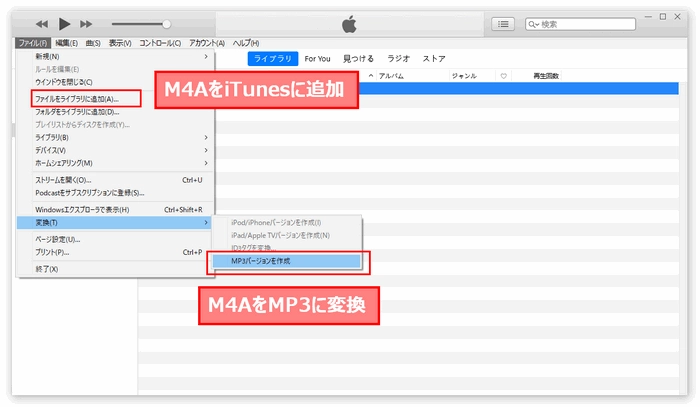
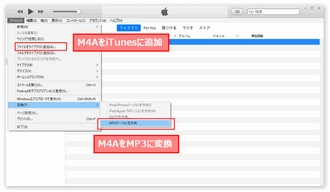
iTunesでMP4(M4A)をMP3に変換するのにひとつの問題があります。すなわち、上記でもお話したように拡張子を書き換えることで直接MPEG4規格のMP4をM4Aに変換できますが、全てのMP4はMPEG4規格であるわけではなく、H264、H265、AV1等の規格もあって、これらの規格が採用されているMP4をiTunesを利用してMP3に変換することができない可能性があります。つまり、iTunesはMPEG4のMP4のみをMP3に変換できます。MPEG4規格以外のMP4をMP3に変換するのにiTunes以外のソフトを使う必要があります。
WonderFox HD Video Converter Factory ProはWindowsで使えるプロの変換ソフトで、三つの簡単ステップで直接任意規格のMP4をMP3に変換できます。MP3に変換する以外に、MP4をWAV、FLAC、AAC、WMA等の音楽形式に変換することもできます。iTunesでMP4(M4A)をMP3に変換できない場合、このソフトは間違いなくベストな代替ソフトです。次にこのソフトを使ってMP4から音声を抽出してMP3に変換する手順を簡単に説明しましょう。
WonderFox HD Video Converter Factory Proを実行し、メイン画面で「変換」を選択します。そして「ビデオコンバータ」画面で「ファイル追加」をクリックしてMP3に変換したいMP4ファイルをソフトに追加します。
ヒント:この変換ソフトにはバッチ処理モードが搭載されていますので、複数のMP4ファイルをMP3に一括変換できます。
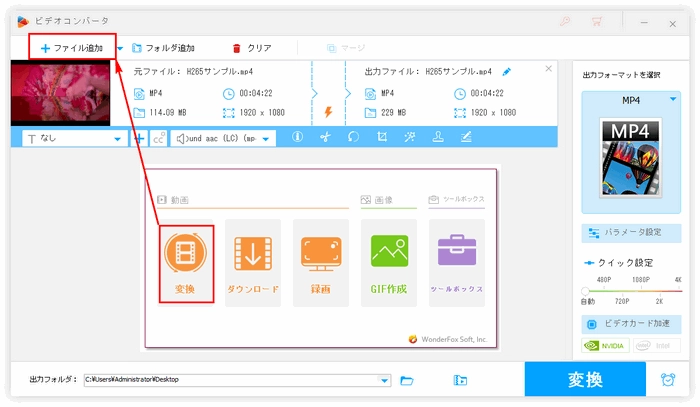
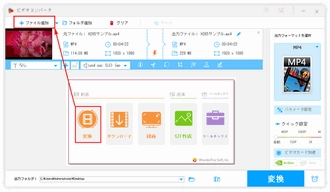
画面右側の形式アイコンをクリックして出力形式リストを開きます。「音楽」カテゴリからMP3を選択します。
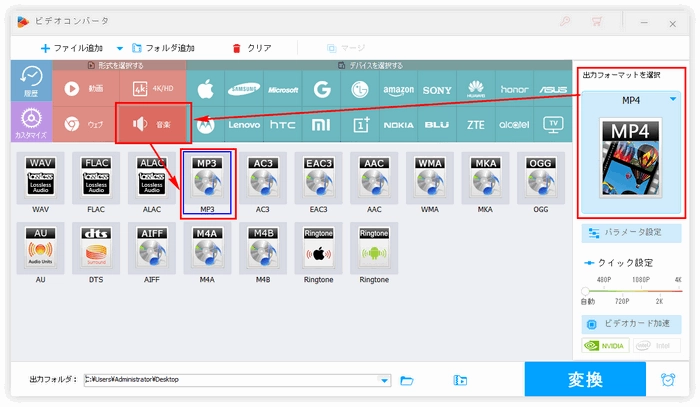
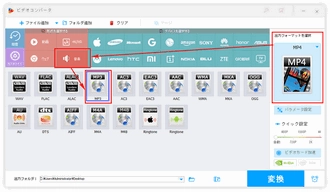
「▼」をクリックしてMP3の出力先を選択します。最後に「変換」をクリックしてiTunes使わずにMP4をMP3に変換します。
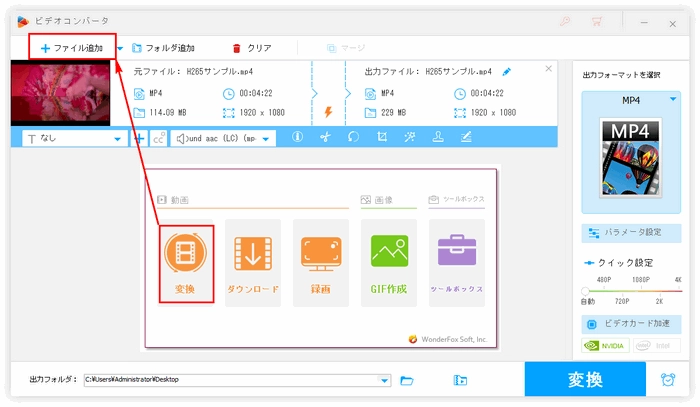
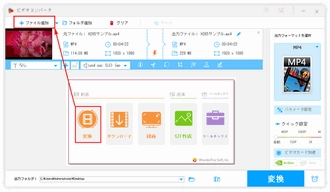
利用規約 | プライバシーポリシー | ライセンスポリシー | Copyright © 2009-2025 WonderFox Soft, Inc. All Rights Reserved.