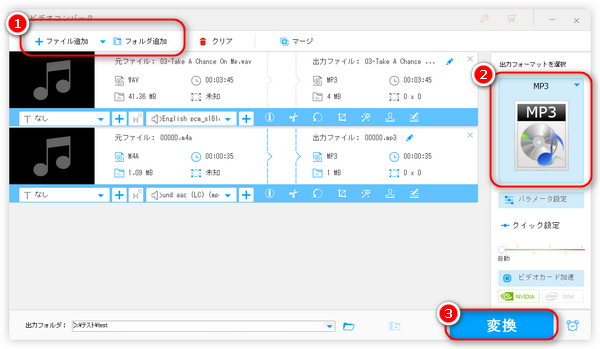




iTunesはデータの管理・転送、メディアファイルの再生だけではなく、音楽の形式にも対応しています。しかし、iTunesを使って曲をMP3に変換する際、上記のような問題に遭遇した方は少なくないと思います。
そこで今回の記事では、iTunesでMP3が変換できない原因および対処法について紹介したいと思います。本文をお読みいただき、問題を解決できましたら幸いです。
ここでは、iTunesでMP3変換できない問題を引き起こすいくつかの原因をまとめております。
お使いのiTunesバージョンが古すぎると、MP3などの変換がサポートされない可能性があります。その場合、iTunesを最新バージョンに更新してから再度変換を試してください。
iTunesで音楽をMP3に変換するには、「MP3バージョンを作成」を有効にする必要があります。
iTunesが変換できる音楽形式はMP3・AAC(M4A)・WAV・AIFF・Apple Lossless(M4A)およびWMA(Windowsのみ)だけです。それ以外の音楽はiTunesにインポートすらできないため、変換することも当然できません。
Apple Store/iTunes Plus/Apple Musicで購入された曲はDRMという保護技術でプロテクトされた可能性が高いです。そのようなプロテクトされた音楽はiTunesで変換できないです。
次は、違う原因に応じてそれぞれの対処法を紹介させていただきます。
Step1iTunesを起動し、タスクバーの「編集」>「環境設定」をクリックします。
Step2次は「一般」タブで「読み込み設定」をクリックします。
Step3最後、「読み込み方法」で「MP3エンコーダ」を選択すればOKです。
これで、iTunes内の音楽を選択して、「ファイル」>「変換」>「MP3バージョンを作成」をクリックすることで曲をMP3へ変換することができるようになりました。
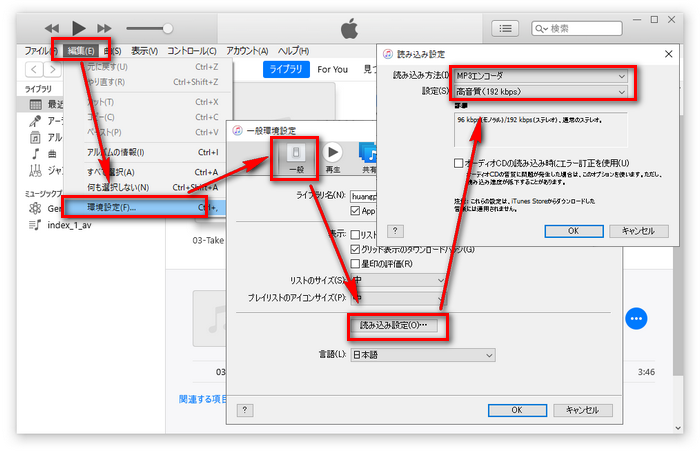
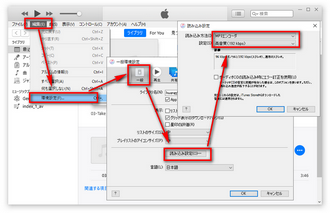
合わせて読みたい:iTunesで曲をMP3に変換する方法
iTunesが対応しない音楽形式の場合、別の変換ソフトしか利用できません。
ここでは、「WonderFox HD Video Converter Factory Pro」という強力なMP3変換ソフトをお薦めしたいと思います。このソフトはほとんどの音楽形式に対応するので、iTunesが変換できない音楽形式もMP3に変換してくれます。
変換する前、出力MP3ファイルの各パラメータ(ビットレート、サンプリングレート、ボリュームなど)をカスタマイズしたり、音楽を切り取り・カットしたり、複数の音楽を一つに結合したりすることができます。
また、音声録音機能が付いており、DRMによって保護されている音楽など変換できないファイルを録音してMP3などに変換することも可能です。
1ソフトを立ち上げ、始めに「変換」をクリックして変換インタフェースに入ります。
2そして、ファイルを直接ドラッグ&ドロップするか、「ファイル追加」ボタンをクリックして変換したい音楽ファイルをソフトに読み込みます。
ヒント:複数のファイルを一括追加できます。
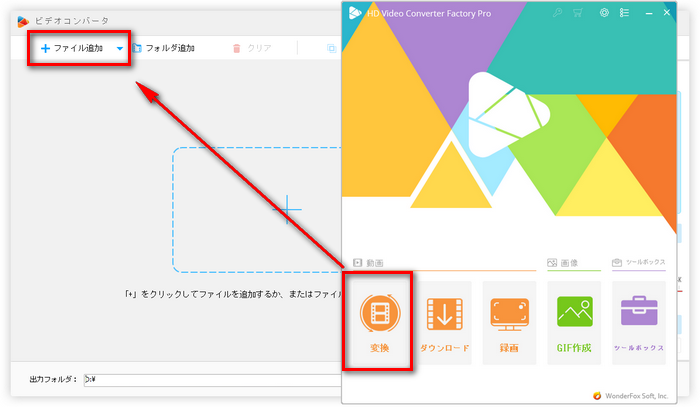
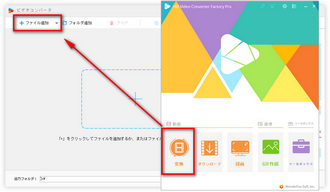
3ファイルが読み込まれたら、ソフト右側の「出力フォーマットを選択」下のアイコンをクリックして出力フォーマットリストを展開します。
4「音楽」カテゴリで「MP3」を選択します。
ヒント:MP3以外の形式に変換したいなら、ご希望の形式アイコンをクリックするだけです。
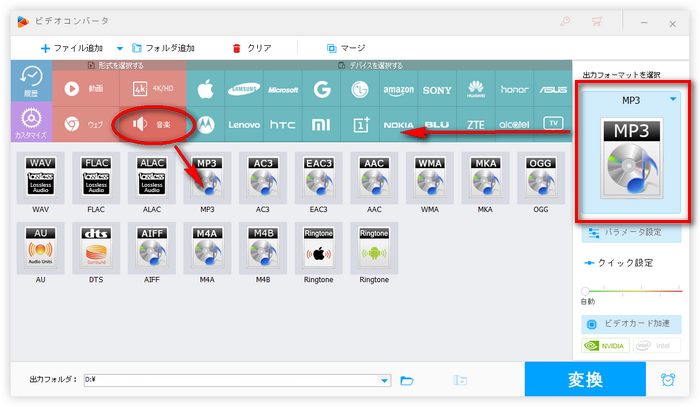
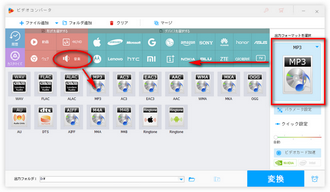
5出力フォルダ欄の「▼」をクリックしてMP3の保存先を指定します。
6「変換」ボタンをクリックしてMP3への変換を始まります。
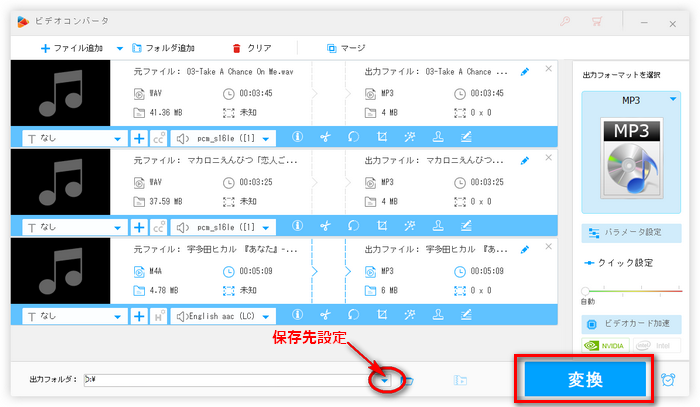
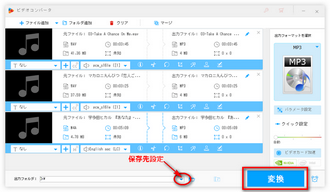
以上、iTunesでMP3が変換できない場合の原因および対処法でした。どうしてもiTunesでMP3を変換できない場合、本文で紹介した代替ソフトで試してみてください。
利用規約 | プライバシーポリシー | ライセンスポリシー | Copyright © 2009-2025 WonderFox Soft, Inc. All Rights Reserved.