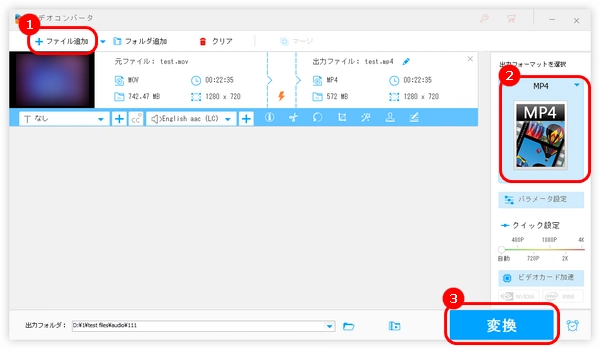


「フォト」はWindows 10に標準搭載されているアプリです。写真の管理・閲覧・編集だけでなく、MOV、MP4、MKV、WMV、AVIなど多くの動画形式に対応しており、簡単なステップでWindowsでMOVなどの動画をMP4に変換することができます。
今回の記事では、「フォト」とおすすめの変換ソフトを使って、MOVをMP4に変換する方法について紹介します。
1.MOV動画を右クリックして、「プログラムから開く」>「フォト」の順にクリックし、動画を開きます。
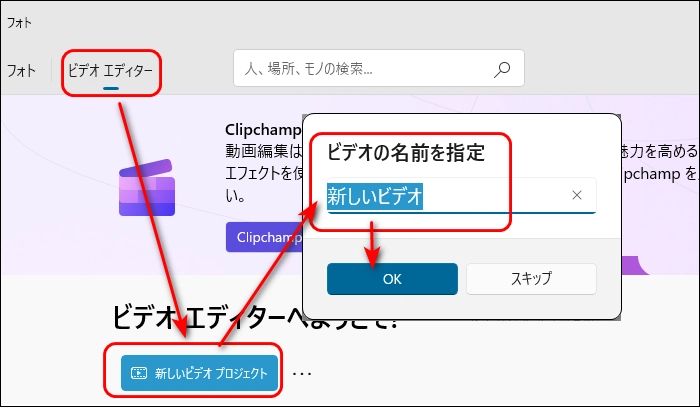
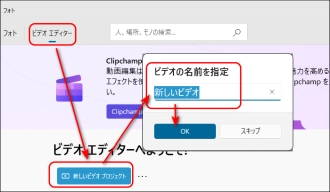
2.画面上の「ビデオのトリミング」アイコンを押します。
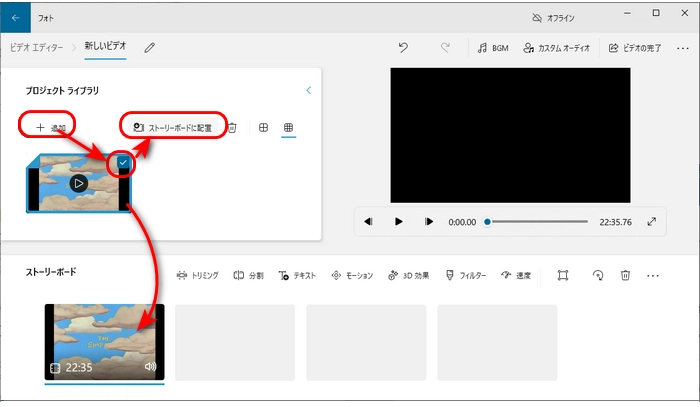
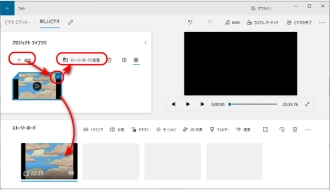
3.タイムラインにあるスライダーを任意のところに移動します。そして、元の位置に戻します。
4.「コピーとして保存」をクリック、「ファイルの種類」として「.mp4」を選択したら、保存します。
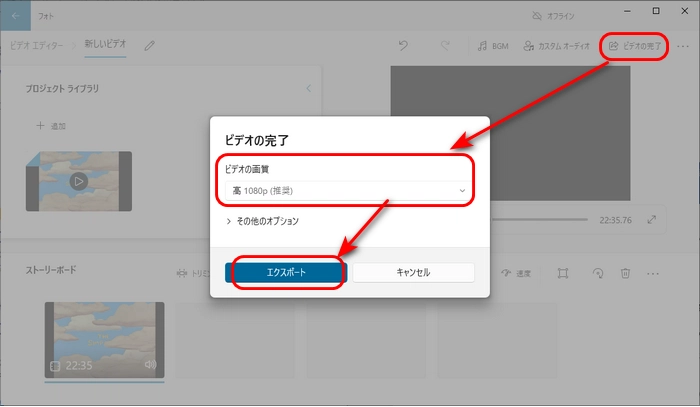
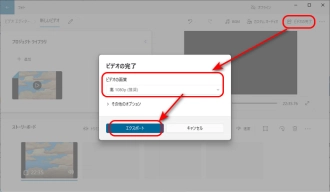
もし、「フォト」でMOVをMP4に変換できない、またはWindows 10の標準アプリを使いたくない場合は、WonderFox HD Video Converter Factory Proという動画変換ソフトをおすすめします。
WonderFox HD Video Converter Factory Proは操作しやすい動画変換ソフトです。気軽にWindowsでMOVをMP4に変換するだけでなく、動画の一括変換にも対応しています。
また、変換したMP4動画をトリミング、分割、結合、回転、クロップ…することも可能です。さらに、動画・音楽ダウンロード、GIF作成、画面録画、録音など多くの機能があります。
WonderFox HD Video Converter Factory Proを起動し、「変換」画面を開きます。
「+ファイル追加」または「+フォルダ追加」をクリックして、MOVファイルを「フォト」の代替ソフトに追加します。
直接にMOVファイルをソフト画面にドラッグすることも可能です。
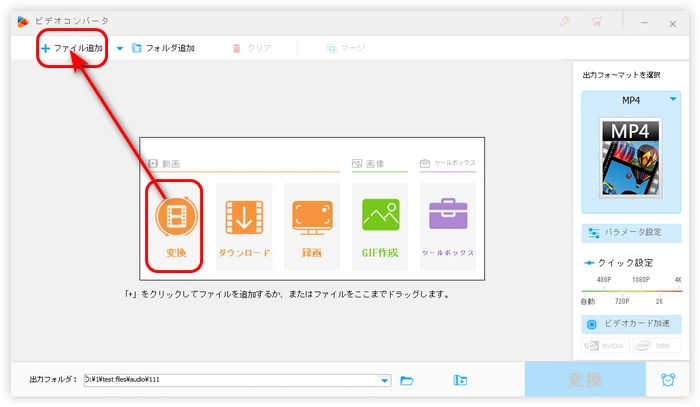
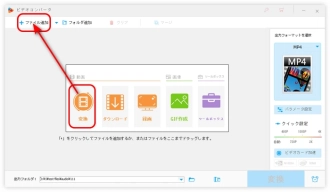
右側の形式アイコンをクリックして、「動画」カテゴリに移動し、「MP4」形式を選択します。
必要に応じて、MKV、AVI、WMVなどの形式を出力形式として選択できます。
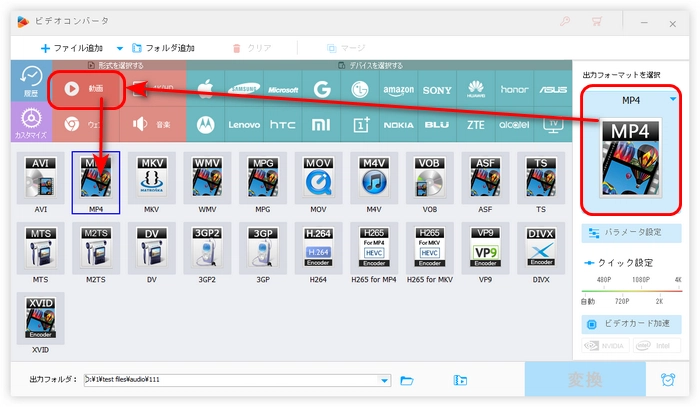
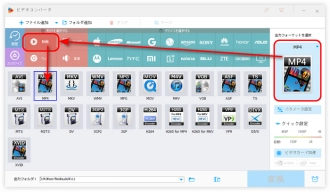
画面下部の逆三角形ボタンをクリックして、MP4動画の保存先を指定します。
最後、「変換」アイコンをクリックして、「フォト」の代替ソフトでMOVをMP4に変換します。
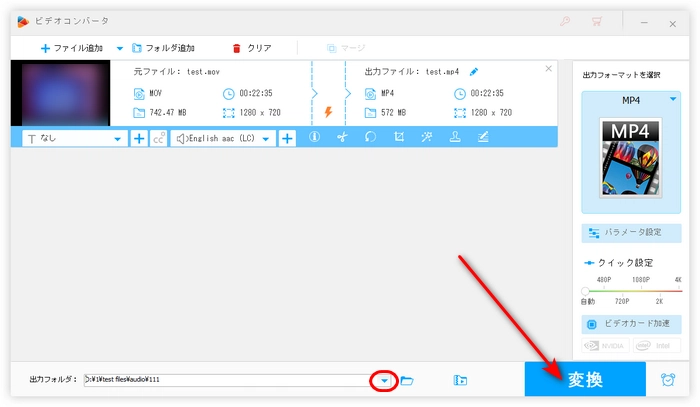
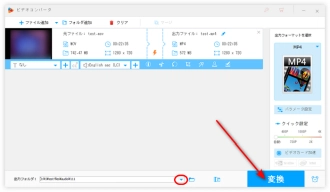
WonderFox HD Video Converter Factory Proを無料ダウンロード>>>WonderFox HD Video Converter Factory Proを無料ダウンロード>>>
以上は今回紹介したいWindows 10の標準アプリ「フォト」でMOV動画をMP4に変換する方法でした。この記事はお役に立てれば幸いです。
WonderFox HD Video Converter Factory ProはMOVをMP4に変換するほか、動画を編集したり、YouTubeなどのサイトから動画をダウンロードしたり、Windows 10画面を録画したりすることも可能です。ご興味があれば、ぜひこのソフトを無料ダウンロードして体験してみてください。
利用規約 | プライバシーポリシー | ライセンスポリシー | Copyright © 2009-2025 WonderFox Soft, Inc. All Rights Reserved.