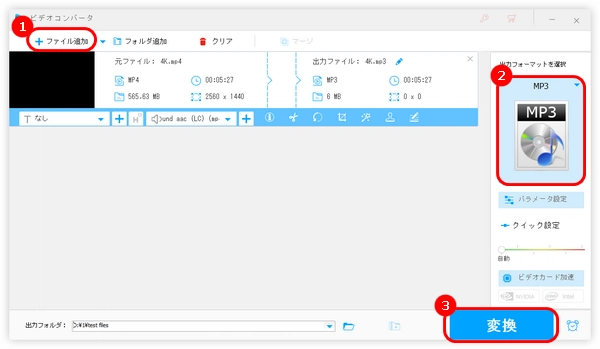
Q:MP4動画の音声だけを保留することができますか?よろしければ、MP4をMP3に変換する具体的な手順を教えてください。
MP4などの動画をMP3音声ファイルに変換して保存したい人は少なくないと思います。今回の記事では、使いやすい音声抽出ツールを紹介して、Windows 11でMP4をMP3に変換する方法を詳しく説明します。
WonderFox HD Video Converter Factory ProはWindows 11向けのプロな動画・音声変換ソフトです。簡単なステップだけでWindows 11でMP4をMP3に変換することができます。また、MP4から音声を抽出してAAC、WAV、M4Aなどに変換することも可能です。さらに、GIF作成、録画、ダウンロードなどの実用的なツールも使えます。
WonderFox HD Video Converter Factory Proを起動し、「変換」画面を開きます。
「+ファイル追加」をクリックして、MP3に変換したいMP4動画をソフトに追加します。
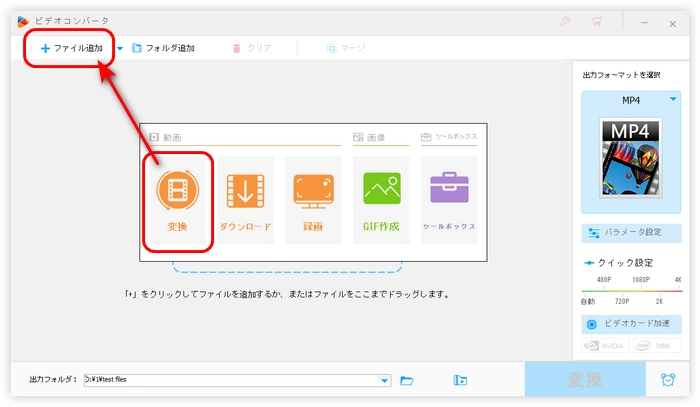
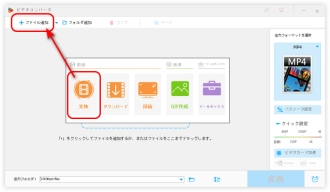
右側の形式アイコンをクリックして、出力形式リストを開きます。
「音楽」タブから「MP3」形式を選択します。
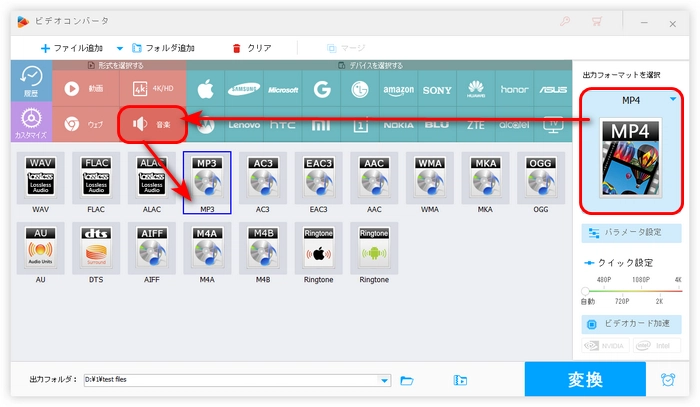
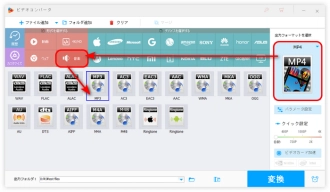
画面下部の逆三角形をクリックして、MP3ファイルの保存先を設定します。
最後、「変換」をクリックして、Windows 11でMP4をMP3に変換します。
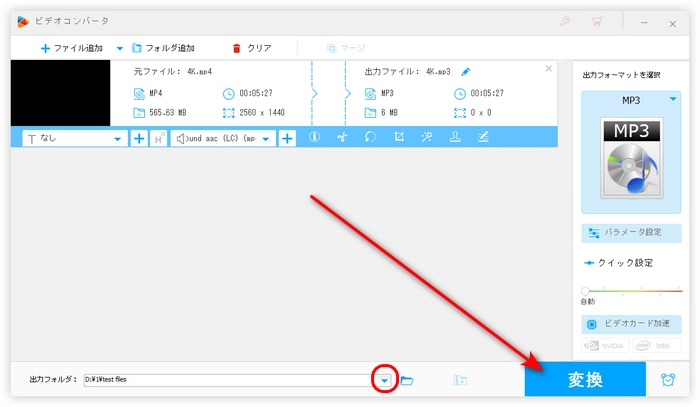
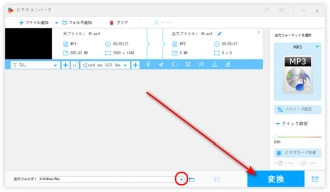
WonderFox HD Video Converter Factory Proを無料ダウンロード>>>WonderFox HD Video Converter Factory Proを無料ダウンロード>>>
VLC Media PlayerはMP4、MP3、OGGなどの形式に対応した動画・音声再生ソフトです。変換機能があるので、MP4などの動画から音声を抽出してMP3に変換することもできます。また、動画編集、DVD再生などの機能もあります。
VLCを使って、Windows 11でMP4をMP3に変換する手順:
1.VLCを起動し、「メディア」>「変換/保存」をクリックします。
2.「+追加」ボタンをクリックして、MP4ファイルをVLCに追加したら、画面右下の「変換/保存」ボタンを押します。
3.「プロファイル」リスト欄から「Audio-MP3」を選択します。「参照」をクリックして、動画のファイル名と保存先を変更します。(ファイル名を「〇〇.mp3」に設定してください。)
4.「開始」をクリックして、Windows 11でMP4をMP3に変換します。
関連記事:VLCでMP4をMP3に変換する方法
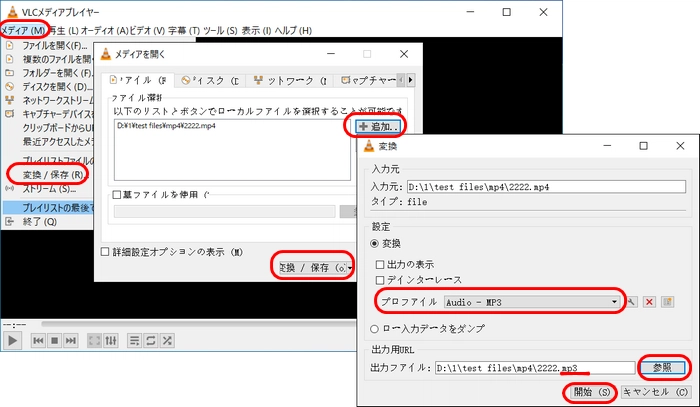
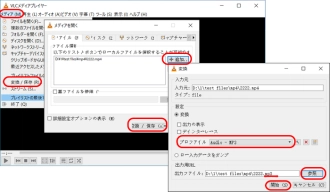
Convertioは300以上のフォーマットに対応するサイトです。このサイトを使って、MP4をMP3に変換しながら、ビットレート、チャンネル数、周波数などを変更することもできます。しかし、サインアップしていない場合は、サイトに最大100MBファイルサイズの動画しかアップロードできません。
Convertioを使って、Windows 11でMP4をMP3に変換する手順:
1.「ファイルを選ぶ」をクリックして、MP4ファイルを選択してサイトに追加します。
2.「変換」をクリックして、Windows 11でMP4をMP3に変換します。
3.最後、「ダウンロード」をクリックして、変換したファイルを保存します。
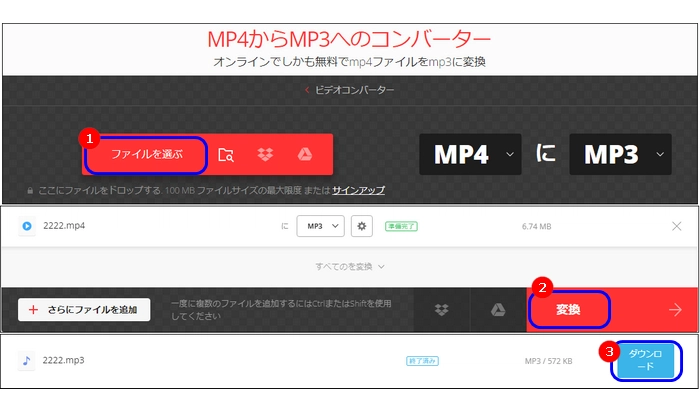
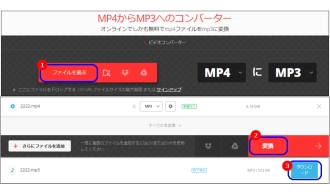
「Moo0 動画からMp3へ」は動画から音声のみを抽出できるソフトです。MP4から音声を抽出して、MP3に変換するほか、WAV、AAC、AC3、OGGなどの音声形式に変換することもできます。また、音声ファイルのビットレート、周波数を変更することも可能です。
Moo0 動画からMp3へを使って、Windows 11でMP4をMP3に変換する手順:
1.「Moo0 動画からMp3へ」を起動し、「ファイル」をクリックして、MP3ファイルの出力先を指定します。
2.「変換先タイプ」リストから出力形式として、MP3形式を選択します。
3.MP4ファイルをソフトにドラッグすれば、すぐにMP3に変換できます。
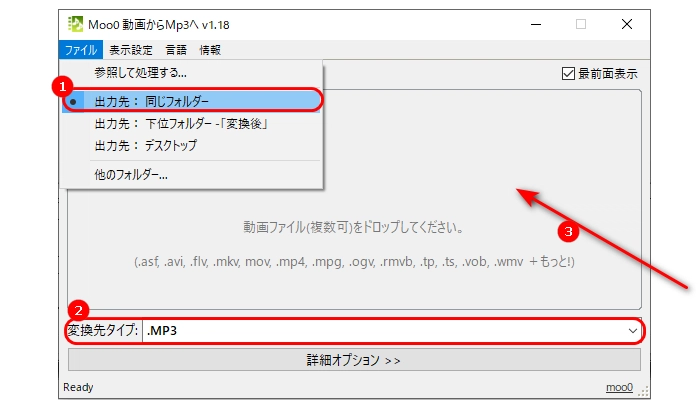
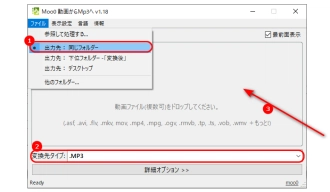
Freemake Audio Converterは名前の通り、音声ファイルを変換できるソフトです。MP3、WAV、AACなどの音声形式に対応しているほか、MP4、MKV、MOV、AVIなどの動画ファイルの変換もサポートしています。そのため、簡単にMP4をMP3に変換することができます。
Freemake Audio Converterを使って、Windows 11でMP4をMP3に変換する手順:
1.Freemake Audio Converterを起動し、MP4ファイルをソフトにドラッグして追加します。
2.画面下部から「MP3」アイコンをクリックして、出力画面を開きます。
3.「変換する」をクリックして、MP4をMP3に変換します。
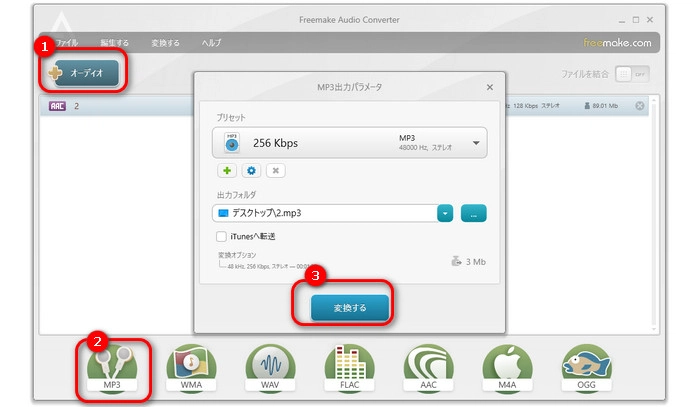
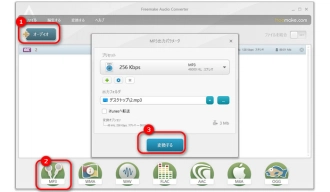
Switch 音声ファイル変換ソフトはWindowsの音声形式変換ソフトです。MP3、WAV、AACなど多くの音声形式の出力に対応し、簡単にMP4ファイルをMP3に変換できます。
Switch 音声ファイル変換ソフトを使って、Windows 11でMP4をMP3に変換する手順:
1.Switch 音声ファイル変換ソフトを実行し、「+ファイル」をクリック、MP4動画を追加します。
2.「出力形式」リストから.mp3形式を選択します。
3.「参照」をクリック、ファイルの保存先を指定します。
4.最後、「変換」ボタンを押して、MP4をMP3に変換します。
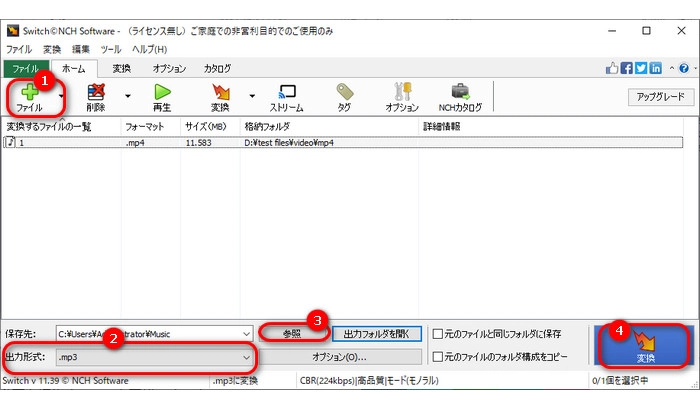
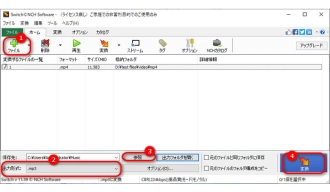
以上は今回紹介したいWindows 11でMP4をMP3に変換する方法でした。お役に立てれば幸いです。
WonderFox HD Video Converter Factory Proは多機能の動画変換ソフトです。WindowsでMP4をMP3に変換する他、ダウンロード、編集、録画、GIF作成などの機能も備えています。必要であれば、ぜひ無料ダウンロードしてお試してみましょう。
1.
2.
3.
4.
5.
6.
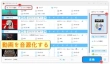
動画を音源化する方法「初心者向け・安全・速い・高音質・一括」

iPadで動画を再生する方法│iPad動画再生アプリ

YouTubeライブのアーカイブを編集する方法
利用規約 | プライバシーポリシー | ライセンスポリシー | Copyright © 2009-2025 WonderFox Soft, Inc. All Rights Reserved.