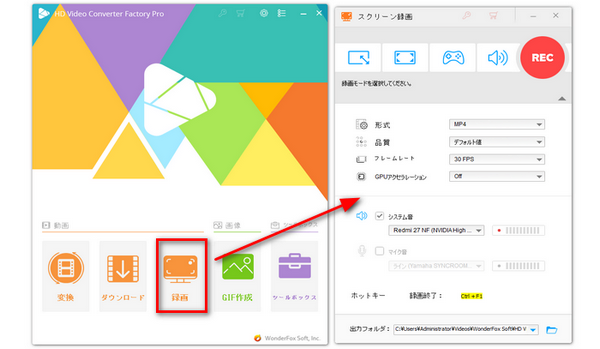
Microsoft Edge(マイクロソフトエッジ)はMicrosoftが開発したWindows10/11の標準Webブラウザです。しかし、Microsoft Edge自体には画面録画機能が搭載されていません。そのため、画面録画を行う際は、録画ソフトや録画ツールの利用を検討してください。
この記事はMicrosoft Edgeの画面を録画したい方のために、具体的な方法をわかりやすく紹介します。この記事を参考にして、Microsoft Edgeの画面録画を簡単にマスターしましょう!
あわせて読みたい:Edgeブラウザで動画をダウンロード、Edgeの音声読み上げを録音
WonderFox HD Video Converter Factory Proは専門的な録画ソフトとして、パソコンで表示されている画面を録画できます。もちろん、Microsoft Edgeの画面を録画するのにも役立ちます。WKV、MP4、MOVなど汎用的な録画形式を選択でき、録画範囲を自由に指定することもできます。録画品質については低、デフォルト、高から選択できます。また、このソフトを使ってEdgeの画面を録画する際、録画時間に制限はありません。続いて、WonderFox HD Video Converter Factory Proを使ってEdgeの画面を録画する手順を説明します。
関連記事:PCの画面を長時間録画、MP4で画面を録画
WonderFox HD Video Converter Factory Proを実行して、メイン画面で「録画」機能を選択します。「スクリーン録画」画面に入ると、画面上部で録画モードを選択します。次は、「形式」のプルダウンリストからMP4、AVI、MKVまたはMOV形式を選択します。「品質」のプルダウンリストから低品質、デフォルト値または高品質を選択します。また、「フレームレート」などを設定することもできます。画面録画と同時に音声も録音したいなら、「システム音」のチェックボックスにチェックを入れてください。
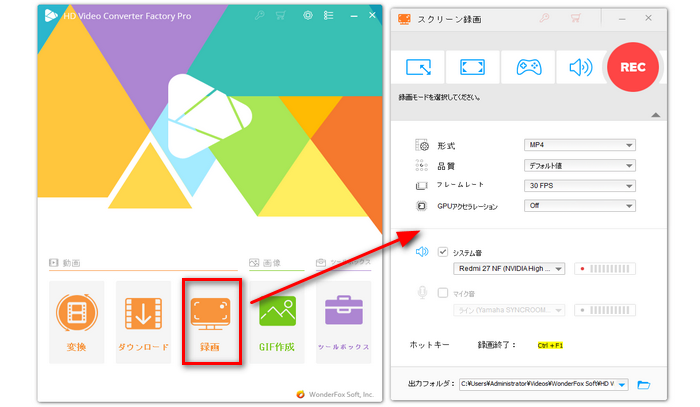
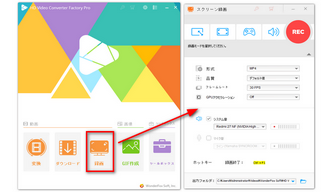
画面下部の「▼」ボタンをクリックしてファイルの保存先を指定します。「REC」をクリックすれば、Microsoft Edgeの画面を録画することができます。
最後に、録画を終了するには、「Ctrl」キー+「F1」キーを押してください。
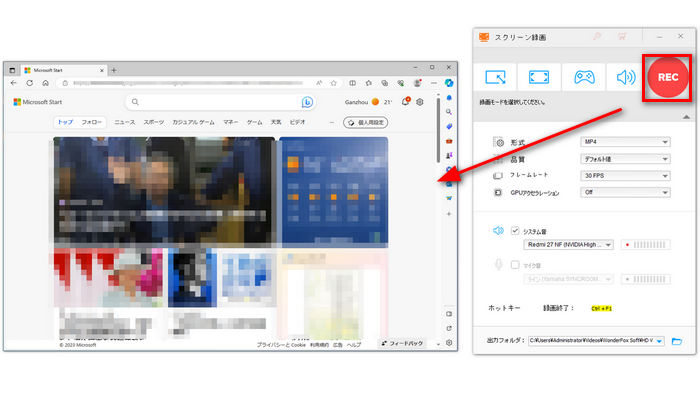
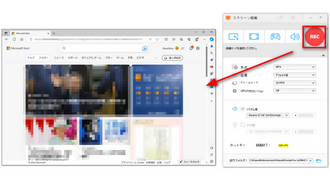
Clipchamp(クリップチャンプ)はMicrosoft Edgeで使える動画編集・画面録画サイトです。Clipchampでは「Microsoft Edgeタブ」、「画面全体」または「ウィンドウ」を選択してEdgeの画面を録画できます。録画時間には最大30分間の制限がありますが、録画の数には制限がありません。
ステップ1、https://clipchamp.com/ja/screen-recorder/にアクセスして、「画面録画を作成」をクリックします。Clipchampにログインした後、「新しいビデオを作成」をクリックします。画面の左側にある「録画と作成」タブを選択します。そして、「画面」を選択して、録画ボタンをクリックします。
ステップ2、録画ボタンをクリックすると、「…と共有する内容を選択する」画面が表示されます。Microsoft Edgeタブをクリックして、録画したいウェブページを選択します。「システム オーディオも共有」をオンにします。「共有」ボタンをクリックすると、画面録画を開始できます。画面録画を終了するには、「共有を停止」ボタンをクリックします。最後に、Clipchampに戻って、録画した動画を保存することができます。
合わせて読みたい:Clipchampで画面録画する
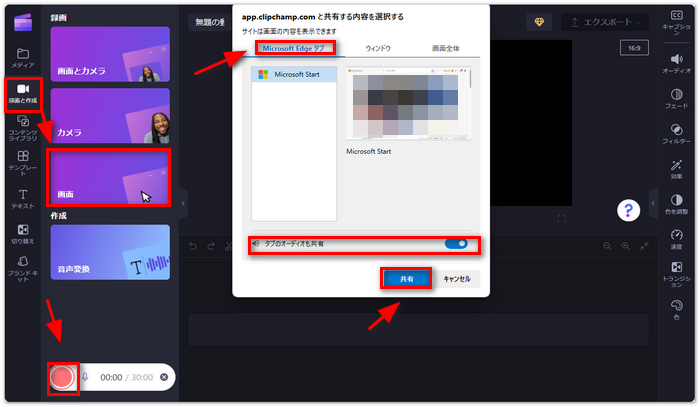
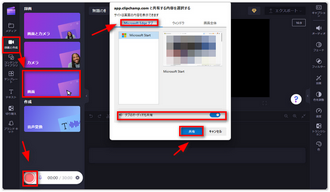
以上では、パソコンでMicrosoft Edgeの画面を録画する方法を紹介しました。今回で紹介した録画ソフトWonderFox HD Video Converter Factory ProはMicrosoft Edgeの画面を録画するだけでなく、Firefox、Google Chromeなどの画面を録画することもできます。WonderFox HD Video Converter Factory Proにご興味のある方は、下記のリンクより無料体験版をダウンロードできます。
WonderFox HD Video Converter Factory Proのダウンロード先>>WonderFox HD Video Converter Factory Proのダウンロード先>>
利用規約 | プライバシーポリシー | ライセンスポリシー | Copyright © 2009-2025 WonderFox Soft, Inc. All Rights Reserved.