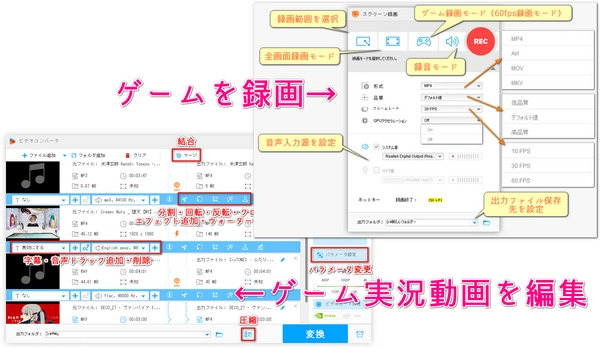


スマホでゲーム動画を撮影するには、画面録画機能や専用アプリを使用します。
標準機能:iOSの「画面収録」機能を使用。
設定 > コントロールセンター > 「画面収録」を追加。
コントロールセンターから録画ボタンをタップ(3秒後に録画開始)。
ゲームをプレイし、終了後、画面上部の赤いバーをタップして停止。
音声:マイクをオンにすると、外部音声(実況など)も録音可能。
保存先:写真アプリに自動保存。
標準機能:Android 11以降は「画面録画」機能が標準搭載(機種依存)。
クイック設定パネルを開き、「画面録画」を選択。
内部音声やマイク音声の設定を選び、録画開始。
「AZ Screen Recorder」や「Mobizen」が人気。
インストール後、画面の指示に従い録画開始。
ストレージ容量を確保(動画は容量を多く使う)。
通知をオフにし、録画中の邪魔を防ぐ。
高画質設定(1080p、60fps推奨)を選ぶ。
録画した動画を魅力的に仕上げるには、編集アプリを活用します。以下は初心者向けの無料・簡単なアプリと編集手順です。
iPhone:iMovie(無料)、CapCut(無料)
Android:CapCut(無料)、KineMaster(無料版あり)
特徴:直感的な操作、テンプレート豊富、字幕・音楽追加が簡単。
動画のトリミング:不要な部分(ゲームのロード画面など)をカット。アプリのタイムラインで開始・終了点を調整。
BGM・効果音の追加:CapCutやiMovieのライブラリからフリーBGMを選択。ゲームの盛り上がり部分に効果音を挿入。
注意:著作権フリーの音源を使用(YouTube投稿時などに安全)。
字幕・テキスト追加:実況なしの場合、字幕で解説やリアクションを追加。フォントや色を調整し、読みやすく。
トランジション・エフェクト:シーン切り替え時にフェードやスライド効果を追加。派手すぎないエフェクトを選ぶ。
ゲーム音と実況音のバランス調整:ゲーム音が大きすぎないよう、音量を調整。実況音はクリアに聞こえるように。
高度な編集(オプション):スローモーションや倍速:ハイライトシーンを強調。ズームイン・アウト:重要なプレイを目立たせる。
マルチトラック編集:ゲーム画面とプレイヤーの顔(カメラ撮影)を合成。
書き出し設定
解像度:1080p(フルHD)が標準。YouTubeやSNSに適している。
フレームレート:30fpsまたは60fpsで滑らかな映像に。
ファイルサイズ:高画質でも容量が大きすぎないよう注意。
投稿プラットフォーム:YouTube、TikTok、Instagram Reels、Xなどにアップロード。プラットフォームごとに最適な動画長さ(TikTokは15秒~3分、YouTubeは5~15分)を考慮。
タイトル・サムネイル:魅力的なタイトル(「〇〇ゲームで神プレイ!」)。サムネイルは明るく、目を引く画像(Canvaなどで作成可能)。
初心者向けコツ:短い動画(1~3分)から始め、視聴者の反応を見る。ゲームの面白い瞬間やユニークな戦略を強調。定期的に投稿し、視聴者との交流(コメント返信)を大切に。
注意点:ゲームの規約を確認(録画・配信禁止のタイトルもある)。著作権侵害を避ける(BGMや効果音はフリー素材を使用)。個人情報(通知バーなど)が映らないよう注意。
録画アプリ:AZ Screen Recorder、Mobizen、Game Recorder
編集アプリ:CapCut、iMovie、KineMaster
フリー素材サイト
BGM:YouTube Audio Library、Dova-syndrome
効果音:効果音ラボ、Freesound
サムネイル作成:Canva(無料で簡単にデザイン可能)
例えば、「Among Us」の実況動画を作る場合
ゲームのハイライト(タスクシーンや議論の面白い瞬間)を録画。
CapCutで不要部分をカットし、テンポよく編集。
字幕で「このクルーは怪しい!」など解説を追加。
フリーBGMで緊迫感を演出。
サムネイルに「衝撃の裏切り!」とキャッチーな文字を入れる。
これで、スマホだけでプロ並みのゲーム動画が作れます!
「WonderFox HD Video Converter Factory Pro」は、動画の形式変換・ダウンロード・編集、録画、録音、GIF作成、音声抽出などができる多機能なソフトです。
「録画機能」PCの画面を4つのモード(全画面録画・特定領域録画・ゲーム録画・音声録音)で録画できます。システムの音声やマイクの音声をキャプチャーすることができます。10fps/30fps/60fpsの3つのフレームレート、低画質/デフォルト画質/高画質の3つの画質を提供しており、録画した動画は高画質(高ビットレート)で保存できます。また、MP4/MOV/MKV/AVIの4つの出力形式を用意してGPUアクセラレーションをサポートします。
「編集機能」動画に対してカット、結合、回転、反転、圧縮、フィルター・テキスト・透かし・BGM・字幕・画像追加などの編集を行えます。また、動画の解像度やビットレート、フレームレート、音量などのパラメータも自由に変更できます。
次はゲーム録画と動画編集の詳しい手順を説明していきます。まず、このソフトをWindows PCに無料ダウンロードしてインストールしてください。
まず、WonderFox HD Video Converter Factory Proを起動して「録画」ボタンをクリックします。
次に、画面上部にある「ゲーム録画モード」(三番目のボタン)を選択します。録画範囲を「ウィンドウ・領域指定モード」(一番目のボタン)または「デスクトップ全体モード」(二番目のボタン)で指定します。
そして、録画形式(MP4、AVI、MKV、MOV)、品質(高品質、デフォルト値、低品質)、GPUアクセラレーション(On、Off)を設定します。システム音とマイク音を録音するかどうかも選択できます。
最後に、画面右下の「▼」ボタンをクリックして、録画した動画の出力先を選択します。
「REC」アイコンをクリックすると、ゲーム画面の録画が始まります。録画を終了するには、「Ctrl」+「F1」キーを押します。
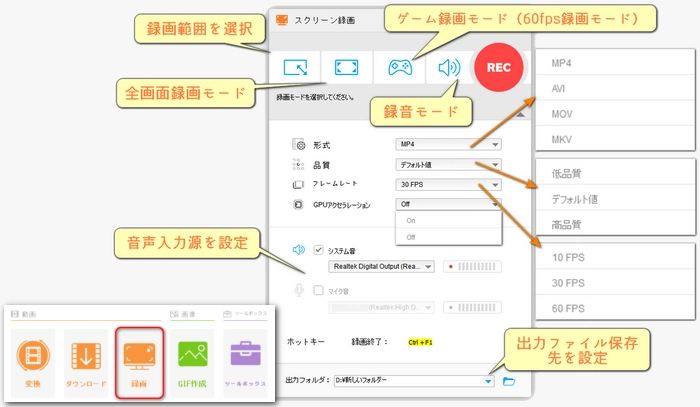
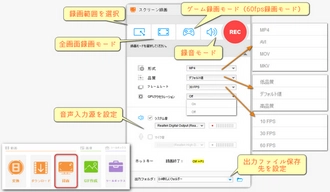
WonderFox HD Video Converter Factory Proの録画ツールを閉じて、メインインタフェースに戻って、「変換」を選択します。
次に、画面中央の「+」をクリックして、録画したPCゲーム動画をソフトにインポートします。
その後、タスクバーから「切り取り」や「クロップ」、「エフェクト」、「ウォーターマーク」などの編集ボタンをクリックして、動画を必要に応じて編集します。また、右側の「パラメータ設定」ボタンで録画ファイルの解像度/ビットレート/フレームレート/アスペクト比/音量を変更したり、上側の「マージ」ボタンで複数の録画ファイルを1つの動画ファイルに結合したり、下側の「圧縮」ボタンで録画ファイルを圧縮したりすることができます(パラメータの調整でも圧縮可能)。
編集が終わったら、画面右側の形式アイコンをクリックして、「ウェブ」>「YouTube」を出力形式として選択します。
最後に、「▼」をクリックして、動画の出力先を指定し、「変換」をクリックして、編集した動画を出力します。
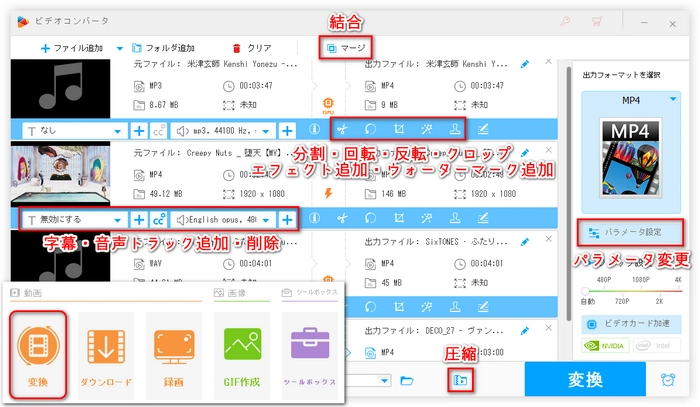
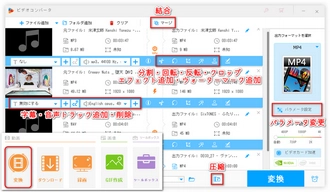
編集した動画をYouTubeに投稿するには、YouTubeのアカウントが必要です。YouTubeのアカウントは、Googleアカウントを持っていれば、簡単に作成できます。YouTubeのアカウントを作成したら、次の手順で動画を投稿しましょう。
1、YouTubeのサイトにアクセスし、右上の「作成」ボタンをクリックします。
2、「動画をアップロード」>「ファイルを選択」をクリックし、編集した動画ファイルをアップロードします。
3、動画の詳細を入力します。動画のタイトルや説明文、サムネイル画像などを設定しましょう。これらは、視聴者に動画を見てもらうために重要な要素なので、タイトルや説明文は、動画の内容を分かりやすく伝え、サムネイル画像は、動画の見所や面白さを表現するようにしましょう。
4、動画の公開設定を選択します。動画を誰に見せるかを決めることができます。公開すると、誰でも見ることができます。非公開にすると、自分だけが見ることができます。限定公開にすると、URLを知っている人だけが見ることができます。
5、「公開」ボタンをクリックします。これで、動画の投稿が完了です。
以上が、Youtubeゲーム動画の作り方の基本的な流れです。Youtubeゲーム動画を作るのは、楽しいだけでなく、自分のゲームスキルや表現力を向上させることもできます。ぜひ、挑戦してみてくださいね。
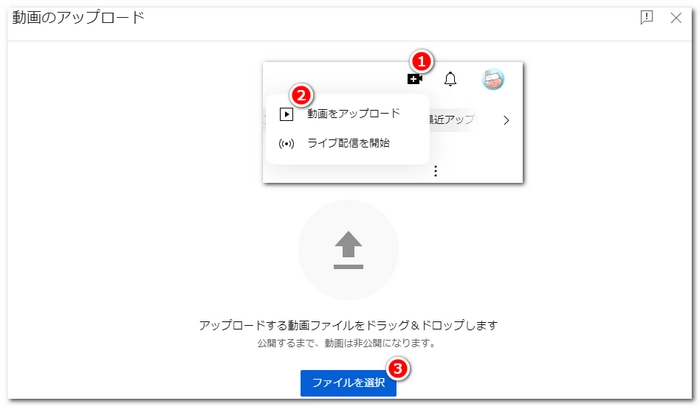
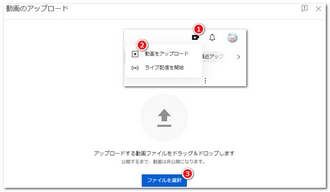
利用規約 | プライバシーポリシー | ライセンスポリシー | Copyright © 2009-2025 WonderFox Soft, Inc. All Rights Reserved.