撮った映像、またはネットからダウンロードした動画が長すぎて、いくつかの部分に分割して保存したいですか?
MOV動画ファイルは高品質な映像を保存できる便利なフォーマットですが、そのままではファイルサイズが大きくなり、編集や共有に不便なこともあります。
今回の記事では、使いやすい分割ツールを紹介し、MOV動画を複数のセグメントに分割する方法を紹介します。
WonderFox HD Video Converter Factory Proは基本的な動画変換と編集機能を提供するソフトです。簡単なステップでMOV動画を分割できるほか、カット、クロップ、回転、結合、エフェクト追加などの編集機能もあります。
また、編集した動画をMP4、MKV、MOV、AVI、MP3、WAVなど500+の形式やデバイス用のプロファイルに変換することも可能です。
必要があれば、YouTubeなどのサイトから動画や音楽をダウンロードしたり、動画や画像からGIFを作成したり、パソコン画面の指定範囲を録画したりすることもできます。
HD Video Converter Factory Pro を起動し、メイン画面で「変換」ボタンを選択します。
「+ファイル追加」をクリックして、MOVファイルをソフトに追加します。
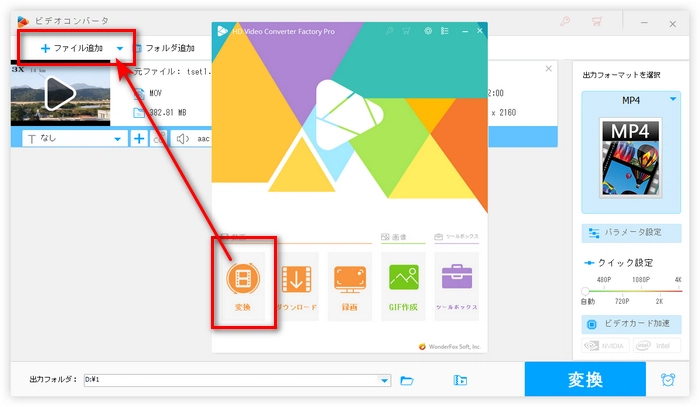
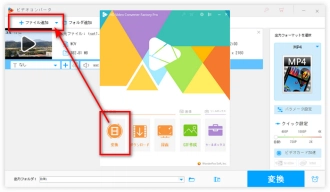
ハサミのような「切り取り」ボタンを押します。
画面中央にある2つのスライダーをドラッグするか、開始時間と終了時間を手動入力して、保存したい部分を選択します。そして、緑色の「切り取り」ボタンをクリックして、ビデオクリップを作成します。この操作を繰り返し、一つのMOV動画から複数のクリップを分割できます。
最後、「OK」をクリックしてメイン画面に戻ります。
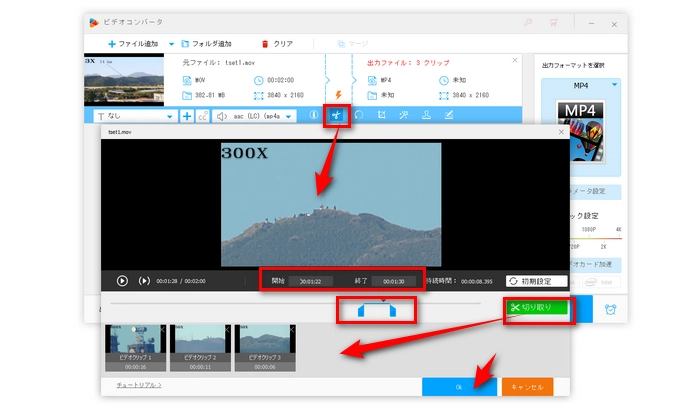
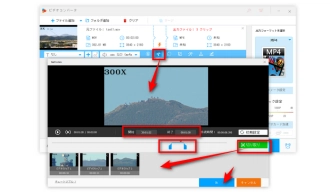
画面右側の「出力フォーマットを選択」をクリックして、「動画」カテゴリーから「MOV」形式を選択します。
また、右の「パラメータ設定」をクリックして、動画のエンコーダ、解像度、ビットレート、フレームレートなども調整できます。
関連記事:ビットレートを変換、解像度を変更、フレームレートを変換
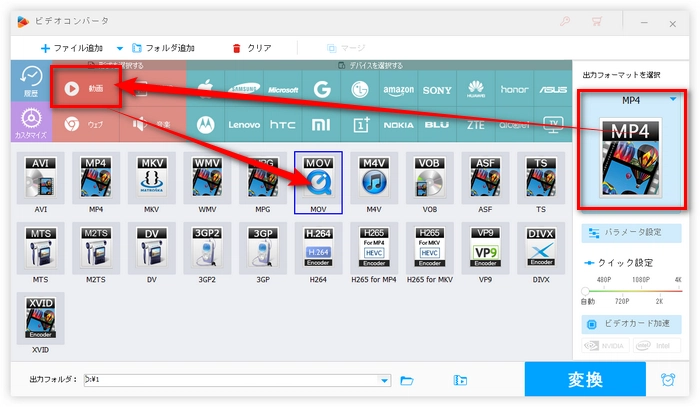
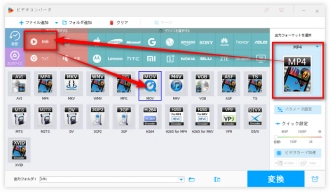
画面下部にある「▼」を押して、動画の保存フォルダを指定します。
最後、「変換」をクリックして、MOVファイルを分割します。
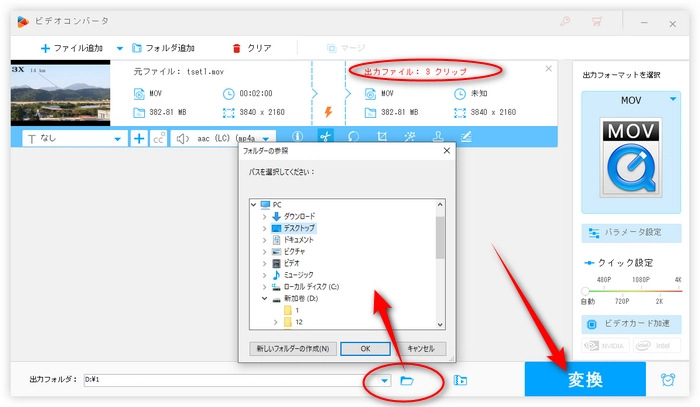
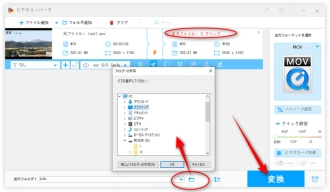
AconvertはMOV、MKV、MP4、AVIなどのファイルを分割できるオンラインツールです。使い方はシンプルで、またオンラインツールなどので、Windowsでも、Macでも使えます。最大200MBのファイルをアップロードできます。
使い方:
1.「ファイルを選択」をクリックして、MOV動画をインポートします。
2.分割したい部分の「開始の位置」と「持続する時間」を入力します。
3.「サブミット」をクリックして、動画を処理開始します。
4.「Save」アイコンを押して、分割した動画を保存します。
5.以上のステップを繰り返せば、MOV動画を複数に分割できます。
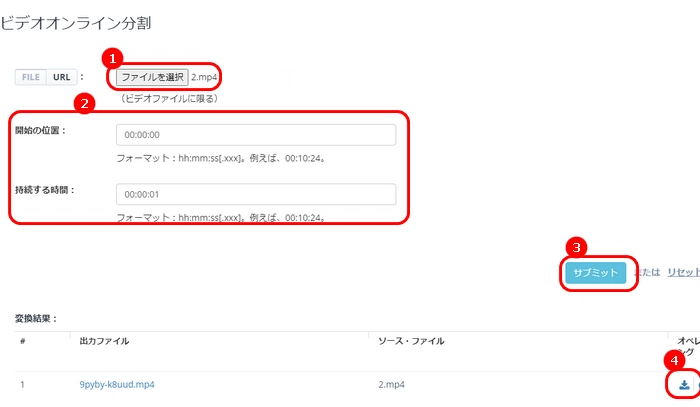
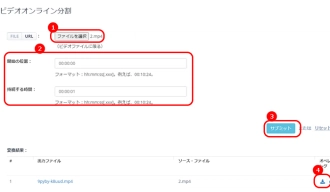
以上はPCでMOVファイルを分割する方法でした。ここまで読んで頂いてありがとうございました。この記事がお役に立てれば幸いです。
利用規約 | プライバシーポリシー | ライセンスポリシー | Copyright © 2009-2025 WonderFox Soft, Inc. All Rights Reserved.