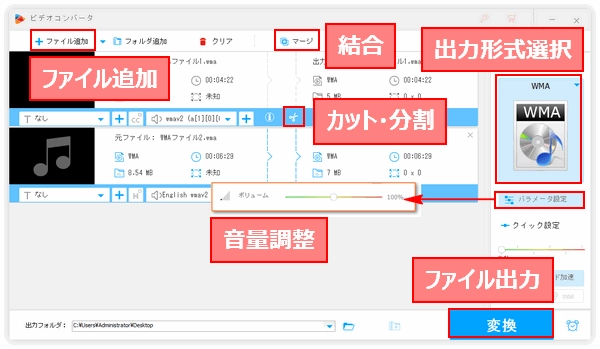
複数のWMAファイルを一つに結合したい?
WMAから音声のない部分をトリミングしたい?
WMAを複数のファイルに分割したい?
WMAの音量を調整したい?
WonderFox HD Video Converter Factory Proは初心者でも手軽に利用できる音楽編集ソフトです。インターフェースは簡単にして分かりやすく、動作は軽く、マウスを数回クリックするだけでWindows 10/11でWMAファイルをトリミングなど手軽に編集できます。他にWMAをほかの音声形式に変換したり、WMAのファイルサイズを小さくしたり、WMA音声を素材として着信音を作成したりすることもできます。このソフトを利用してWindows 10/11でWMAファイルを編集する手順は次になります。
あわせて読みたい: WMAファイルの再生にお困りですか?.wmaが再生できない時の対処法!
WonderFox HD Video Converter Factory Proを実行し、メイン画面で「変換」機能を選択して「ビデオコンバータ」画面を開きます。そして「ファイル追加」をクリックして編集したいWMAファイルをソフトに追加します。「出力フォーマットを選択」との文字の下にある形式アイコンをクリックして500以上のプリセットから構成する出力形式リストを開き、「音楽」カテゴリからWMAを出力形式として選択します。ほかの形式を選択すれば、WMAの形式を変換できます。
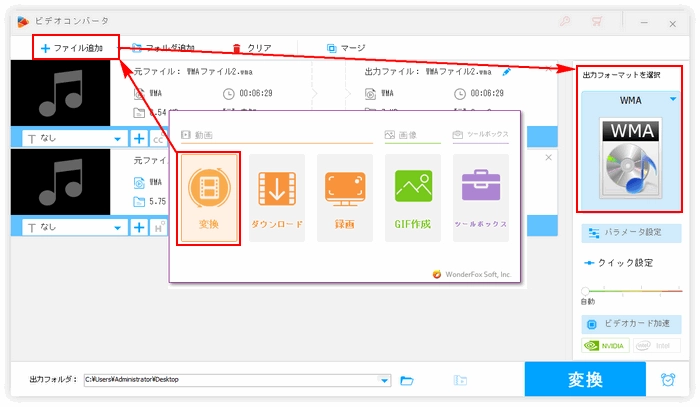
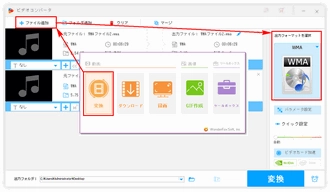
複数のWMAファイルをソフトに追加した場合のみ、WMAの結合ができます。
画面トップにある「マージ」ボタンをクリックして結合インターフェースを開きます。動画リストから結合したいWMAファイルを選択した状態で画面中央にある「マージ」ボタンをクリックして結合パックを作成します。パック内のファイルをドラッグしてその順を調整できます。また、「分離」をクリックして作成したパックを削除できます。画面下の青い「マージ」ボタンをクリックして作成した結合パックを保存します。
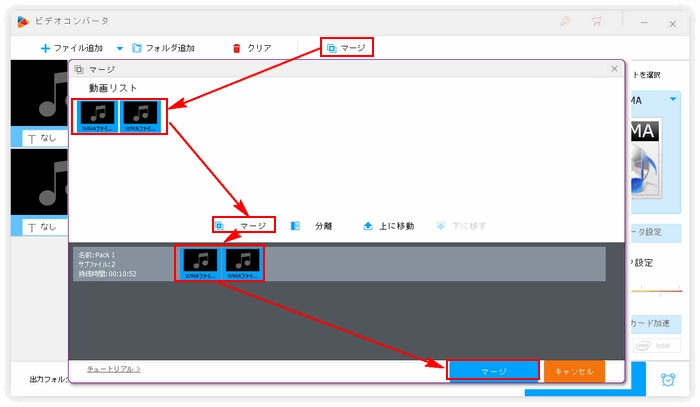
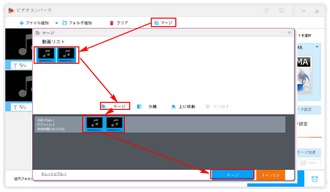
WMAファイルのトリミング・カット・分割を行うには、ツールバーにあるハサミのアイコンをクリックしてください。
タイムラインには二つの青いスライダがあります。それぞれをドラッグして開始時間と終了時間を設定します。この二つの時間を直接入力することもできます。時間を設定した後、緑の「切り取り」ボタンをクリックして音声クリップを作成すれば、WMAをトリミング・カットできます。複数のクリップを作成して出力すれば、WMA音楽を分割できます。クリップを作成した後は「Ok」をクリックしてください。
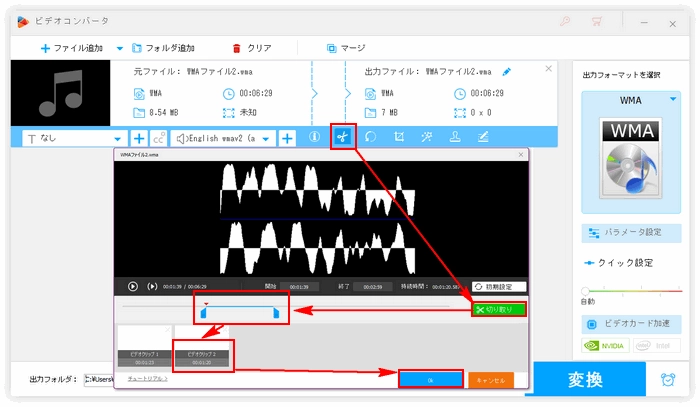
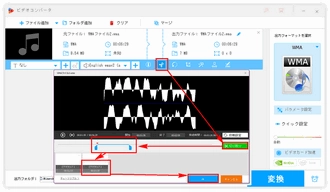
ツールバーにある最後の「ファイルの元の情報」アイコンをクリックすれば、WMAファイルのタグ情報を編集できます。タイトルとアーティスト、ファイルタイプ、説明の書き換えに対応しています。
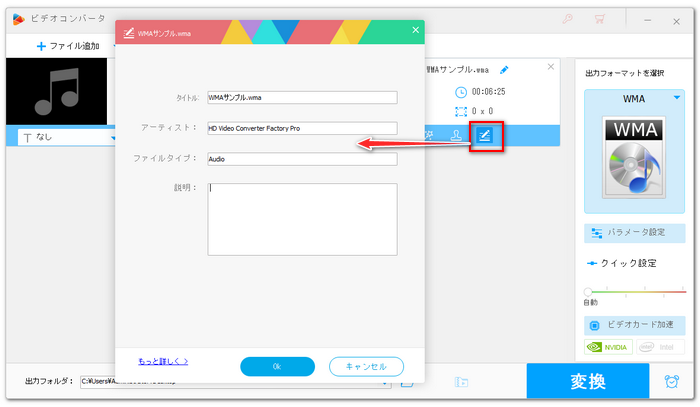
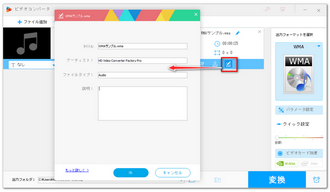
画面右側にある「パラメータ設定」をクリックして新しい画面を開きます。「オーディオパラメータの設定」セクションに移動して「ボリューム」のスライダをドラッグすれば、0%~200%の間でWMAの音量を調整できます。また、ビットレートやサンプリングレート等のパラメータも必要に応じて自由に調整できます。例えばビットレートを下げることによってWMAファイルのサイズを小さくすることができます。
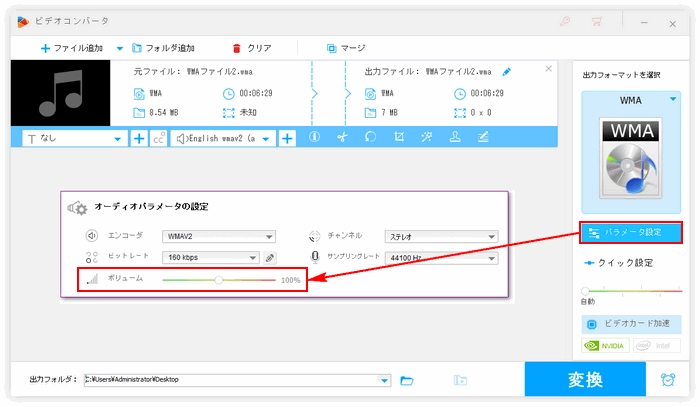
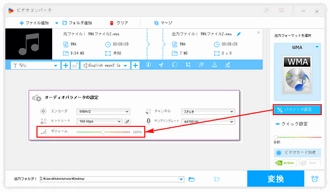
出力フォルダ欄の「▼」アイコンをクリックして一つのフォルダを選択します。最後に「変換」ボタンをクリックして編集後のWMA音楽を出力します。
あわせて読みたい:WAVをトリミング・結合・ボリューム調整する方法 | MP3編集フリーソフトお薦め10選
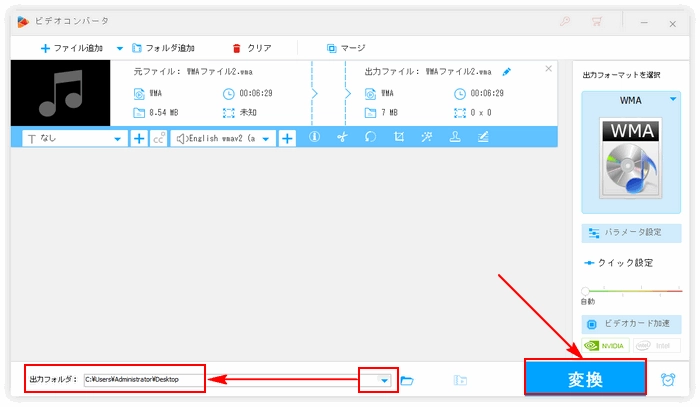
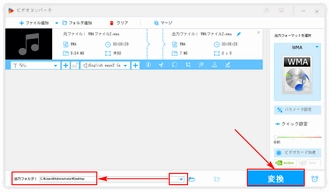
今回は初心者向けの音楽編集ソフトWonderFox HD Video Converter Factory Proを利用して結合やトリミングなどWindows 10/11でWMAファイルを手軽に編集する方法をご紹介いたしました。実はこのソフトはWMAファイルを編集する以外に、MP3やWAV、FLACなどほかの形式の音声ファイルの編集もできます。また、MP4やWMVなどの動画ファイルの編集にも対応しています。手軽に動画/音声を編集したい方はぜひこのソフトを使ってみてください!
無料体験はこちら ↓
利用規約 | プライバシーポリシー | ライセンスポリシー | Copyright © 2009-2025 WonderFox Soft, Inc. All Rights Reserved.