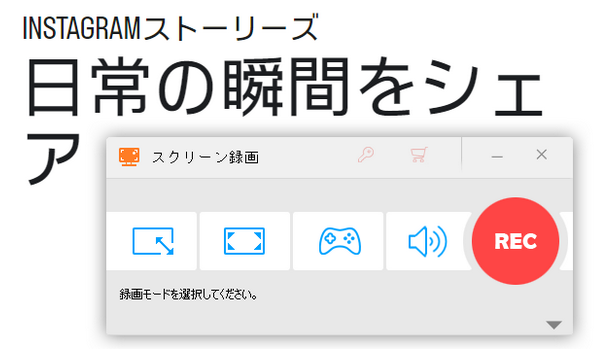
Instagramストーリーは公開24時間後に見られなくなってしまうため、それをローカルに保存しておきたい方は多い様です。
ここではWindowsパソコンとiPhone/AndroidスマホでInstagramストーリーを画面録画して保存する方法をご紹介します。ご興味あれば、ぜひ読んでみてください。
WindowsパソコンでInstagramストーリーを画面録画するのに、WonderFox HD Video Converter Factory Proという強力な録画ソフトは良い選択肢です。このソフトはパソコン画面の任意範囲を指定して録画することができるため、Instagramストーリーを9:16のまま画面録画して保存することができます。もちろん、パソコンのウィンドウ対象または画面全体を録画することもサポートします。録画した動画は高品質のMP4またはMKV、MOV、AVIファイルに保存することができます。画面録画の際に、Instagramストーリーの音声を一緒に記録することができます。
そしてWonderFox HD Video Converter Factory Proには強力な「変換」機能も搭載されており、それを利用して録画データの形式やパラメータを変換することができます。複数の動画を一つに結合したり、動画から不要な部分を削除したり、動画の画面サイズを調整したり、動画の縦横を変換したりすることができます。更に、YouTubeやニコニコ、Vimeoなどの動画サイトから動画を保存したい場合はこのソフトの「ダウンロード」機能がお役に立てます。
WindowsパソコンでInstagramストーリーを画面録画する手順をご説明します。ご興味あれば、この強力な録画ソフトをお使いのWindowsパソコンに無料ダウンロード無料ダウンロードしてインストールし、無料トライアルをお試しください。
WonderFox HD Video Converter Factory Proを実行し、メイン画面で「録画」機能を開きます。
画面トップに並んでいる一つ目のアイコンをクリックしてからマウスをドラッグして任意の録画範囲を選択し、「OK」ボタンをクリックします。
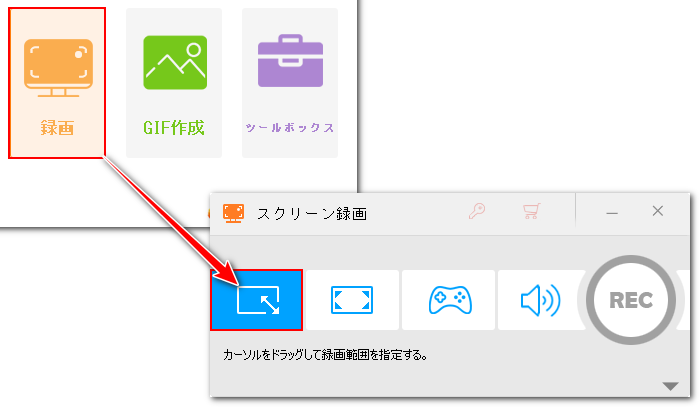
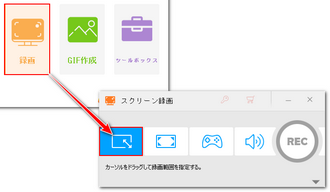
必要に応じて出力動画の形式や品質、フレームレートなどを設定します。MP4形式、高品質、30FPSでInstagramストーリーを画面録画することをおすすめします。
画面録画する際にその音声も一緒に保存するには「システム音」のチェックを入れる必要があります。ちなみに、「マイク音」のチェックを入れておけば、パソコンの外部音声も一緒に動画に収録することができます。
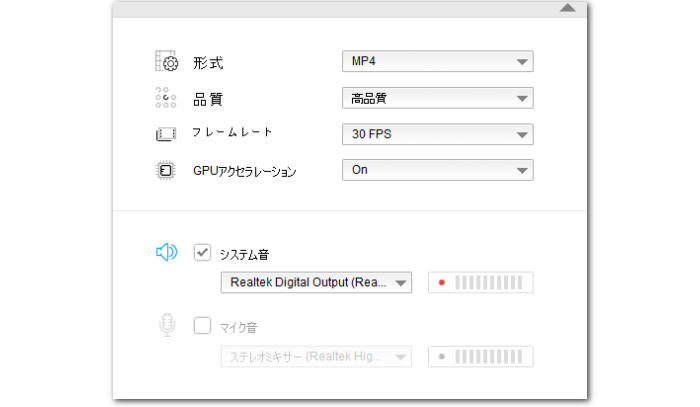
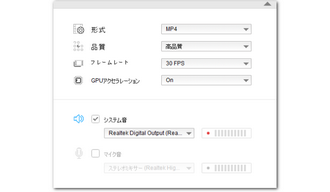
画面右下の「▼」アイコンをクリックして動画ファイルの出力先を設定します。
「REC」をクリックすれば、カウントダウン5秒後に録画が始まるので、それと同時にInstagramストーリーの動画を再生しはじめてください。
ホットキー「Ctrl+F1」を押せば録画を停止できます。
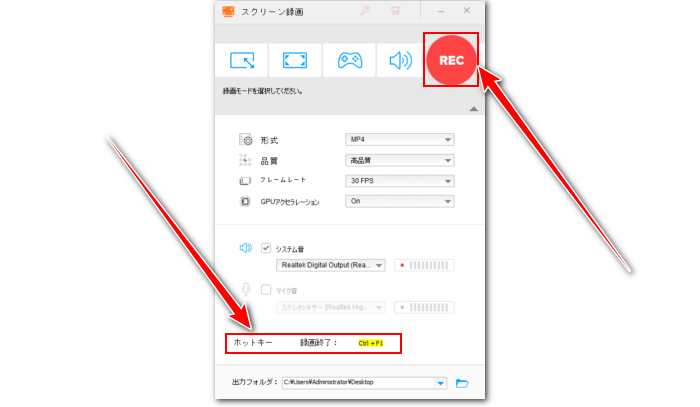
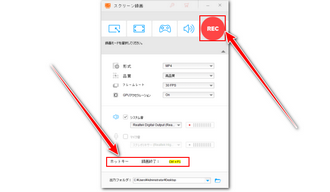
録画ソフトWonderFox HD Video Converter Factory Proを無料体験 >>録画ソフトWonderFox HD Video Converter Factory Proを無料体験 >>
iPhoneスマホでInstagramストーリーを画面録画するには標準機能を利用できます。手順は下記をご参考いただけます。
iPhoneでInstagramストーリーを画面録画する手順
①Instagramストーリーを開き、スマホ画面の右上から下にスワイプしてコントロールセンターを呼び出します。
②画面収録アイコンをタップすれば、3秒後に録画が始まります。
③再びコントロールセンターを呼び出し、「録画停止」ボタンをタップすれば、録画を停止できます。
Androidスマホでも画面録画機能が標準搭載されていますが、ここではAZ Screen Recorderという第三者の無料アプリをおすすめします。Instagramストーリーを画面録画できるだけでなく、出力の動画を切り取り、切り抜き、回転等で手軽に編集することもできます。利用手順は下記をご参考いただけます。
AndroidでInstagramストーリーを画面録画する手順
①Google PlayからAZ Screen Recorderをインストールして起動します。その後、通知バーに録画ツールが表示されます。
②画面録画したいInstagramストーリーを開いてから、通知バーを開き、「録画開始」をタップすればカウントダウン3秒後に録画が始まります。
③再度通知バーを開き、「停止」をタップすれば、録画を終了できます。
④録画終了後に保存した動画が表示されるので、そこで鉛筆のアイコンをタップして編集インターフェースを開きます。ここで動画の時間サイズや画面サイズをトリミングし、不要な部分を削除します。
Instagramストーリーを画面録画すること自体はバレることはありません。自分のデバイスでの操作ですから、他人に知られるはずがありません。但し、Instagramストーリーから画面録画した動画をインターネットに投稿したらバレる可能性があります。
また、無断で著作権があるコンテンツを保存することは違法行為に当たる可能性があります。本文で紹介するInstagramストーリーを画面録画する方法に関して全てのご利用は自己責任でお願いします。
今回の記事ではWindowsパソコンとAndroid、iPhoneスマホでInstagramストーリーを画面録画して保存する方法についてご紹介しました。ご参考になれたら幸いです。
WindowsパソコンではWonderFox HD Video Converter Factory Proという強力な録画ソフトを利用しましたが、実はこのソフトはInstagramストーリーなどの動画を画面録画して保存できるだけでなく、URLを解析してYouTubeなど1000以上のサイトから動画をダウンロードして保存することもできます。必要あれば、手軽に動画を変換・編集・圧縮することも可能です。早速この強力な多機能ソフトをインストールして無料で体験してみましょう!
利用規約 | プライバシーポリシー | ライセンスポリシー | Copyright © 2009-2025 WonderFox Soft, Inc. All Rights Reserved.