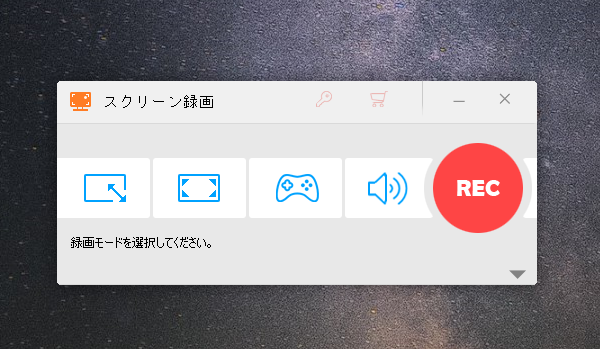
* ご注意:無断で著作権があるコンテンツを保存することは違法行為に当たる可能性があります。本文で紹介するスカパー!番組配信を録画する方法に関して全てのご利用は自己責任でお願いします。
スカパー!番組配信は以前のスカパー!オンデマンドからリニューアルしてきたサービスの一つで、会員に加入すれば、数多くの動画が無料で見放題です。
ここでは動画をローカルに保存したい方のために、Windowsパソコンでスカパー!番組配信を録画する3つの方法をご紹介します。
あわせて読みたい:バンダイチャンネルを録画、インスタのDMを画面録画、DMM TVを録画
高画質でスカパー!番組配信の動画を画面録画して保存したいなら、WonderFox HD Video Converter Factory Proという強力な録画ソフトをぜひ、お試しください。使用時間には制限がなく、長時間でスカパー番組配信を録画して高品質のMP4またはMKV、MOV、AVIファイルに保存することができます。録画の範囲はウィンドウ対象と画面の指定範囲、画面全体から選択できます。もちろん、スカパー番組配信を画面録画する際に、その音声も一緒に収録できます。必要あれば、音声のみを録音してWAV等の音声ファイルに保存することも可能です。
そしてWonderFox HD Video Converter Factory Proには強力な「変換」機能も搭載されており、それを利用してスカパー番組配信から録画した動画ファイルを他の形式に変換したり、動画のファイルサイズを圧縮したり、動画を簡単に編集したりすることができます。更に、YouTubeなど1000以上のサイトから動画/音楽を保存できる「ダウンロード」機能も実用的です。
下記にてWonderFox HD Video Converter Factory Proを利用してスカパー番組配信を録画する手順を詳しくご説明します。手順に従って実際に試してみたい方はこの高画質録画ソフトをお使いのWindowsパソコンに無料ダウンロード無料ダウンロードしてインストールし、無料トライアルをお試しください。
ソフトを実行し、メイン画面で「録画」機能を開きます。
画面トップにあるアイコンをクリックして録画範囲を選択します。一つ目ではパソコンの特定ウィンドウを録画したり、任意の録画範囲を指定したりできます。二つ目はパソコンの画面全体を録画します。スカパー!番組配信の動画をフルスクリーンで再生し、パソコンの画面全体を録画することをおすすめします。
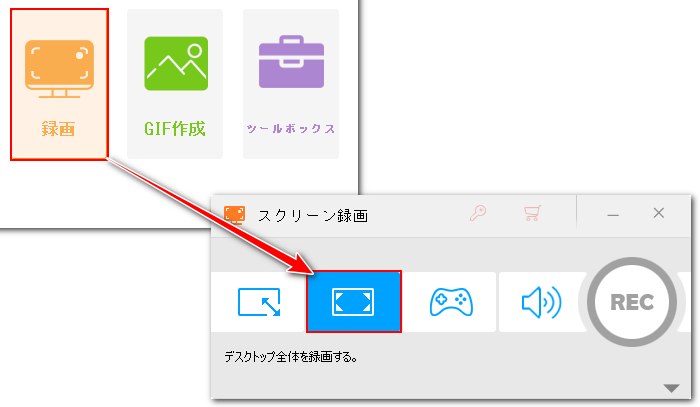
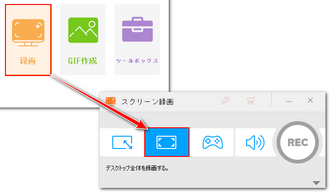
必要に応じて出力動画の形式や品質などを設定します。MP4形式・高品質・30FPSでスカパー!番組配信を録画することをおすすめします。
スカパー!番組配信を画面録画する際にその音声も一緒に保存するには「システム音」のチェックを入れる必要があります。
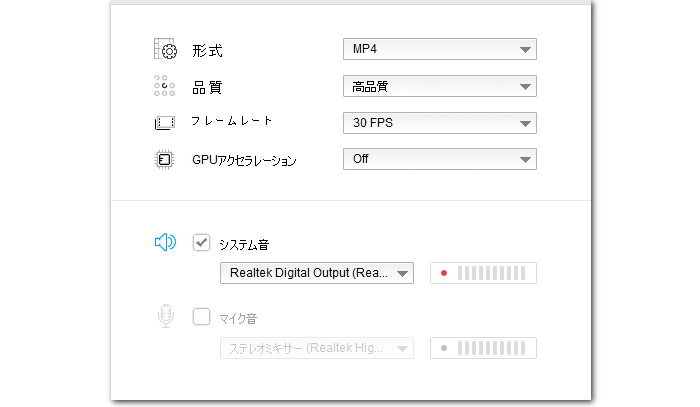
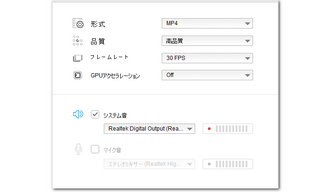
「▼」アイコンをクリックして録画ファイルの保存先を設定します。
「REC」ボタンをクリックすれば、カウントダウン5秒後に録画が始まるので、それと同時にスカパー!番組配信の動画を再生してください。
録画を終了するにはホットキー「Ctrl+F1」を押します。
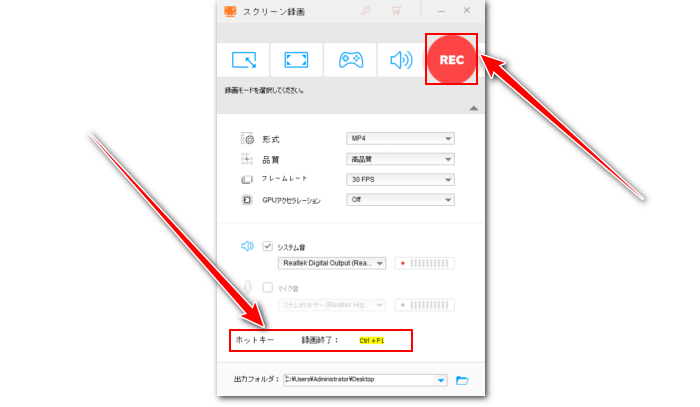
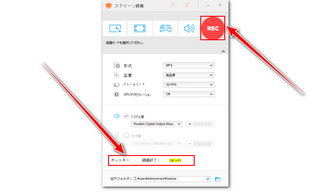
スカパー!番組配信録画ソフトWonderFox HD Video Converter Factory Proを無料体験 >>スカパー!番組配信録画ソフトWonderFox HD Video Converter Factory Proを無料体験 >>
Windows11パソコン標準搭載のClipchampアプリには画面録画機能が搭載されており、それを利用すれば、他のソフトをインストールする必要がなく、無料でスカパー!番組配信の動画を画面録画することができます。また、動画編集ソフトであるため、必要あれば、スカパー!番組配信から録画した動画を色々編集することも可能です。
Clipchampでスカパー!番組配信を録画する手順
①Clipchampを実行し、「新しいビデオを作成」ボタンをクリックしてスカパー!番組配信を録画するためのプロジェクトを作成します。
②左側のメニューから「録画と作成」を選択し、録画モードとして「画面」を選択します。
③丸い「録画」ボタンをクリックし、録画範囲として「画面全体」を選択します。
④「システム音声も共有する」オプションをONにします。
⑤「共有」ボタンをクリックすれば、すぐに録画が始まるので、それと同時にスカパー!番組配信の動画をフルスクリーンで再生し始めます。
⑥「共有を停止」と「保存して編集」をクリックすれば録画を終了できます。その後、スカパー!番組配信から録画した動画はWebM形式で保存されます。必要あれば、動画を色々編集してから「エクスポート」をクリックしてMP4形式で出力することも可能です。
ヒント:Clipchampの使用時間は最長30分です。
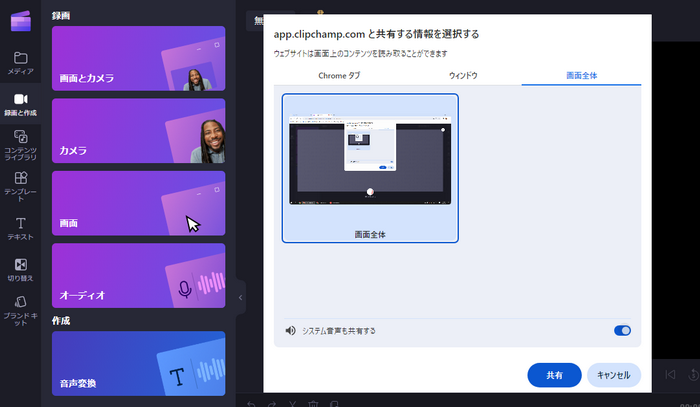
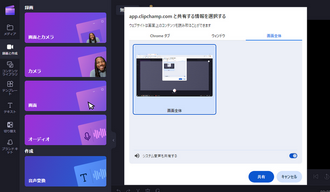
AG-デスクトップレコーダーはWindows7~10パソコンで使えるインストール不要な録画ソフトです。2.74MBのファイルをダウンロードして解凍するだけで直接利用可能です。録画範囲として画面全体と指定範囲、指定ウィンドウをサポートします。録画データはAGMまたはMP4、AVI、WMV形式で保存できます。
AG-デスクトップレコーダーでスカパー!番組配信を画面録画する手順
①公式ページからソフトをダウンロードして解凍します。
②「AGDRec.exe」または「AGDRec64.exe」ファイルをダブルクリックしてソフトを実行します。
③「コーデックの選択」オプションで「H.264/AAC」を選択してから下の「OK」をクリックします。
④タスクバーでソフトのアイコンを右クリックし、録画モードとして「全画面録画」を選択してから「録画開始」をクリックし、スカパー!番組配信の録画を始めます。
⑤アイコンを右クリックして「録画終了」をクリックし、録画を停止します。
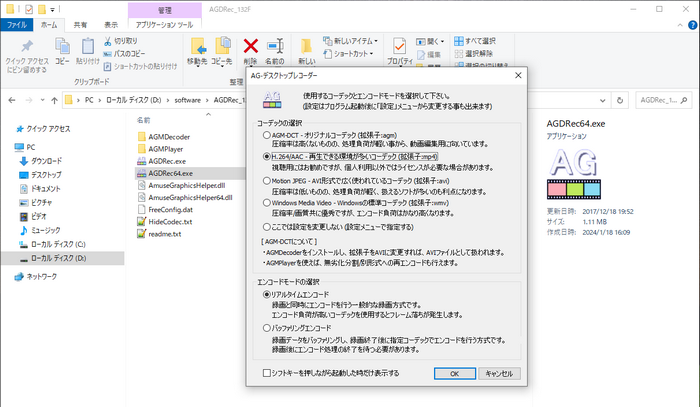
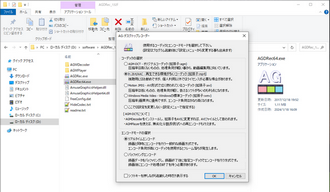
今回の記事ではWindowsパソコンでスカパー!番組配信を録画して保存する3つの方法を紹介させて頂きました。ご参考になれたら幸いです。
3つの録画ソフトを使用しましたが、そのうち一番おすすめしたいのはWonderFox HD Video Converter Factory Proです。長時間&高画質でスカパー!番組配信の動画を画面録画できますし、保存した動画を他の形式に変換したり、高品質を維持しながら動画のファイルサイズを圧縮したり、結合、カット、クロップ等で動画を手軽に編集したりすることも可能です。また、パソコンの録音、動画/音楽ダウンロード等の機能も搭載されています。ご興味あれば、ぜひこの強力なソフトをインストールして無料トライアルをお試しください。
利用規約 | プライバシーポリシー | ライセンスポリシー | Copyright © 2009-2025 WonderFox Soft, Inc. All Rights Reserved.