Windows10パソコンに保存されている写真をDVDプレイヤーで見るにはどうすればいいのか?写真をスライドショーにしてDVDに焼きましょう。本文では、Windows10で写真をスライドショーに作成してからDVDに焼く方法について詳しくご紹介します。
Windows用のスライドショー作成ソフト
WonderFox HD Video Converter Factory Proは使いやすいスライドショー作成ソフトであり、JPG/PNGなど各種の写真をスライドショーに作成できます。写真をDVDに保存するのに役立ちます。
写真をDVDプレーヤーで見るには、まずは写真をスライドショーに作成する必要があります。次は、二つのツールを利用して、Windows10で写真をスライドショーに作成する方法を説明させていただきます。
WonderFox HD Video Converter Factory Proは多くの機能を備えた動画処理ソフトです。その「写真スライドショー」機能を利用すれば、簡単にJPG/PNGなど様々な形式の写真をスライドショーに作成することができます。また、内蔵の編集ツールを利用して、作成したスライドショーに音楽を付けることもできます。
また、このソフトは様々な出力動画形式に対応するため、作成した写真スライドショーをDVD焼きに最適な形式にも変換できます。
WonderFox HD Video Converter Factory Proを起動し、最初の画面で「ツールボックス」をクリックします。
次の画面で、「写真スライドショー」をクリックしてスライドショー作成画面に入ります。
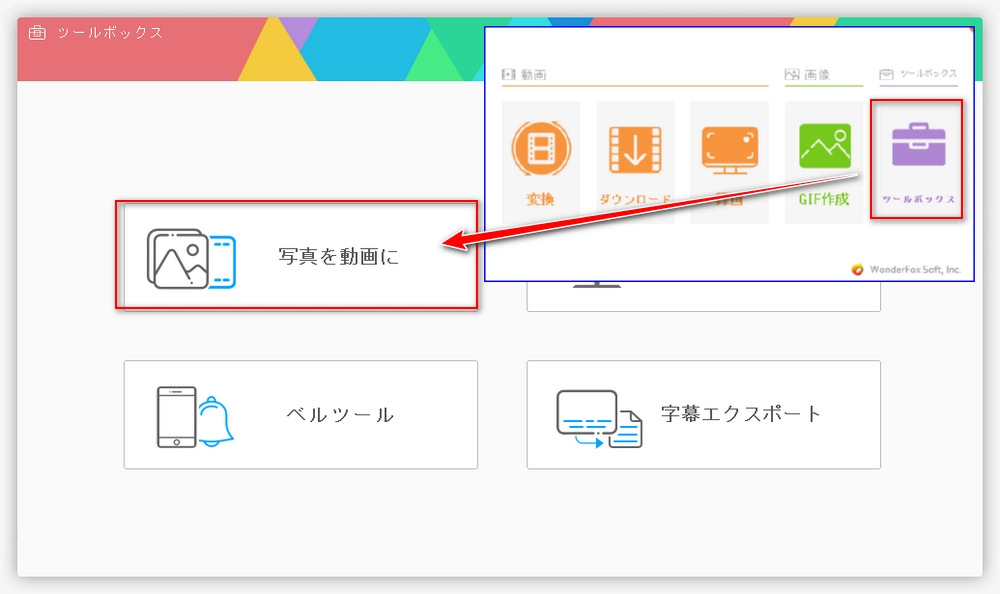
「+画像を追加」ボタンをクリックしてスライドショー作成したい写真をソフトに追加します。
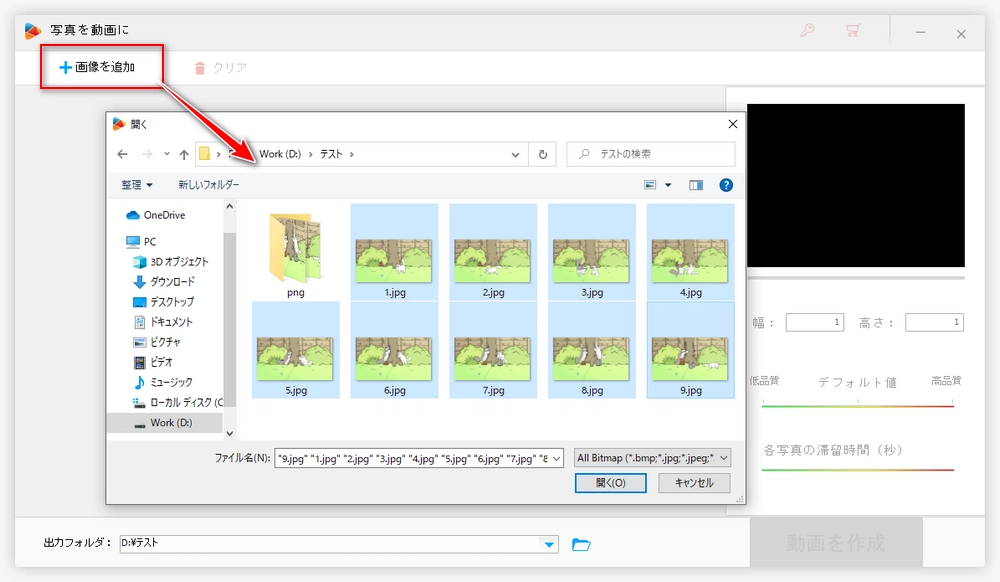
画面右側でスライドショーをプレビューしながら、スライドショーの幅と高さ、品質、各写真の再生時間を設定できます。
下の逆三角形ボタンをクリックしてスライドショーの保存先を設定します。
「動画を作成」をクリックすれば写真をスライドショーに作成できます。
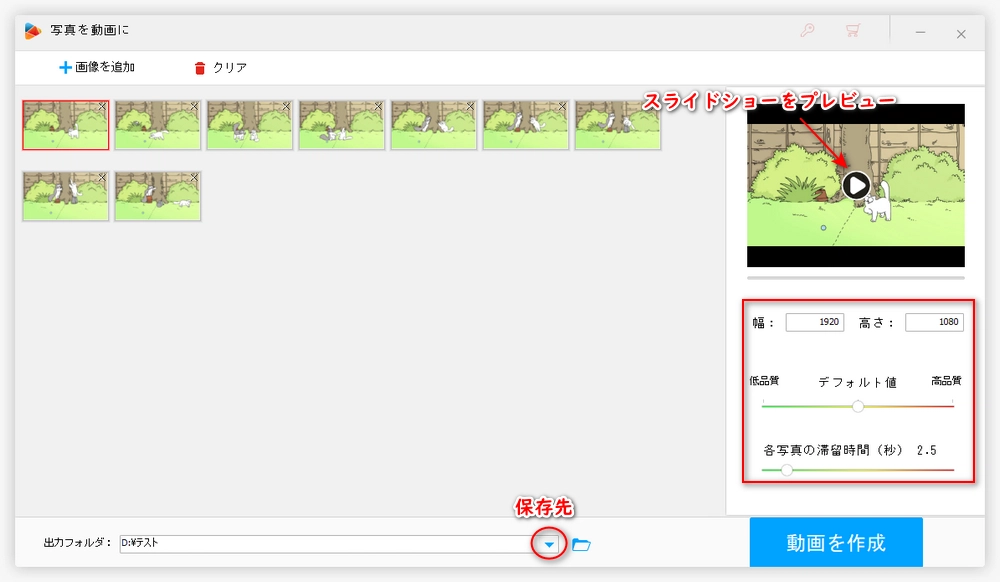
フォト レガシはWindows10の標準アプリ「Microsoftフォト」の旧バージョンです。内蔵のビデオエディターを利用すれば、写真をスライドショー動画に作成できます。手順は以下の通りです。
ステップ1、まず「フォト レガシ」を起動し、上部の「ビデオエディター」で「新しいビデオプロジェクト」をクリックします。
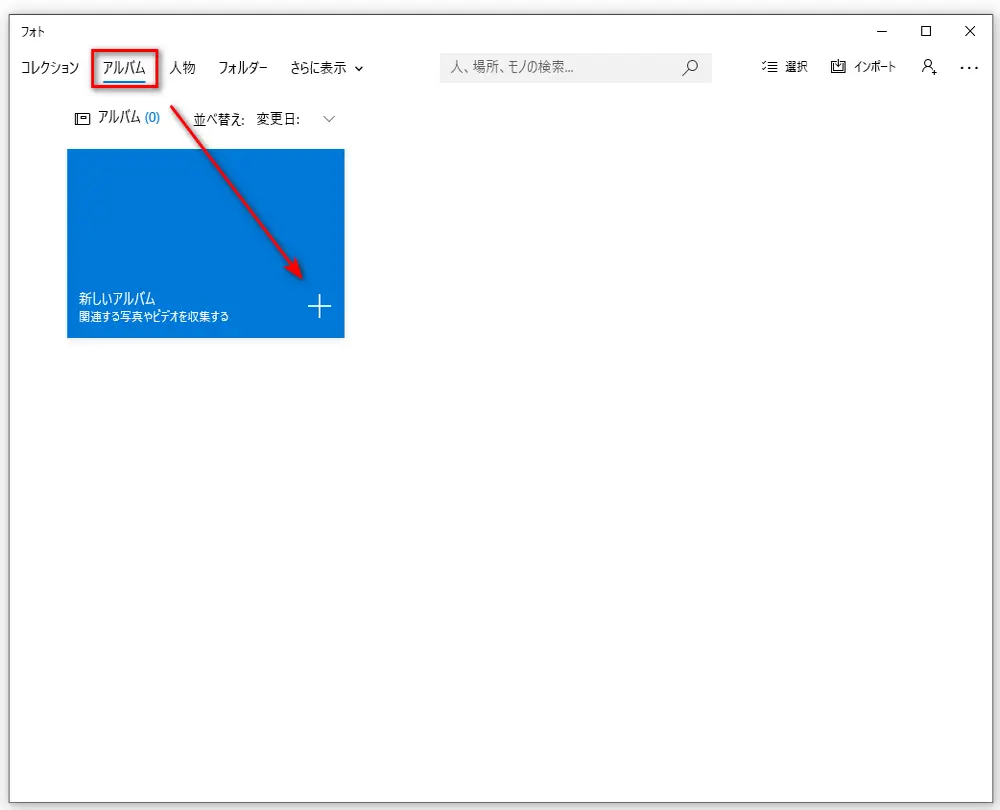
ステップ2、「+追加」をクリックしてスライドショーに作成したい写真を追加した後、順次ドラッグして下のストーリーボードに配置させます。
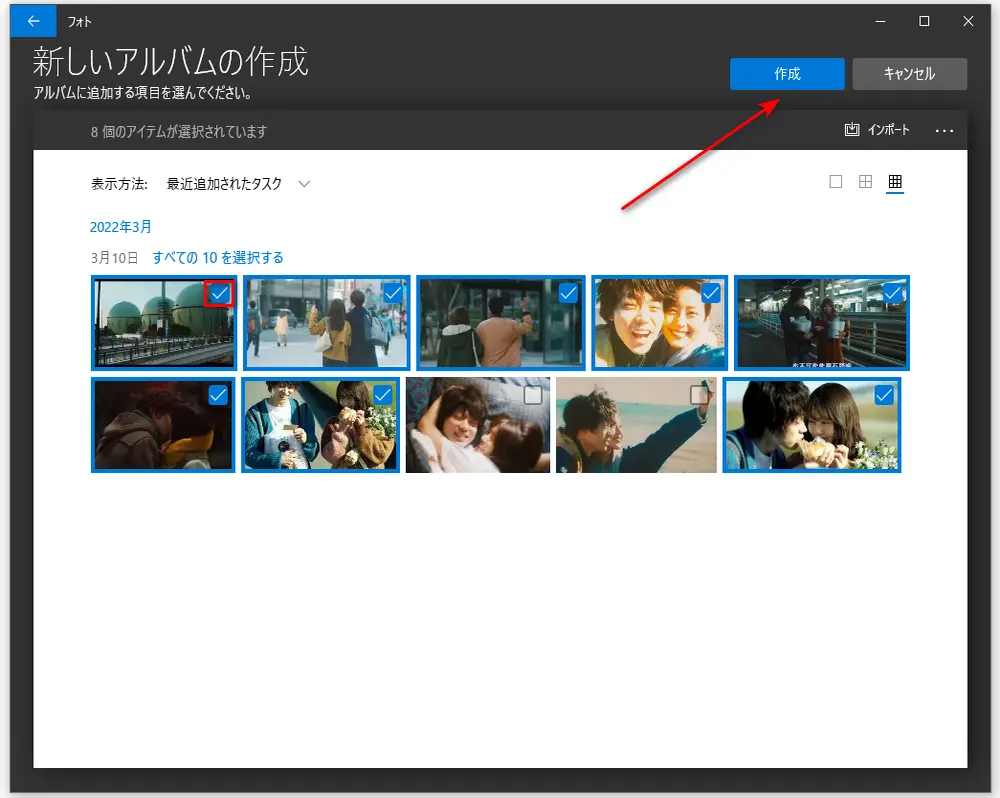
ステップ3、自分の必要に応じて、各写真の再生時間を調整したり、スライドショーにテキスト・効果・BGMなどを入れたりして編集します。
ステップ4、「ビデオの完了」をクリックしてスライドショーをエクスポートすればいいです。
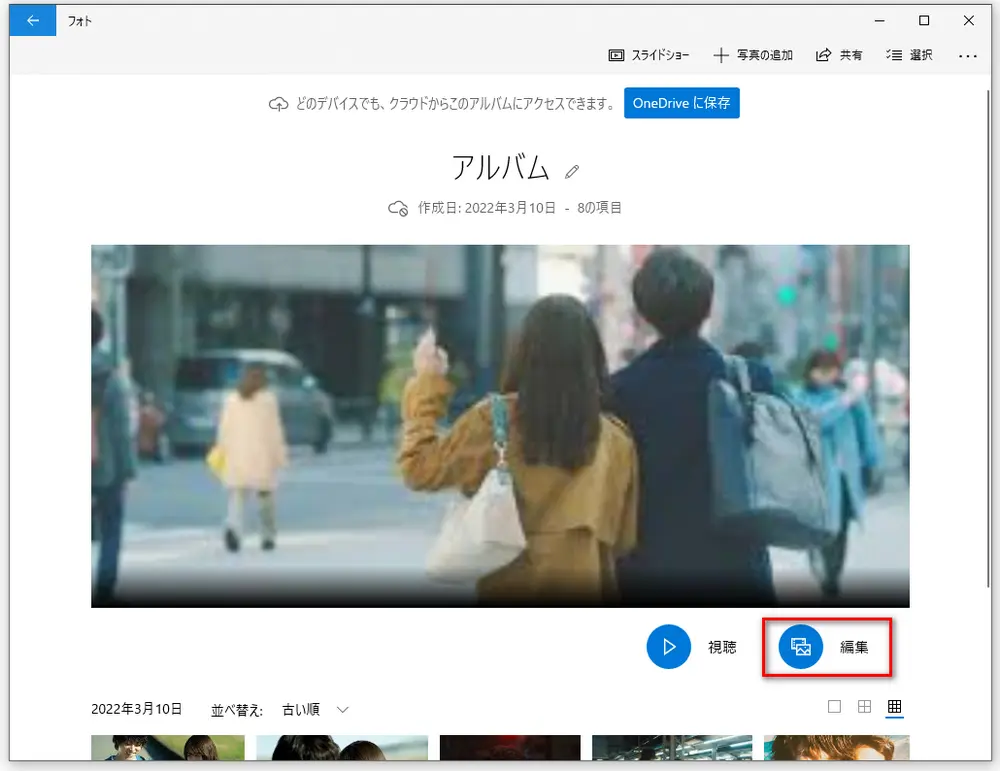
作成した写真スライドショーをDVDに焼くには二つのタイプがあります。一つは、写真をDVDに保存だけしたい場合、Windows Media PlayerのDVD作成機能で簡単にできます。一方、写真をDVDプレーヤーなどで見るには、DVD書き込みソフトが必要です。本文は、「DVD Flick」と「ImgBurn」という二つの書き込みソフトを連携して、写真スライドショーをDVDに焼く方法をご説明します。
DVD Flickダウンロードリンク:https://www.dvdflick.net/
ImgBurnダウンロードリンク:https://www.imgburn.com/
ステップ1、新しい空きDVDをパソコンのDVDドライブに挿入します。
ステップ2、DVD Flickを起動した後、「Open project」あるいは「Add title...」をクリックして、作成した写真スライドショーを導入します。
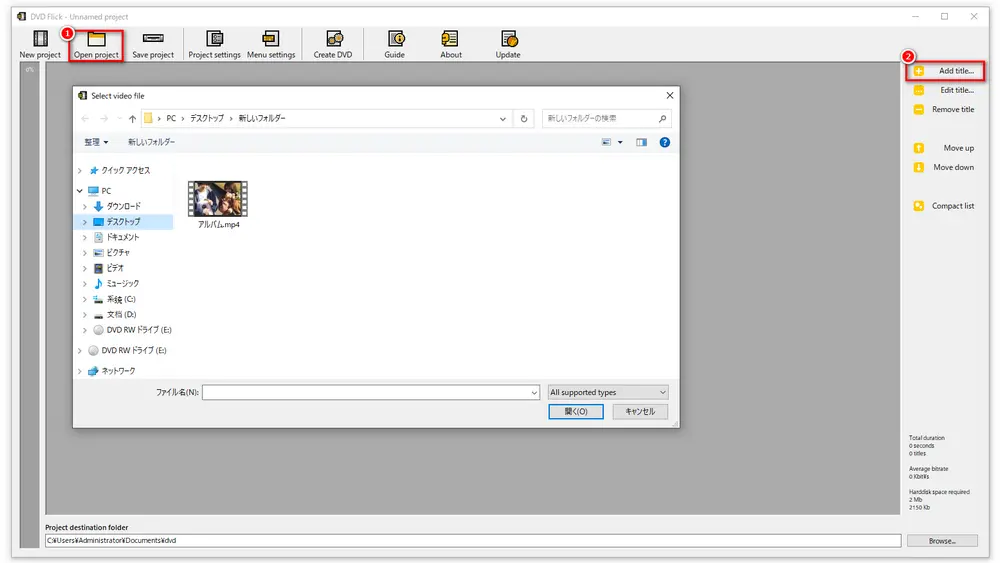
ステップ3、トップの「Project settings」をクリックし、DVDのタイトルやフォーマット、ビートルズなどを設定します。
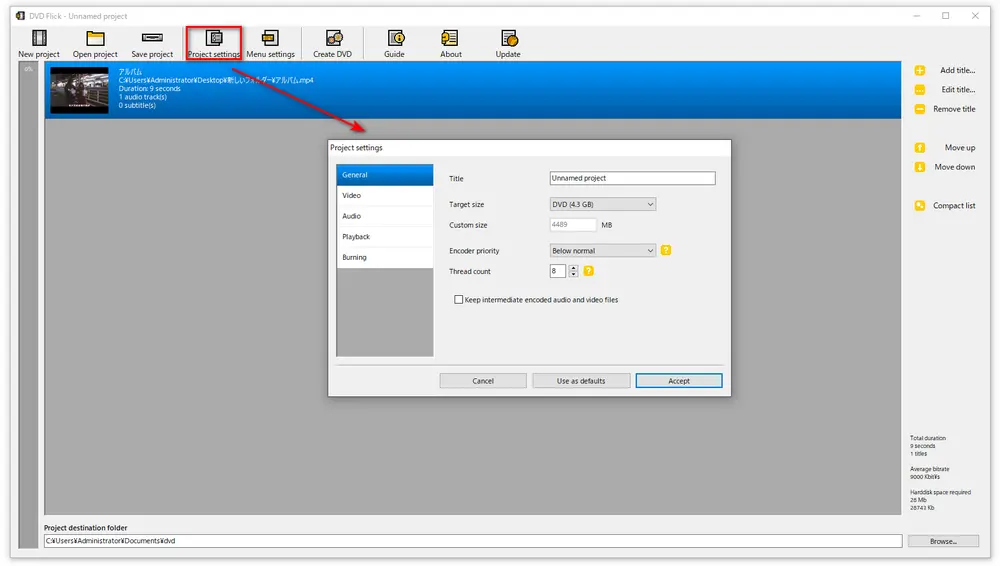
ステップ4、「Menu settings」でお気に入りのDVDカバーを設定します。
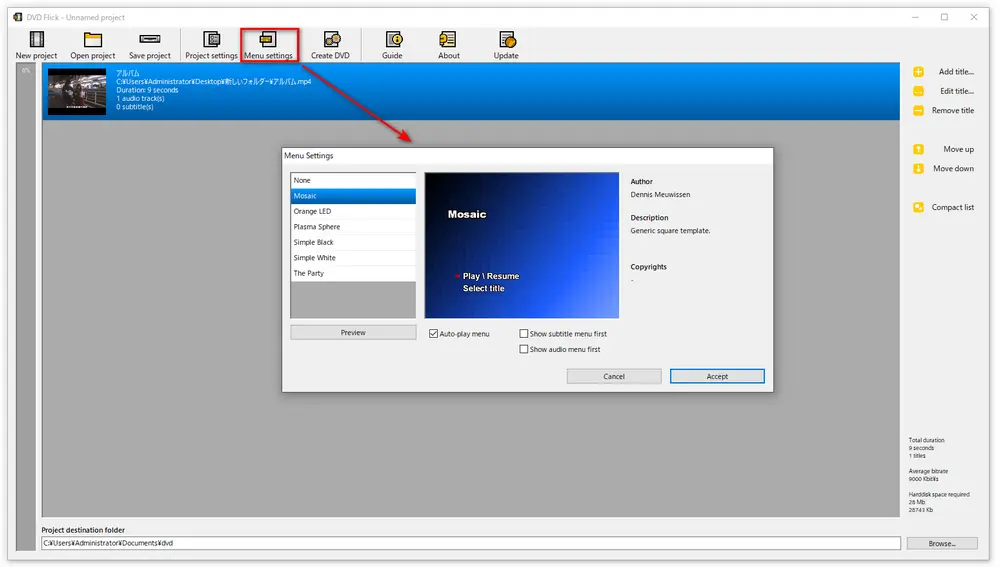
ステップ5、スライドショーのプロジェクトファイルを保存するために、下の「Browse...」をクリックして出力フォルダを指定します。ご注意:指定したフォルダにほかのファイルがあるなら全部消去される可能性があるので、空のフォルダを指定してください。
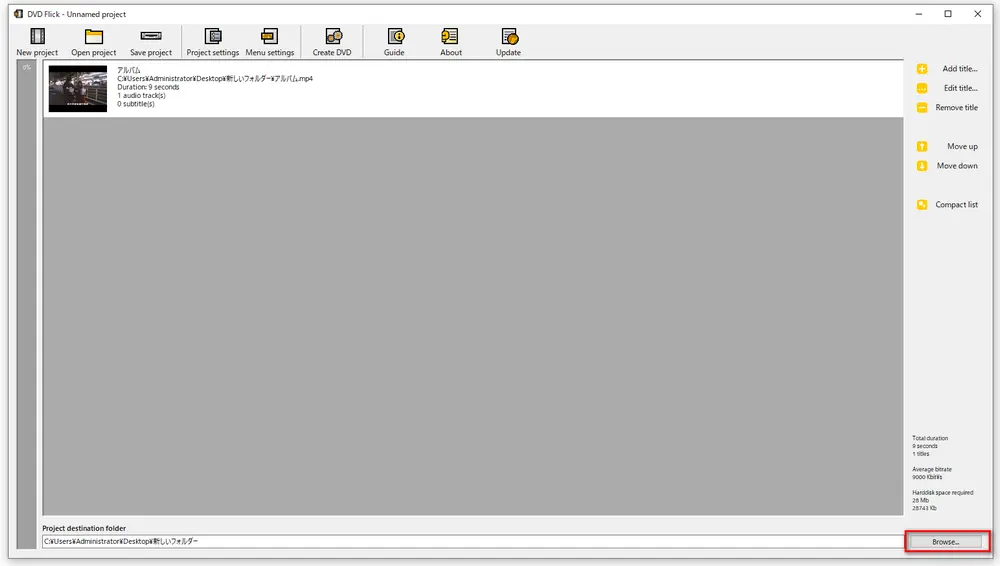
ステップ6、トップの「Create DVD」をクリックしてプロジェクトファイルを作成します。
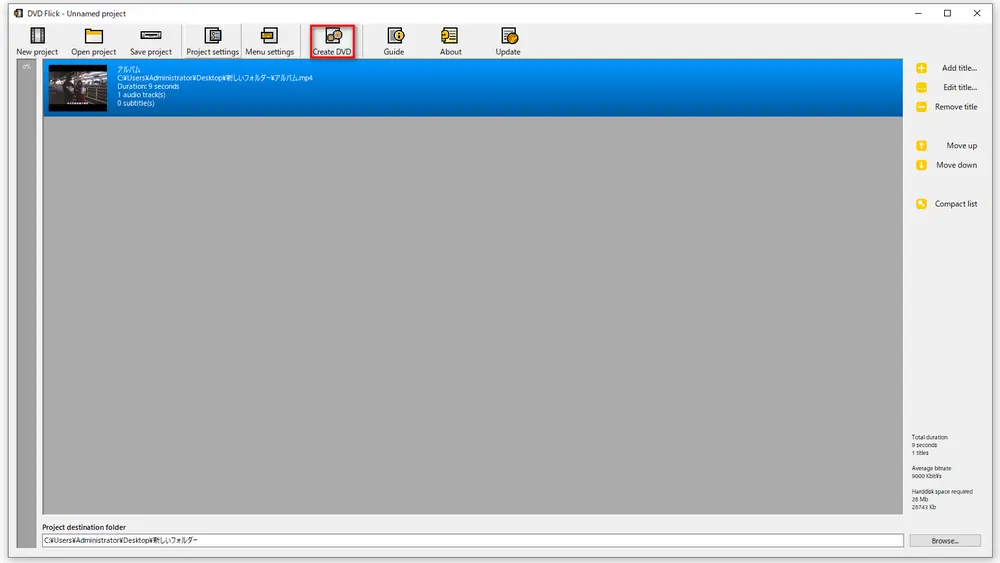
ステップ7、その後、Imgburnは自動的に作成したスライドショーのプロジェクトファイルをDVDに焼きます。
今度、Windows10で写真をスライドショーに作成してDVDに焼く方法を詳しくご紹介しました。写真をDVDプレーヤーで見たいなら、ぜひご参考ください。
WonderFox DVD Ripper ProというソフトはDVDを500+のフォーマットに変換できるし、各種類のスマートフォンに適した最良のフォーマットもプリセットされております。もちろん、コピーガードも解除できるので、市販DVDなどのリッピングも可能です。
WonderFox Softプライバシーポリシー | Copyright © 2009-2025 WonderFox Soft, Inc. All Rights Reserved.