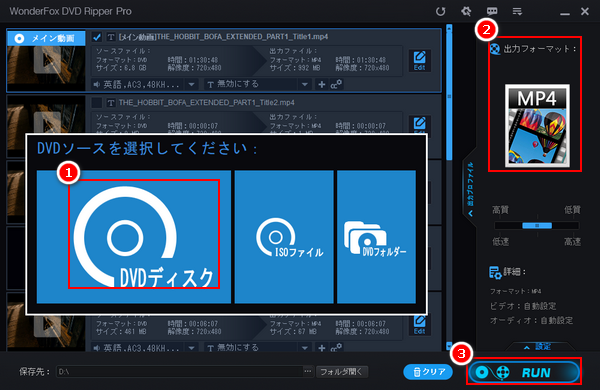




紛失や破損等を避けるために、買ったDVDをパソコンにコピーして保存するのがよい選択肢です。しかし、実際に買ったDVDディスクをパソコンのドライブに挿入してそのフォルダをコピーしようとすると、エラーメッセージが出てきて、コピーできないことが分かります。実は買ったDVDには複雑なコピーガードがかかっているため、直接コピーすることはできません。また、HandBrakeなどDVDのコピーに対応するフリーソフトも同じ原因で買ったDVDをコピーできません。
今回の記事ではコピーガードに対応するDVDコピーソフトを利用して買ったDVDをコピーする効果的な方法をご紹介します。買ったDVDをパソコンに保存したいなら、ぜひ読んでみてください!
あわせて読みたい:超~便利!買ったDVDをスマホで見る方法
* ご注意:買ったDVDをコピーすることは違法行為にあたります。本文で紹介する方法に関して全てのご利用は自己責任でお願いします。
買ったDVDをコピーするにはWonderFox DVD Ripper ProのようなプロフェッショナルなDVDコピーソフトを使う必要があります。このソフトはほぼ全てのDVDコピーガードに対応し、自動的にそれを解除または回避できますから、買ったDVDをコピーしてパソコンに保存することはもちろん、借りてきたレンタルDVDをパソコンにコピーして保存することもできます。DVD内に存在する数多くのタイトルからスマートにメインタイトル(DVDの本編動画)を選出することができます。そして買ったDVDを丸ごとコピーしてISOファイルまたはDVDフォルダを作成できるほか、MP4等の動画ファイルまたはMP3等の音声ファイルとして買ったDVDをパソコンに保存することもサポートします。動画/音声ファイルの場合は切り取り、クロップなどでコンテンツを編集したり、解像度や音量などのパラメータを調整したりすることができます。さらに、買ったDVDをコピーできるだけでなく、パソコンに保存されているISOファイルとDVDフォルダを様々な動画/音声ファイルに変換することも可能です。
次にWonderFox DVD Ripper Proを利用して買ったDVDをコピーしてパソコンに保存する手順を詳しくご説明します。その前に、まずはこのプロのDVDコピーソフトをお使いのWindowsパソコンに無料ダウンロード無料ダウンロードしてインストールしておきましょう!
買ったDVDをパソコンのドライブに挿入してからDVDコピーソフトWonderFox DVD Ripper Proを実行し、最初の画面で大きな「DVDディスク」ボタンをクリックしてDVDコンテンツを読み込みます。このプロセスで買ったDVDにかかっているコピーガードは自動的に解除され、DVDのメインタイトルも自動的に選出されます。
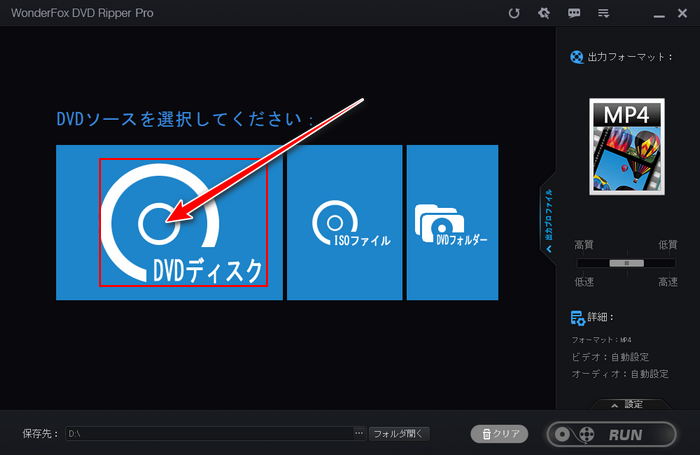
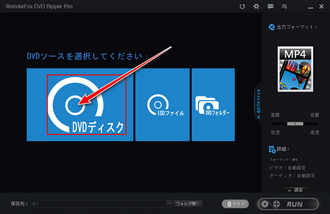
画面右側にある大きな形式アイコンをクリックして出力形式の選択画面を開きます。便利に再生したいなら、「Video」カテゴリからMP4等の動画形式を選択し、動画ファイルとして買ったDVDをパソコンに保存することをおすすめします。「Audio」カテゴリからMP3等の音声形式を選択すれば、買ったDVDの音声だけをパソコンに保存することができます。買ったDVDを丸ごとコピーしたいなら、「1:1 Quick Copy」からISOまたはDVD Folderを選択してください。
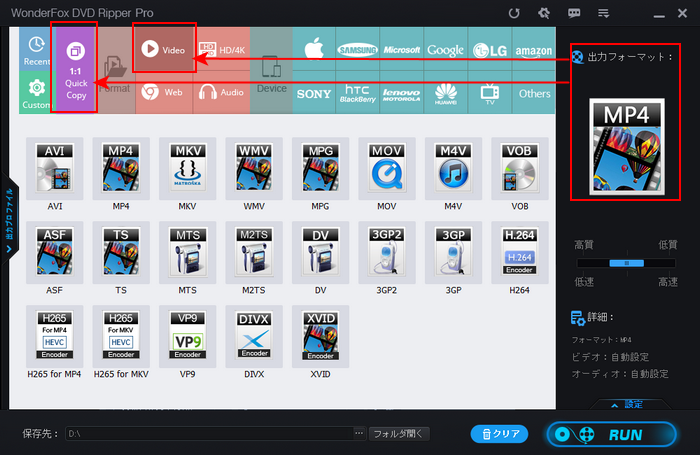
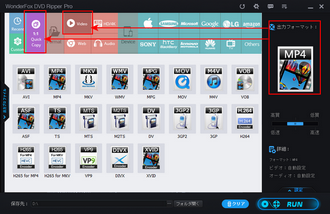
画面下中央の「...」をクリックして保存先を設定します。全ての準備が整ったら、「RUN」ボタンをクリックし、買ったDVDをコピーするプロセスを始めます。
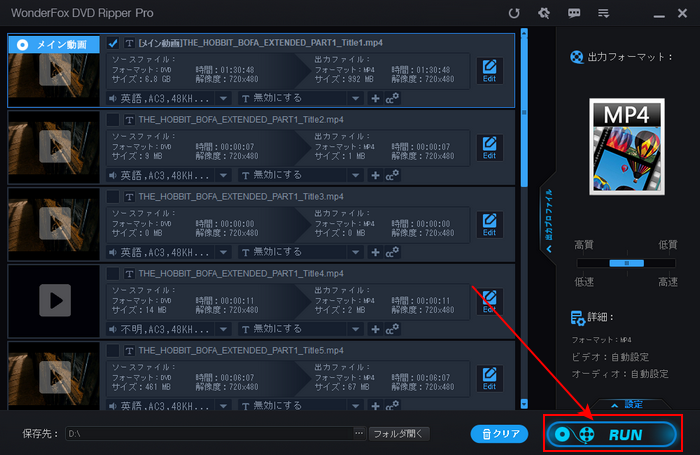
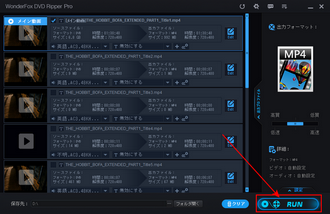
WonderFox DVD Video ConverterというWindowsパソコンで使えるDVDコピーソフトを使って買ったDVDをパソコンにコピーして保存することもできます。全てのDVDデータをまとめてコピーし、パソコンにISOファイルまたはDVDフォルダを作成できるほか、DVDの動画データをMP4などのデジタル動画ファイルに変換してパソコンに保存することも対応します。
また、買ったDVDをパソコンにコピーして保存するソリューションを提供しているほか、このソフトを使ってYouTubeやニコニコ、FC2、Vimeo、Tverなどの動画サイトから無料動画をダウンロードすることもできます。ほかに、動画/音楽ファイルの変換・編集・圧縮等もサポートします。
下記にてWonderFox DVD Video Converterを使って買ったDVDをパソコンにコピーして保存する手順を説明します。実際に試してみたい方はこの多機能DVDコピーソフトをお使いのWindowsパソコンに無料ダウンロード無料ダウンロードしてインストールし、無料トライアルをお試しください。
①WonderFox DVD Video Converterを実行し、画面トップにある「DVDディスク」をクリックしてDVDデータを読み込みます。
②画面右側の形式アイコンをクリックして出力形式リストを開きます。「動画」カテゴリからMP4などの動画形式を選択するか、「1:1速いコピー」カテゴリから買ったDVDを丸ごとコピーできるISOファイルまたはDVDフォルダを選択します。
③画面一番下にある「...」をクリックしてファイルの出力先を設定してから「変換」ボタンをクリックし、買ったDVDをパソコンにコピーして保存します。
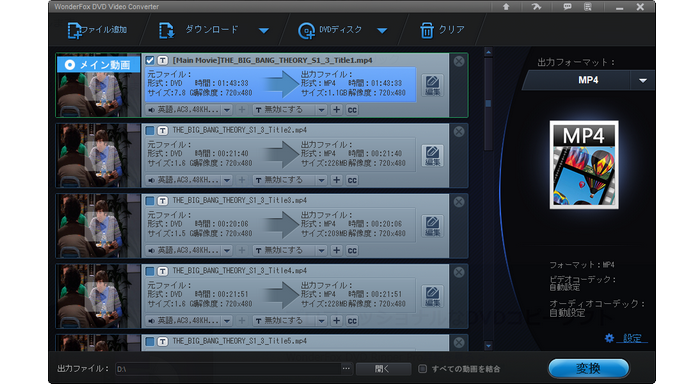

今回の記事ではプロフェッショナルなDVDコピーソフトWonderFox DVD Ripper Proと多機能DVDコピーソフトWonderFox DVD Video Converterを利用して買ったDVDをパソコンにコピーして保存する方法を紹介させて頂きました。お役に立てればと思います。
WonderFox DVD Ripper Proは買ったDVDをコピーできるだけでなく、レンタル屋から借りてきたDVDをコピーすることにも対応します。ニーズのある方はぜひこの素晴らしいソフトをインストールして無料体験してみてください。
利用規約 | プライバシーポリシー | ライセンスポリシー | Copyright © 2009-2025 WonderFox Soft, Inc. All Rights Reserved.