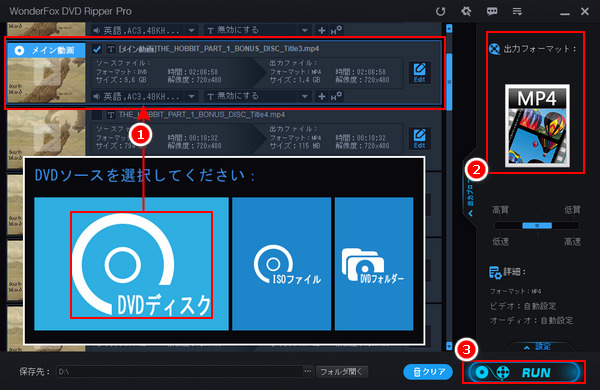
DVDは保護技術が使用されたかどうかによってコピーする方法が違います。基本的にコピー保護されていない自作DVDはフリーソフトを利用して無料でコピーできますが、買ってきたDVD、借りてきたDVDには複雑なコピー保護技術が使用されているため、コピーするのに有料ソフトを利用する必要があります。
ここでは有料・無料ソフトを使ってWindows11でDVDをコピーする方法を自作とレンタル・市販別でご紹介します。
Windows11でDVDをコピーできる無料ソフトは数多くあります。下記にて使いやすいのをいくつか選んでそのダウンロード先を記載します。
VLC Media Player
出力:MP4やMP3など様々な動画/音声形式
ダウンロード先:https://www.videolan.org/vlc/index.ja.html
XMedia Recode
出力:MP4やMP3など様々な動画/音声形式
ダウンロード先:https://www.xmedia-recode.de/en/download.php
ImgBurn
出力:ISOイメージ
ダウンロード先:https://www.imgburn.com/index.php?act=download
DVD Shrink
出力:DVDファイル(VIDEO_TS)、ISOイメージ
ダウンロード先:https://dvd-shrink.jp.uptodown.com/windows/download
まずはXMedia Recodeを例にWindows11でDVDを無料でコピーしてMP4等の動画ファイルを出力する手順をご説明します。
XMedia Recodeを実行し、メニューバーから「ディスクを開く」ボタンをクリックしてコピーしたいDVDコンテンツを読み込む >> 「形式」タブの「形式」ドロップダウンリストからMP4を選択 >> 画面右下の「参照」ボタンをクリックしてMP4ファイルの出力先を設定 >> 再生時間を参考してDVDのメインタイトルを選択し、「リストに追加」ボタンをクリック >> 「エンコード」ボタンをクリックしてWindows11で自作DVDを無料でコピーする。
あわせて読みたい:「VLC DVD 変換」VLCでDVDをMP4に変換する方法
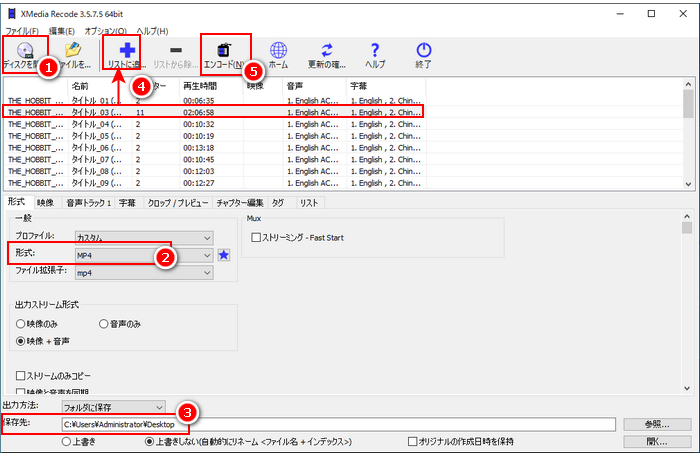
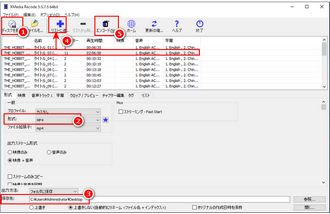
DVDコンテンツを丸ごとバックアップしたい場合はDVDをISOイメージにコピーすることをおすすめします。次に、ImgBurnを例にWindows11でDVDを無料でコピーしてISOイメージを出力する手順をご説明します。
ImgBurnを実行し、最初の画面で「ディスクからイメージファイルを作成する」機能を選択 >> 「入力元」のドロップダウンリストからコピーしたいDVDのドライブレターを選択 >> 「出力先」欄のフォルダアイコンをクリックしてISOファイルの出力先を設定 >> 下の「読み込み」ボタンをクリックしてWindows11でDVDを無料でコピーし始める。
あわせて読みたい:DVD Shrink日本語版の使い方~DVDをリッピングする
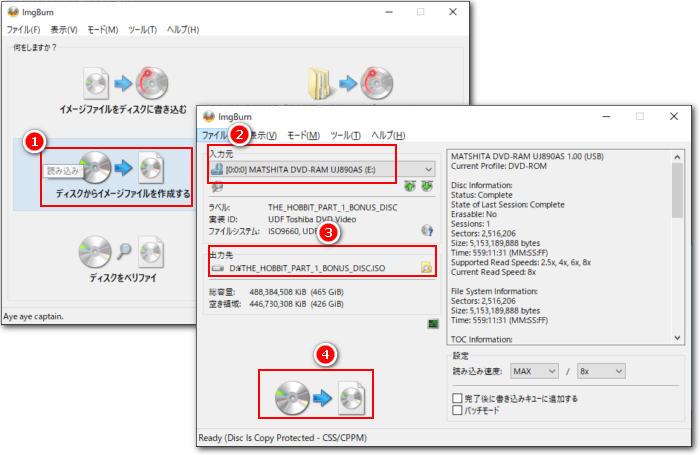
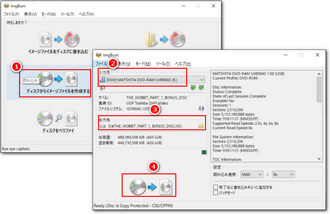
WonderFox DVD Ripper ProはWindows11で使えるプロのDVDコピーソフトです。ほぼ全てのコピーガードに対応し、自動的にそれを解除できますから、自作DVDをコピーすることはもちろん、コピー保護されたDVDも手軽にコピーできます。出力形式はMP4やMOV、WMVなどの動画形式とWAVやFLAC、MP3などの音声形式およびISOイメージとDVDフォルダをサポートします。つまり、DVDを動画/音声ファイルにコピーしたい場合も、DVDコンテンツを丸ごとコピーしたい場合も、この強力なソフトがお役に立てます。動画/音声ファイルにDVDをコピーする場合は様々な編集をしたり、パラメータを調整したりできます。
WonderFox DVD Ripper Proを利用してWindows11でDVDをコピーする手順は下記をご参考頂けます。
準備:手順を読む前に、まずはこのプロのDVDコピーソフトをお使いのWindows11 PCに無料ダウンロード無料ダウンロードしてインストールしておきましょう。
WonderFox DVD Ripper Proを実行し、最初の画面で大きな「DVDディスク」ボタンをクリックしてDVDコンテンツをこのWindows11向けDVDコピーソフトに読み込みます。このプロセスでDVDのコピーガードは自動的に解除され、DVDのメイン動画も自動的に選出されます。
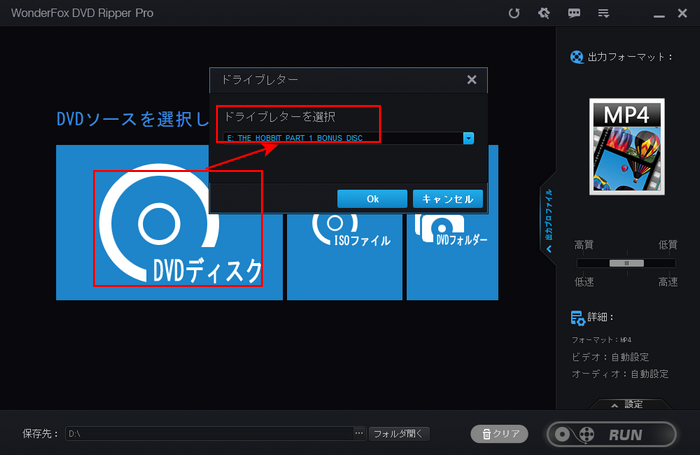
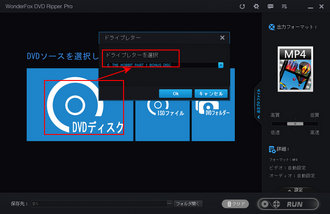
画面右側の形式アイコンをクリックして出力形式リストを開きます。必要に応じて「Video」カテゴリからMP4などの動画形式を選択するか、「1:1速いコピー」カテゴリからDVDを丸ごとコピーできるISOイメージまたはDVDフォルダを選択します。
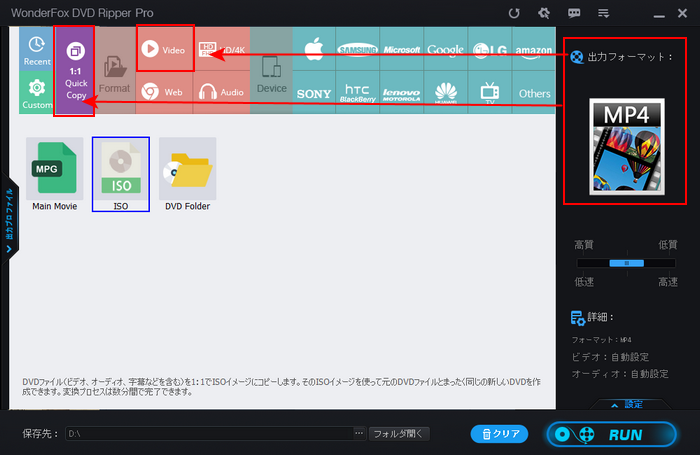
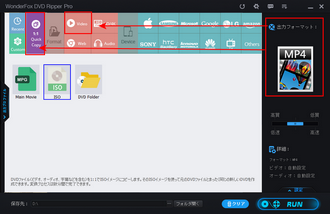
画面下中央の「...」をクリックして出力先を設定してから「RUN」ボタンをクリックしてWindows11でDVDをコピーするプロセスを始めます。
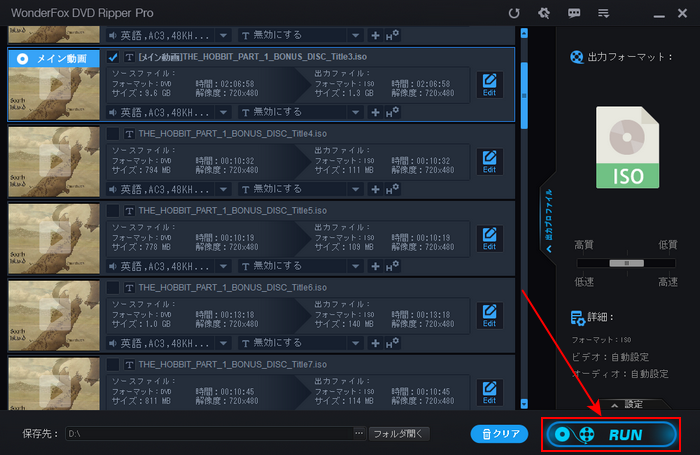
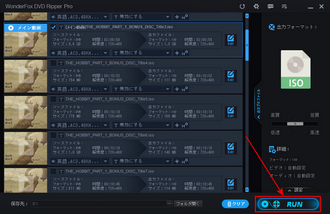
Windows11でレンタル・市販DVDをコピーするのに、WonderFox DVD Video Converterという多機能DVDコピーソフトもお役に立てます。様々なDVDコピー保護技術を自動的に解除し、DVDディスクからコンテンツをコピーして様々な動画/音声ファイルまたはDVDフォルダ/ISOイメージに変換したり、DVDフォルダ/ISOイメージを様々な動画/音声ファイルに変換したりできるほか、超高速で一般的な動画/音声ファイルを500以上の形式&プリセットに変換したり、YouTubeやニコニコ動画、Tver、Vimeoなど1000以上の動画サイトから動画をダウンロードしたりすることもできます。ソフトを一つインストールするだけで様々な問題をオールインワンで解決できます。さっそく無料ダウンロード無料ダウンロードして試してみましょう!
①多機能DVDコピーソフトWonderFox DVD Video Converterを実行し、画面トップで「DVDディスク」ボタンをクリックしてコピーしたいDVDコンテンツを読み込みます。ちなみに、右側の「▼」アイコンをクリックしてDVDフォルダとISOイメージの読み込みに切り替えられます。
②画面右側の形式アイコンをクリックして出力形式リストを開き、ご自分のニーズに応じてMP4などの動画形式またはISOイメージ、DVDフォルダを選択します。MP3などの音声形式を選択すれば、自動的にDVDから音声データを抽出できます。
③「...」をクリックしてコンテンツの出力先を設定します。最後に「変換」ボタンをクリックし、Windows11でDVDをコピーし始めます。
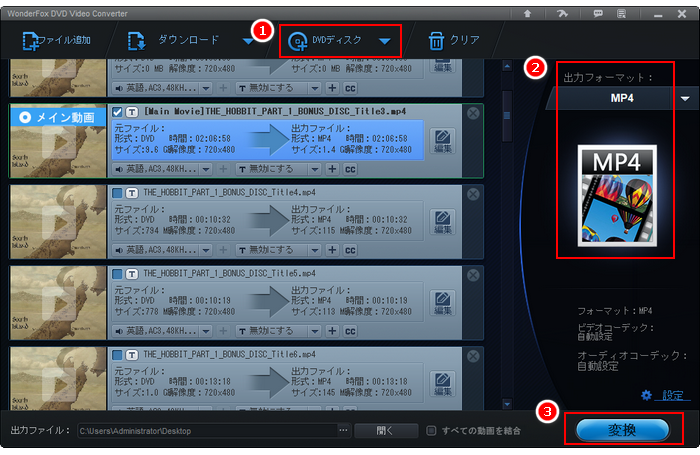
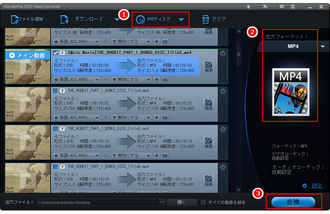
* ご注意:著作権があるDVDコンテンツを無断でコピーすることは違法行為にあたります。本文で紹介するWindows11でDVDをコピーする方法に関して、全てのご利用は自己責任でお願いします。
今回の記事では有料・無料ソフトを使ってWindows11でDVDをコピーする方法を紹介させていただきました。お役に立てますと幸いです。
WonderFox DVD Ripper ProはプロのDVDコピーソフトとしてWindows11/10/8.1/8/7パソコンでDVDのコピー・リッピング・変換ニーズにオールインワンで対応しています。WonderFox DVD Video Converterの方はWindows11でDVDをコピーできるほか、動画/音声ファイルの変換や動画/音楽のダウンロードなどのニーズにも対応します。ご自分のニーズに応じて適切なソフトを選びましょう!
利用規約 | プライバシーポリシー | ライセンスポリシー | Copyright © 2009-2025 WonderFox Soft, Inc. All Rights Reserved.