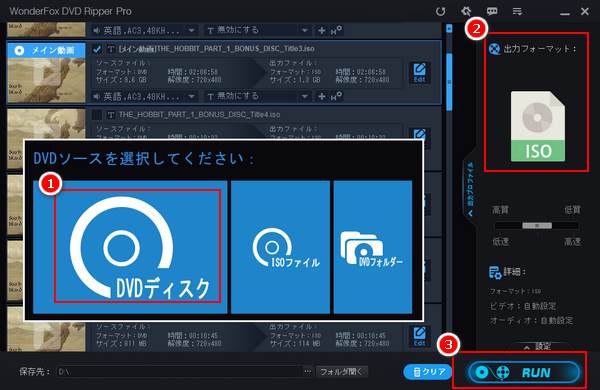
* ご注意:無断で著作権があるDVDコンテンツをコピー・共有することは違法行為に当たる可能性があります。本文で紹介するDVDをクラウドに保存する方法に関して、全てのご利用は自己責任でお願いします。
大切なDVDコレクションをバックアップするために、多くの方はDVDを外付けハードディスク(HDD)にコピーするようにしていますね。パソコンのストレージ容量を消費しないし、持ち運びも便利です。そしてPCに接続すれば即時にDVDコンテンツを再生できます。しかし、HDDは物理的な保存媒体として破損や紛失のリスクは避けられません。一旦破損/紛失でもしたら、中に保存されているファイルは永遠に失われてしまいます。この問題を回避するのに、DVDをクラウドに保存するのがよい選択肢です。GoogleドライブやOneDrive等のクラウドサービスにDVDをアップロードして保存しておけば、ネット接続さえあれば、パソコンやスマホ、タブレット等を利用していつでもどこでもDVDコンテンツをチェックできます。そしてURLを提供するだけで簡単にDVDを共有できます。
DVDをクラウドに保存するにはまずDVDをデジタルファイルに変換、それから変換したファイルをクラウドにアップロードすればいいです。今回の記事ではこの二つのプロセスを詳しくご紹介します。DVDをクラウドに保存したいなら、ぜひお見逃しなく!
あわせて読みたい:DVDをYoutubeにアップロードする方法
DVDをクラウドに保存できるデジタルファイルに変換するにはWonderFox DVD Ripper Proのような専門的なDVD変換ソフトが必要です。このソフトを利用すれば、僅か3つの簡単ステップだけでDVDをMP4やMOV、WMV等の動画ファイルまたはWAVやFLAC、MP3等の音声ファイルに変換できる上、1:1でDVDをバックアップできるISOファイルに変換することもできます。動画/音声ファイルに変換する場合、DVDコンテンツを編集したり、パラメータを調整したり、ファイルサイズを圧縮したりすることができます。他に、ISOファイルとDVDフォルダを様々な動画/音声ファイルに変換することにも対応します。
WonderFox DVD Ripper Proを利用してDVDをクラウドに保存できるデジタルファイルに変換する手順は下記をご参考頂けます。その前に、まずはこのソフトをお使いのWindowsパソコンに無料ダウンロード無料ダウンロードしてインストールしておきましょう!
クラウドに保存したいDVDをパソコンのドライブに挿入してからWonderFox DVD Ripper Proを実行し、最初の画面で大きな「DVDディスク」ボタンをクリックしてDVDコンテンツを読み込みます。このプロセスでDVDのコピーガードは自動的に解除され、DVDのメイン動画も自動的に選出されます。
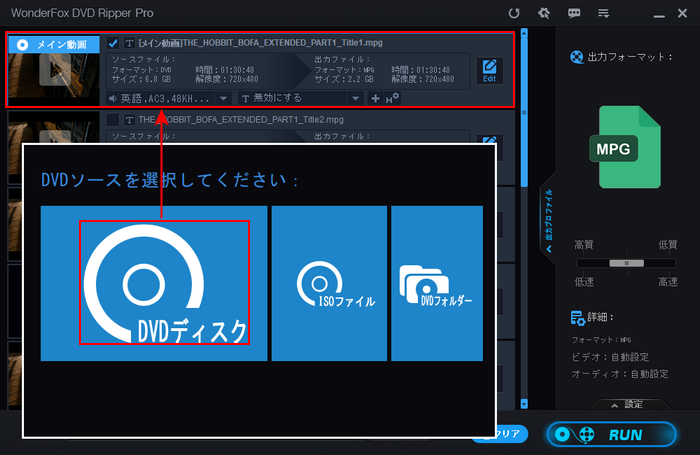
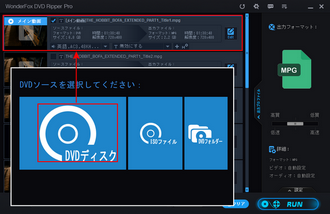
画面右側にある大きな形式アイコンをクリックすれば、出力形式を選択できる画面が展開されます。便利に再生したいなら、「Video」カテゴリからMP4を出力形式として選択し、DVDをMP4動画としてクラウドに保存することをおすすめします。MP4ファイルなら、ダウンロードせずに直接オンラインで動画を再生できます。また、必要あれば、画面右下の「設定」ボタンをクリックして動画の解像度やフレームレート等を調整できます。
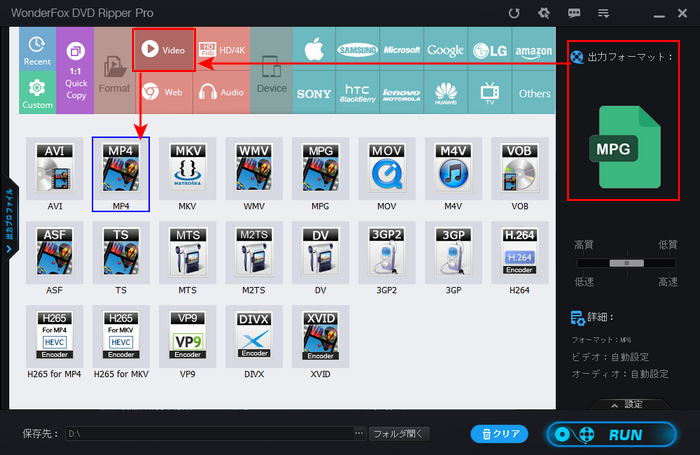
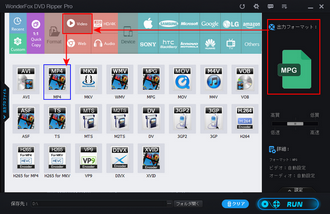
全てのDVDコンテンツをまとめてクラウドに保存したい場合、DVDをISOファイルに変換することをおすすめします。「1:1 Quick Copy」カテゴリからISOプリセットを選択すればいいです。メリットとしてクラウドからISOをダウンロードして空のDVDディスクに書き込めば、元のDVDと全く同じディスクを作成できます。しかし、ISOファイルはサイズが非常に大きい上、オンラインで再生することはできませんので、ご注意ください。
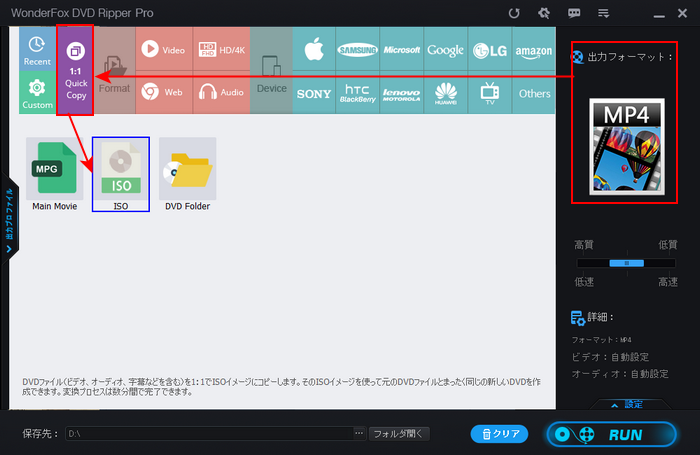
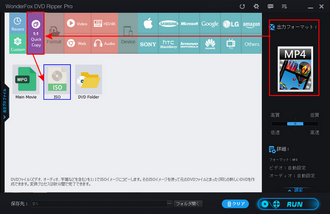
画面下中央の「...」をクリックして出力先を設定します。最後に「RUN」ボタンをクリックしてDVDをクラウドに変換できるデジタルファイルに変換します。
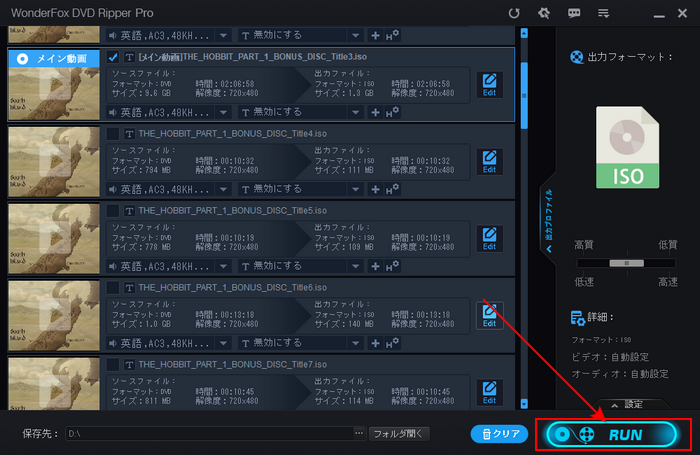
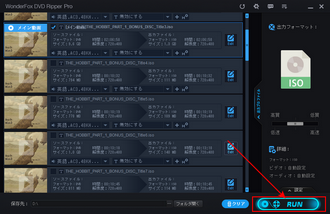
DVDをクラウドに保存できるデジタルファイルに変換したら、次にそれをクラウドにアップロードします。ここでは15GBのスペースが無料で利用できるGoogle Driveをおすすめします。
Google DriveにDVDをアップロードする手順
①https://drive.google.com/drive/my-driveにアクセスし、ログインまたはアカウントを作成します。
②画面左側で「マイドライブ」と「ファイルのアップロード」を順次クリックしてパート1で獲得したデジタルファイルを選択してアップロードします。必要あれば、フォルダを作成してファイルをその中にアップロードすることができます。
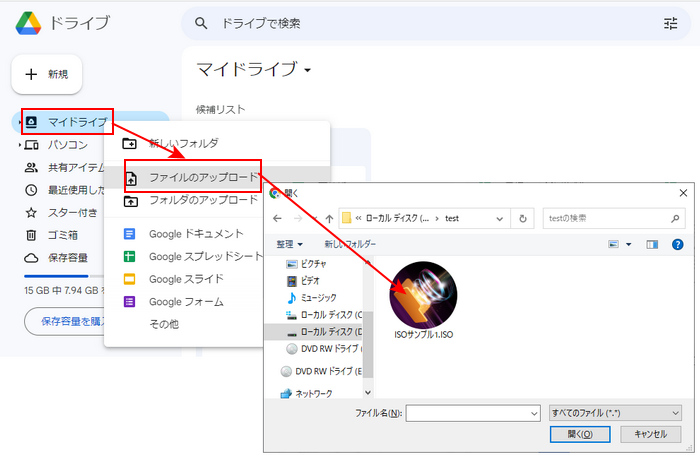
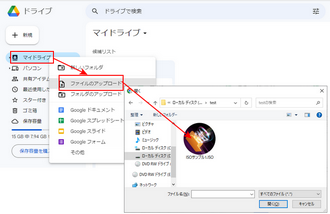
Google Drive経由でDVDを共有する手順
①クラウドに保存したDVDを右クリックして「共有」または「リンクを取得」を選択します。
②テキストボックスに共有相手のアドレスまたはグルップを入力します。
③「リンクをコピー」をクリックすれば、DVDの共有リンクをコピーできます。後はそのリンクを共有相手へ送れば完成です。
あわせて読みたい:Googleドライブの動画が再生できないエラーを解決する方法6選
今回の記事ではバックアップや共有等のためにDVDをクラウドに保存する方法を紹介させて頂きました。お役に立てれば幸いです。プロセス全体で一番難しいところはDVDをデジタルファイルに変換することです。自作DVD等コピー保護されていないDVDディスクは直接中からファイルをコピーできますが、市販DVDやレンタルDVD等をデジタルファイルに変換するにはWonderFox DVD Ripper Proのようなコピーガードを解除できる専門的なDVD変換ソフトが必須です。さっそくインストールして使ってみましょう!
無料体験はこちら ↓
利用規約 | プライバシーポリシー | ライセンスポリシー | Copyright © 2009-2025 WonderFox Soft, Inc. All Rights Reserved.