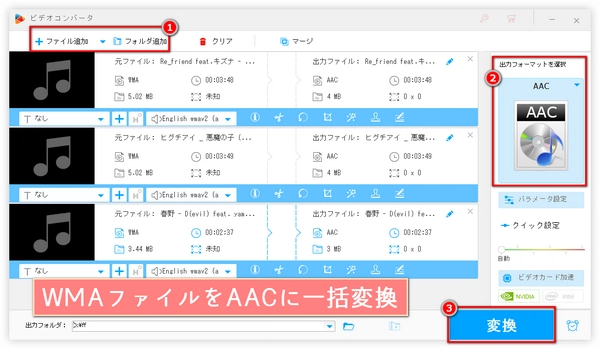




WMAとAACは2つの異なるオーディオ圧縮フォーマットで、次のような違いがあります。
・WMAはマイクロソフトが独自に開発したフォーマットで、主にWindowsプラットフォームで使用されています。AACはリアルとアップルなどが共同開発したフォーマットで、主にiPodやiPhoneなどのアップル製品で使われています。
・AACはWMAよりも圧縮率が高く、特に低ビットレートでの音質が優れています。同じファイルサイズの場合、WMAが高音域の一部を失うのに対し、AACはより多くのオーディオコンテンツを保持することができます。
・また、AACはWMAよりも柔軟で、幅広いサンプルレート、 チャンネル数、ビットレートなどをサポートしています。一方、WMAは使用範囲が狭く、WMVビデオフォーマットにしか対応していません。
WMAをAACに変換すると、次のようなメリットがあります。
・音質を向上させることができます。特に音楽愛好家やオーディオマニアにとって、AACはCDに近い音質を提供できる良い選択です。
・音声ファイルサイズを小さくできるので、ストレージスペースと伝送通信量を節約できます。例えば、4分の曲の場合、128kbpsのWMAフォーマットでエンコードすると約4MBの容量が必要ですが、96kbpsのAACフォーマットでエンコードすると約3MBの容量で済みますが、音質は大きく低下しません。
・オーディオファイルの互換性が向上します。特にアップル製品などAAC形式をサポートするデバイスを使っているユーザーにとって、AACを使えば形式を変換することなく直接オーディオファイルを再生できます。
以上、WMAとAACの違いと変換のメリットについて簡単にご紹介しましたが、ご参考になれば幸いです。次はWMAをAACに変換する方法を見てみましょう。
WMAファイルをAACに一括変換するには、強力だが使いやすい音声変換ソフトWonderFox HD Video Converter Factory Proをおすすめします。3つのステップでWMAをAACに変換し、変換すると同時に、ボリューム/ビットレート/チャンネルなどの様々なオーディオパラメータを調整し、カットで不要な部分を削除し、複数のファイルを1つに結合することが可能です。WMAをAACに変換するだけでなく、ほとんどすべての音声及び動画ファイルをMP4/AVI/MOV/MP3/WAV/FLACなどの一般的な音声及び動画フォーマットに変換し、YouTubeなどの1000以上の動画共有サイトから音楽/動画をダウンロードすることもできます。そのほか、GIFアニメーション作成、画面録画、音声録音など、便利な機能も搭載しています。
次、WMAファイルをAACに一括変換する方法を具体的に説明いたします。その前に、WMA AAC変換ソフトをWindows PCに無料でダウンロードしてインストールしてください。
WMA AAC変換ソフトHD Video Converter Factory Proを起動します
メイン画面の左側にある「変換」をクリックします
「+ファイル追加」または「フォルダの追加」ボタンをクリックして、WMA AAC変換ソフトに変換したいWMAファイルを取り込みます
ヒント
・一括変換したい場合、変換したいWMAファイルをすべて一度に追加しましょう
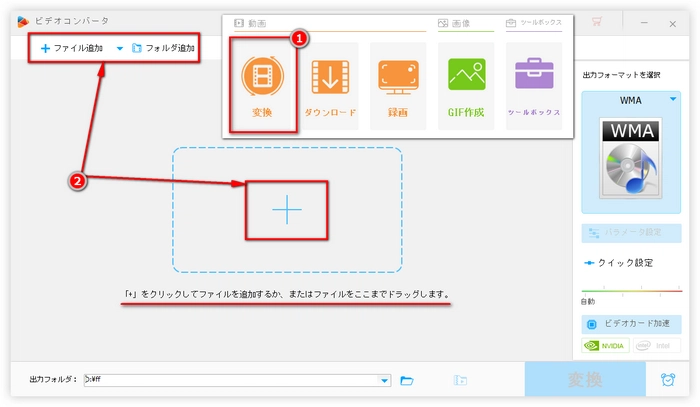
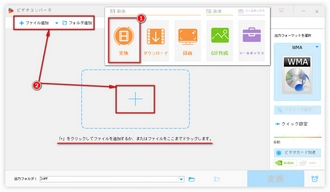
画面右側の「出力フォーマットを選択」アイコンをクリックします
WMAをAACに変換するために、「音楽」カテゴリーで「AAC」を選択します
ヒント
・元のファイル情報と選択された出力形式に基づいて、出力パラメータが自動的に最適な値に設定されますが、「パラメータ設定」ボタンをクリックして、ビットレート、チャンネル、サンプリングレート、音量などの各種オーディオパラメータを、WMAをAACに変換しながら手動で変更することもできます
・出力形式を「M4A」/「M4B」/「MKA」に設定した場合、「パラメータ設定」画面の「エンコーダ」オプションを変更することで、出力する音楽ファイルを「AAC」エンコーダでエンコードすることもできます
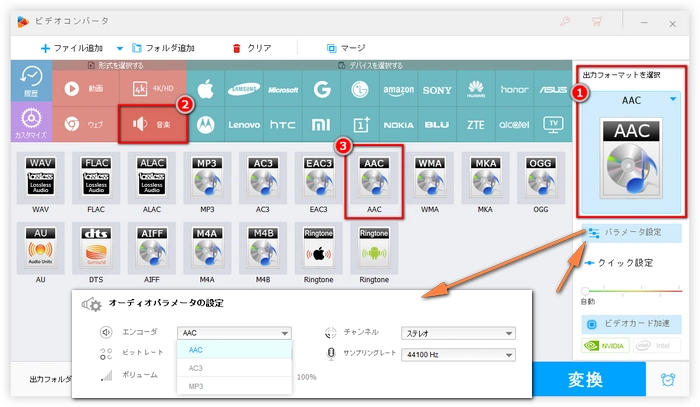
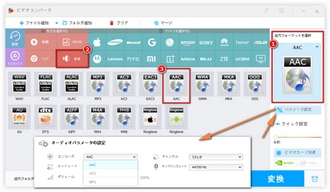
下部の逆三角ボタンをクリックして、出力パスを指定します
右下の「変換」をクリックして、WMAをAACに変換します
ヒント
・ファイルの下にあるツールバーの「切り取り」ボタンをクリックすれば、WMAをAACに変換しながらファイルを分割できます
・上部の「マージ」ボタンをクリックすれば、WMAをバッチでAACに変換しながらファイルを結合できます
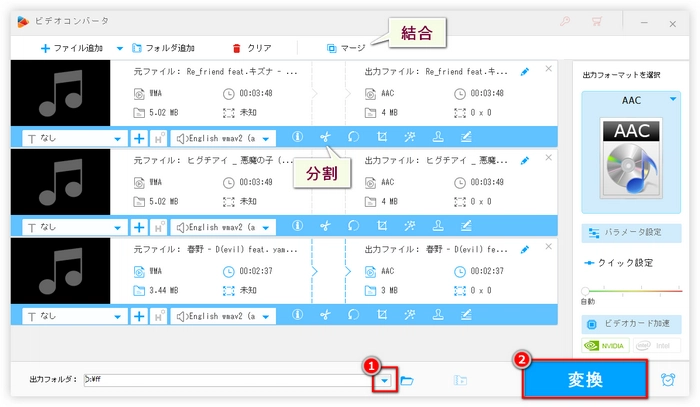
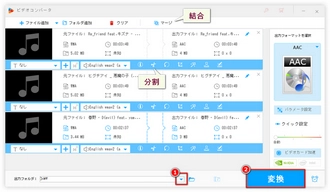
以上はWMAとAAC違い・WMAファイルをAACに一括変換する方法です。お役に立てれば幸いです。WMA AAC変換フリーソフトをお探しなら、今回紹介したWonderFox HD Video Converter Factory Proを試してみてください。無料体験版でもニーズを満たすことができるかもしれないです。
利用規約 | プライバシーポリシー | ライセンスポリシー | Copyright © 2009-2025 WonderFox Soft, Inc. All Rights Reserved.