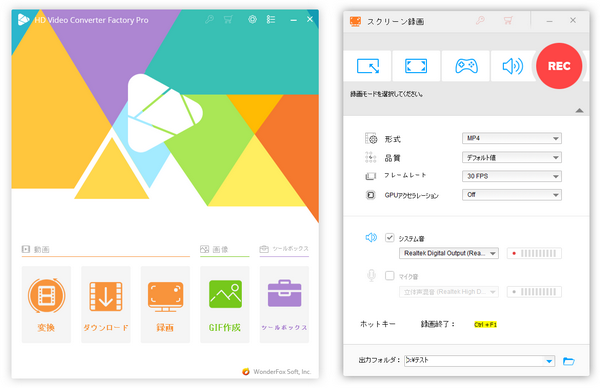
GeForce ExperienceはNvidiaが提供している、ゲームの撮影、管理、最適化などを行うことができるソフトウエアです。GeForce Experience内に搭載されている「ShadowPlay」機能を利用すればゲームのプレイ画面を高画質にキャプチャすることができます。ゲームの録画方法については、「ShadowPlayでゲームを録画する方法」でご参考いただけます。
一方、GeForce Experienceで録画できない場合もよくあります。ここでは、GeForce Experienceが録画できない問題の原因と対処法についてまとめておりましたので、GeForceが録画できない状況に遭遇した場合、ぜひご参考ください。
バージョンが低かったり、録画対象に対応しなかったりなど、GeForce ExperienceのShadowPlayが録画できない問題を引き起こす原因は様々です。次は、よく考えられる原因をいくつか説明して、GeForceが録画できない時の対処法をまとめて紹介します。
GeForce Experienceは幅広いジャンルのゲームの録画に対応しますが、すべてのゲームを録画できるというわけではありません。GeForceに対応しないゲームなら、ShadowPlayで録画できない可能性が高いです。GeForceが対応するゲームについては、Nvidiaの公式ページで確認するか、下記の手順でGeForce Experienceアプリ内でご確認いただけます。
ステップ1. GeForce Experienceを開き、「設定」アイコンをクリックします。
ステップ2.「ゲームとアプリ」をクリックします。
ステップ3.「サポートされているゲームとアプリケーションを表示」をクリックすればいいです。
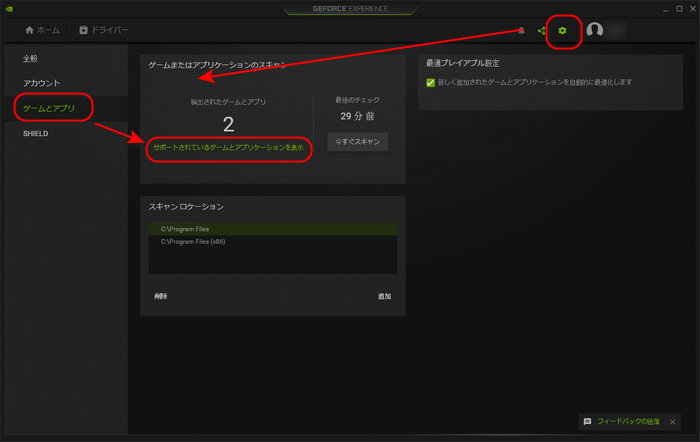
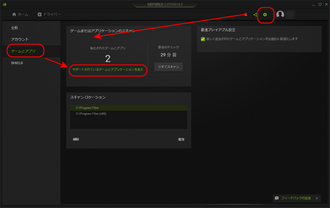
ヒント:GeForceが対応しないゲームの場合、他のゲーム録画ソフトを利用して録画できます。例えば:WonderFox HD Video Converter Factory Pro。参考記事:「PC&スマホ」ウマ娘を録画する方法
お使いのパソコンがGeForce Experienceのシステム要件に合わなければ、GeForce ExperienceのShadowPlayで録画することはできないです。GeForce Experienceを実行するだけなら、下記のシステム要件を満たせばいいです。
OS:Windows10/11
メモリ:2GB
ストレージ:1GB
ですが、GeForce ExperienceのShadowPlay機能でゲームを録画などするには、より高度なスペックが必要です。違う機能によってシステム要件も違います。下記の手順で、各機能のシステム要件を確認できます。
ステップ1. GeForce Experienceを開き、「設定」アイコンをクリックします。
ステップ2.「全般」の「性能」に移動します。
ステップ3.「ゲーム内のオーバーレイ」のドロップダウンリストを開き、システム要件を満たすかどうか確認します。
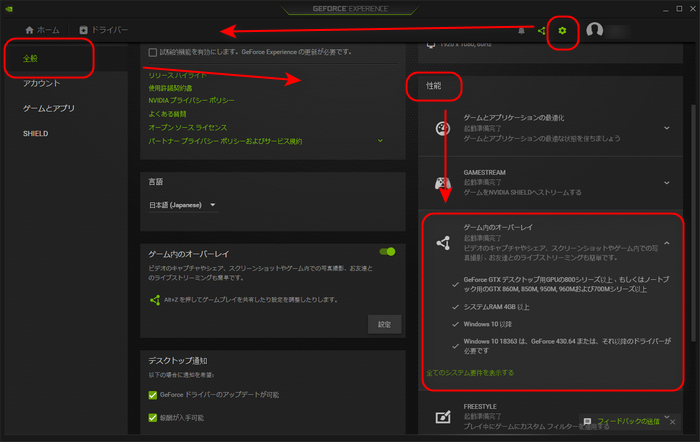
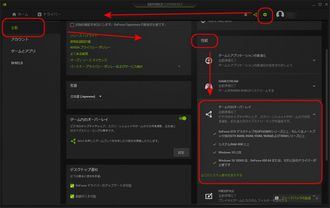
ゲームのプレイと録画などを行うには多くのCPUリソースが必要です。GeForce Experienceを利用する際に、他のプログラム(例えばファイアウォール、再生ソフトなど)を実行しているなら、GeForce Experienceを開けなかったりShadowPlayで録画できなかったりする可能性があります。この場合、GeForce Experience以外の不要なプログラムを閉じる・禁止する・アンインストールすることで解決できるかもしれません。
GeForce ExperienceのShadowPlayを利用して録画するには、「ゲーム内のオーバーレイ」を有効にする必要があります。「ゲーム内のオーバーレイ」が無効になっていると、シャドウプレイで録画できません。「ゲーム内のオーバーレイ」を有効にする手順は以下の通りです。
ステップ1. GeForce Experienceを開き、「設定」アイコンをクリックします。
ステップ2.「全般」で「ゲーム内のオーバーレイ」を有効にします。
ステップ3.下の「設定」をクリックします。
ステップ4. 「プライバシー管理」をクリックして、「デスクトップキャプチャ」設定を有効にします。
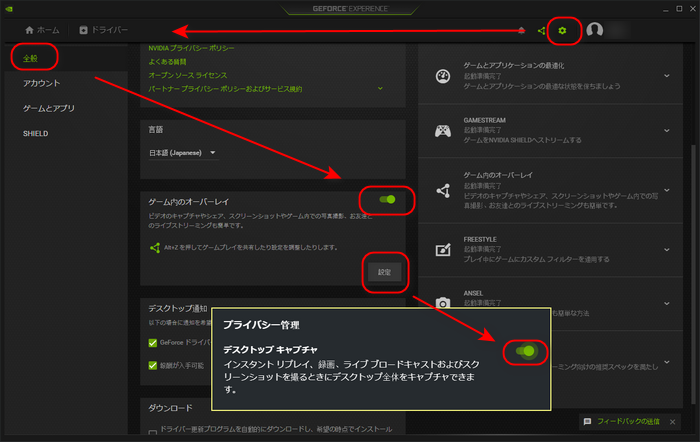
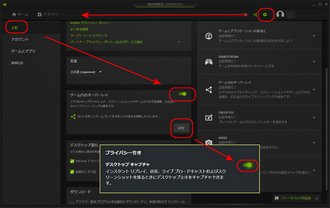
GeForce Experienceの録画データを保存するフォルダの空き容量が足りない時、GeForce Experienceで正常に録画できない場合もあります。この場合、保存先ドライブの空き容量を増やすか、十分な容量のあるドライブを保存先として設定し直します。保存先については、「ゲーム内のオーバーレイ」下の「設定」をクリックして、「録画」で変更できます。
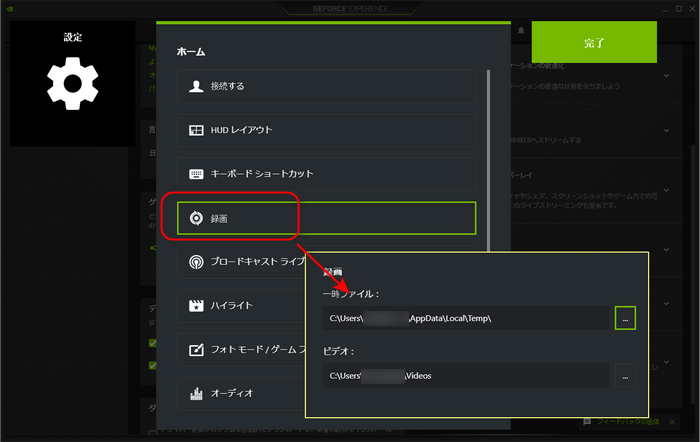
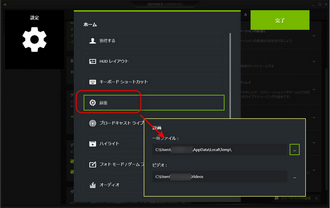
TwitchやAmazonなどのサイトの仕様により、画面録画が禁止される場合があります。それらのサイトからログアウトし、ブラウザやサイトを閉じてから、GeForce録画ができるかどうか確認します。
GeForce ExperienceまたはNvidiaドライバーのバージョンが低い場合、GeForceで録画できない可能性もあります。この場合、Nvidiaの公式サイトからGeForce ExperienceまたはNvidiaドライバーの最新バージョンをダウンロードしてインストールできます。
また、GeForce Experienceのアプリ内で、ドライバーが更新されると自動ダウンロードするように設定できます。画像をご覧ください。
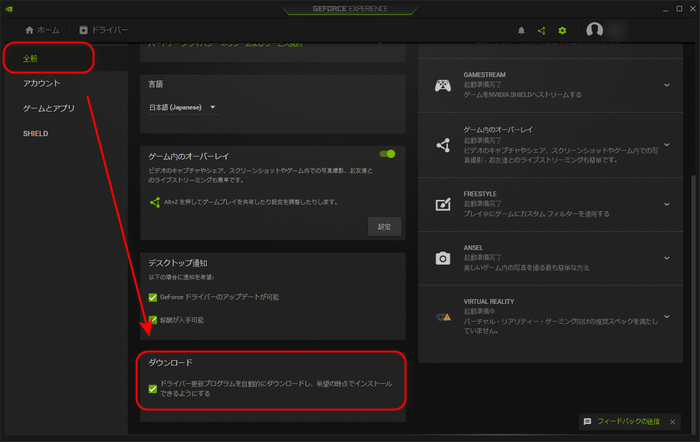
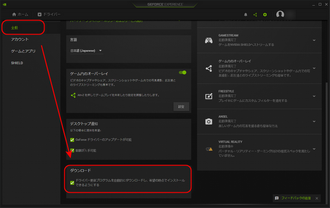
合わせて読みたい:GeForce Experienceでゲーム音のみ録画する方法
上記すべての方法を試しても、GeForce Experienceはまだ録画できない場合、代わりに他の録画ソフトを利用するのもよいではないでしょうか。
WonderFox HD Video Converter Factory ProはWindows PCの画面を録画できる高性能録画ソフトです。最大60fpsでゲーム画面を高画質に録画できる上、GPUアクセラレーションを利用してCPU消費せずに録画するのもできます。ゲームのほかに、Twitchライブなどのライブ配信、YouTubeなどのストリーミング動画、Google Meetなどのウェブ会議…PC上のほとんどの画面を録画できます。
全画面または指定範囲での録画をサポートし、PC内部音声とマイクからの音声の録音に対応し、音声のみ録音するのもできます。さらに、録画データを処理するツールが搭載され、録画動画を形式変換すること、トリミング/透かし追加/クロップなどで編集することも行えます。
次にて、このソフトを使ってGeForce Experienceの代わりにゲームを録画する方法を案内させていただきます。
WonderFox HD Video Converter Factory Proを起動し、メイン画面で「録画」をクリックします。
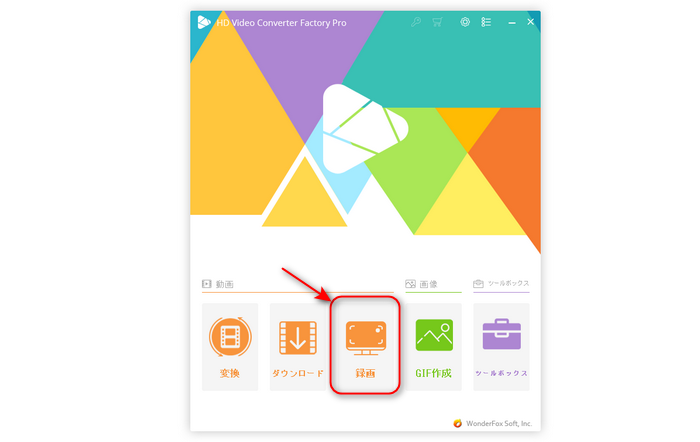
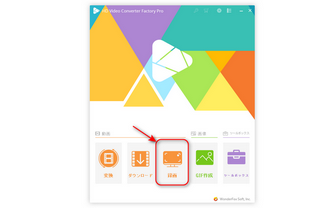
このソフトは四つの録画モードを提供しております。「ウィンドウモード」では指定ウィンドウまたは指定領域で録画でき、「全画面モード」ではPCデスクトップ全体を録画します。「ゲーム録画モード」では指定範囲または全画面でゲームプレイ画面を録画できます。「音声録音モード」ではPCの内部音声またはマイク音声のみで録音します。
そして、必要に応じて録画の形式(MP4・AVI・MOV・MKV)、品質、フレームレートとGPUアクセラレーションのオン/オフを設定します。
収録したい「システム音」または「マイク音」にチェックを入れます。
下部の「▼」ボタンをクリックして録画データの保存先を設定します。
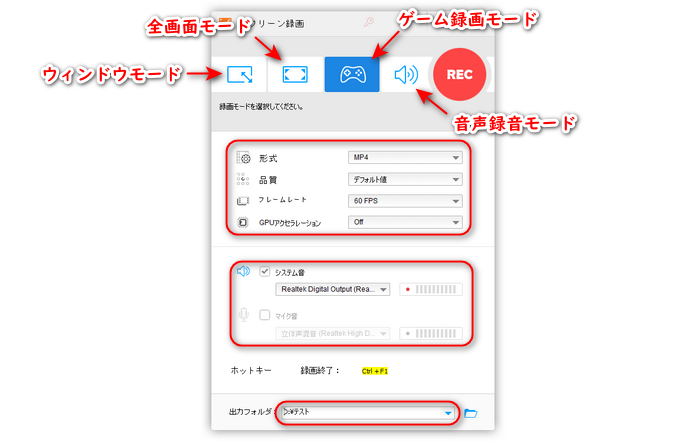
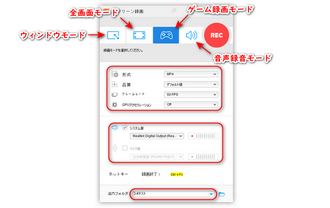
すべて設定完了したら、「REC」ボタンをクリックすれば録画・録音することができます。録画・録音を終了する場合、ショートカットキー「Ctrl」+「F1」を押せばいいです。
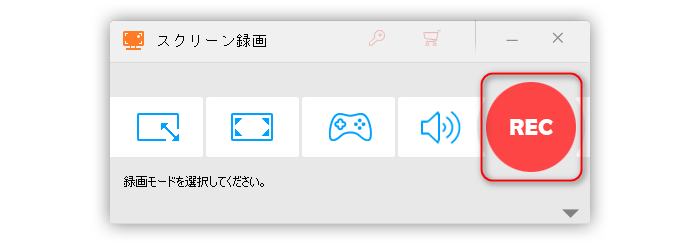
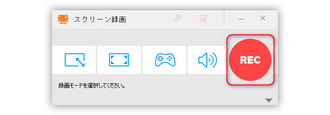
利用規約 | プライバシーポリシー | ライセンスポリシー | Copyright © 2009-2025 WonderFox Soft, Inc. All Rights Reserved.