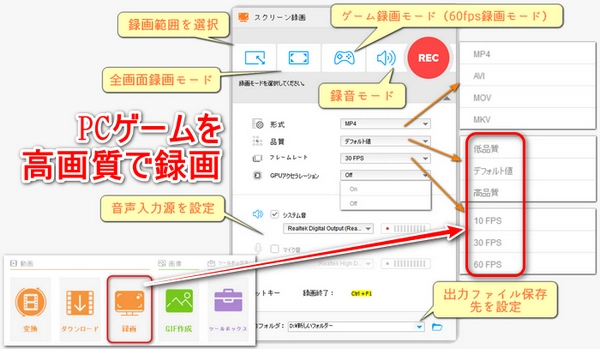




WonderFox HD Video Converter Factory Proは強力な高画質録画ソフトで、高画質・スムーズ・ウォーターマークなしでゲームをPCで簡単に録画できます。MP4、AVI、MKV、MOVをサポートしているので、ニーズに応じて適切な出力形式を選択できます。独自の画面録画技術により、ゲーム録画中に動画ファイルをリアルタイムで圧縮でき、小さいファイルサイズで高画質な動画ファイルを作成できます。60fps録画と高ビットレート録画に対応し、ゲーム画面の解像度とフレームレートを分析し、録画された動画の画質を最適化できます。フルスクリーン録画をサポートすると同時に、録画エリアを自由に調整し、指定のゲーム画面をキャプチャできます。マイク音とシステム音を同時又は別々に録音でき、GPUアクセラレーションもサポートします。そのほか、この高画質対応PCゲーム録画ソフトは、動画・音楽形式変換、動画からの音声抽出、動画・音楽のダウンロード、GIFアニメーション作成、音声録音など多くの機能も持っています。
高画質対応PCゲーム録画ソフト「WonderFox HD Video Converter Factory Pro」をWindows PCに無料ダウンロード無料ダウンロードして立ち上げます。
メイン画面で「録画」をクリックし、ゲーム録画画面に入ります。
録画モード選択バーで最初のボタンをクリックして録画エリアを指定するか、2番目のボタンをクリックして全画面録画モードに設定します。そして、3番目の「ゲーム録画モード」をクリックします。
「形式」ドロップダウンリストから「MP4」を選択します。
「品質」のドロップダウンリストから「高品質」を選択します。
「GPUアクセラレーション」のドロップダウンリストから「ON」を選択します。
システム音とマイク音のどちらをキャプチャするか、または両方をキャプチャするかを選択します。
右下の「▼」ボタンをクリックし、動画ファイルの出力先を選択します。
右上の「REC」をクリックし、PCでゲームを高画質で録画します。
「Ctrl」+「F1」を同時に押し、PCでの高画質ゲーム録画を停止します。
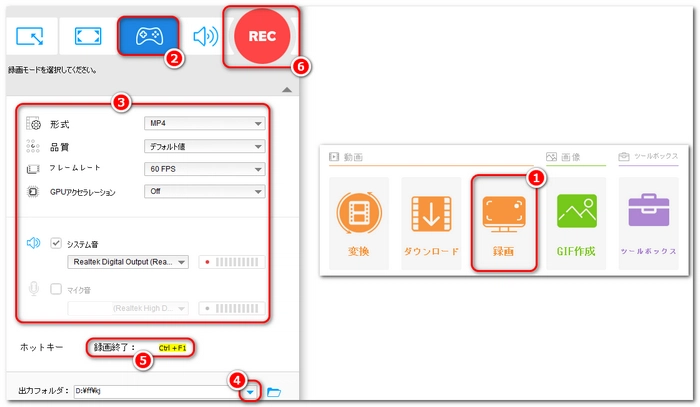
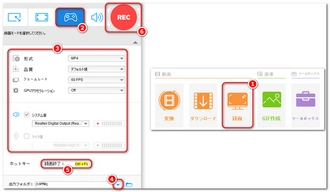
NVIDIAが開発したソフトで、ハードウェアアクセラレーションで、PCのバックグラウンドで最大30fps(8K HDR)または60fps(4K HDR)の高画質ゲームを録画できます。また、インスタントリプレイ、ウェブカメラ映像や透かしの追加、ハイライトの自動録画にも対応しています。
ShadowPlayでPCゲームを高画質録画するには、GeForce Experienceソフトをダウンロードしてインストールし、ソフトでShadowPlay機能を有効にする必要があります。次に、Alt+Zを押してゲーム内でShadowPlayメニューを開き、録画モード(インスタントリプレイ、マニュアル録画など)を選択し、動画画質、解像度、フレームレート、音声パラメータ、ウェブカメラ、ウォーターマークなどの関連設定を調整します。最後に、ゲーム中にAlt+F9キーを押して、PCで高画質録画を開始或いは停止します。録画した後、動画を見たり共有したりできます。
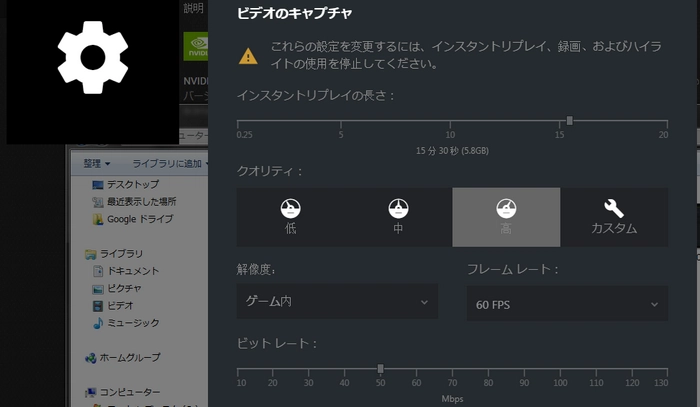
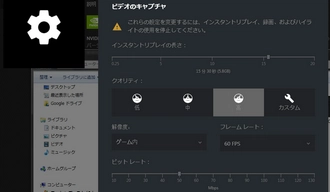
シンプルで使いやすいPC画面録画ソフトで、ゲーム、ソフト操作、オンライン授業、オンライン動画など、すべてのアクティビティを高画質録画できます。最大4K UHD(3840x2160)の解像度で、480fpsの超高画質ゲームをPCで録画できます。また、手書き文字、ウェブカメラの映像や透かしの追加、予約録画、マイク音の録音、マウスクリック効果の追加などにも対応しています。
バンディカムを使ってPCでゲームを高画質で録画するには、まずバンディカムをダウンロードしてインストールし、ソフトでゲーム録画モードを選択する必要があります。次に、録画したいゲームウィンドウを選択し、動画フォーマット、エンコーダ、画質、解像度、フレームレート、音量、ウェブカメラ、ウォーターマークなどの関連設定を調整します。最後に、ゲームでF12キーを押して、PCでの高画質録画を開始または停止します。録画した後、動画を見たり、付属ソフトのBandicutで編集/変換したりできます。
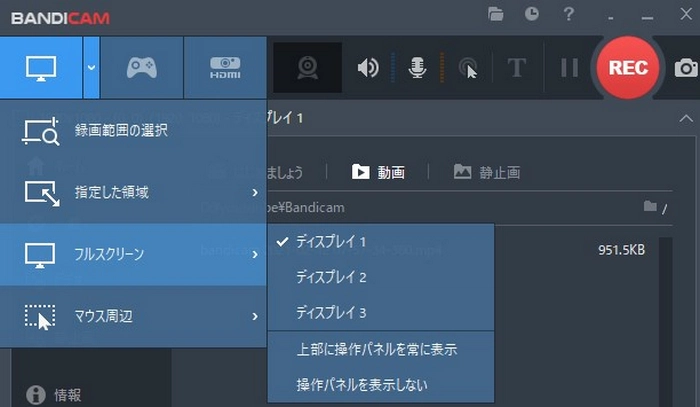
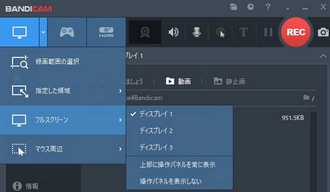
PCでウインドウ、ゲーム、画像、テキストなど複数の動画ソースを録画し、高画質で出力できる無料・オープンソースの動画録画・ライブストリーミングソフトです。最大4K UHD(3840x2160)の解像度・最大60fpsでPCのゲームプレイを鮮明に録画し、複数の動画フォーマットとエンコーダをサポートします。また、シーンや動画ソースの追加、音声や動画品質関連設定の調整などもサポートしています。
OBS Studioを使ってPCでゲームを高画質で録画するには、まずOBS Studioをダウンロードしてインストールし、ソフトでシーンを作成し、動画ソースとして「ゲームキャプチャ」を追加します。次に、録画したいゲームウィンドウを選択し、出力モード、出力パス、出力形式、エンコーダ、解像度、フレームレート、音質などの関連設定を調整します。最後に、ソフトの「録画開始」ボタンをクリックして、PCでゲームの高画質録画を開始或いは停止します。録画した後、動画を見たり、他のソフトにインポートして編集したりできます。
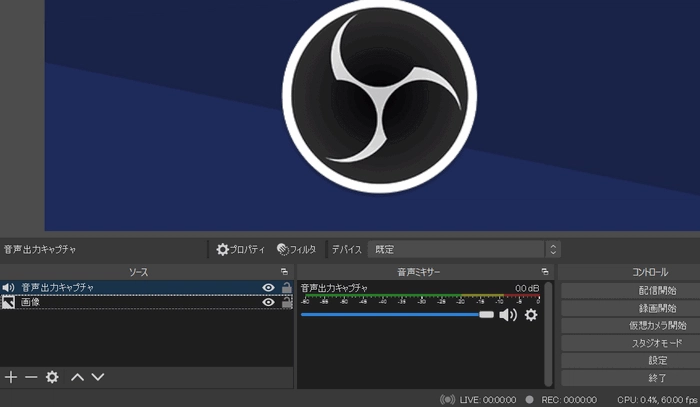
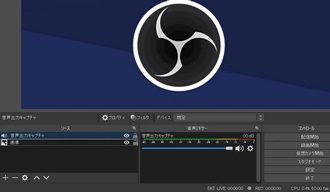
解像度の設定:OBSの設定に入り、左側の「映像」を選択します。基本(キャンバス)解像度を1920x1080に設定します。出力(スケーリング)解像度も1920x1080に設定して、録画の解像度をフルHDにします。
フレームレート(FPS)の設定:同じく「映像」タブ内で共通FPS値を「60」に設定します。30FPSでも十分だが、60FPSにするとよりスムーズな映像が得られます。
録画設定:「出力」タブを開き、上部のモードを「詳細」に変更します。録画タブで「録画形式」を「mp4」や「mkv」に設定します。エンコーダーはPCの性能に応じて設定を選びます。例えば、NVIDIAのGPUがある場合は「ハードウェアエンコーディング(NVENC)」を選ぶと、負荷を減らしつつ高画質録画が可能です。
ビットレートの設定:録画ビットレートは画質に大きく影響します。フルHDで録画する場合、20,000〜40,000kbpsの範囲で設定すると高品質の録画が可能です。ビットレートが高いほど画質は良くなるが、ファイルサイズも大きくなるので、PCとストレージに応じて調整してください。
プリセットの選択:エンコーダーのプリセットで、「パフォーマンス」よりも「高品質」や「低遅延高品質」などを選択すると、よりクリアな映像が得られます。
音声設定:音声も高品質に録音したい場合、「オーディオ」タブからサンプリングレートを「48kHz」に設定し、録音ビットレートを160kbps以上に設定すると良いでしょう。
これらの設定を組み合わせることで、OBSを使用して高画質かつフルHDでゲームを録画できます。
プロな高画質PCゲーム録画ソフトで、ゲームのリアルタイムフレームレートを表示し、高画質画面と高音質音声を録画できます。最大解像度7680x4800、最大120fpsでスムーズなゲームプレイを録画できます。また、ゲームスクリーンショットの保存、ゲーム効果音やマイク音の録音、ゲーム分割録画などにも対応しています。
Frapsを使ってPCでゲームを高画質で録画するには、まずFrapsをダウンロードしてインストールし、動画タブを選択し、動画録画設定、ループ録画時間などの関連設定を調整します。最後に、ゲーム中に動画録画ボタンを押すと、PCで高画質録画が開始または停止できます。
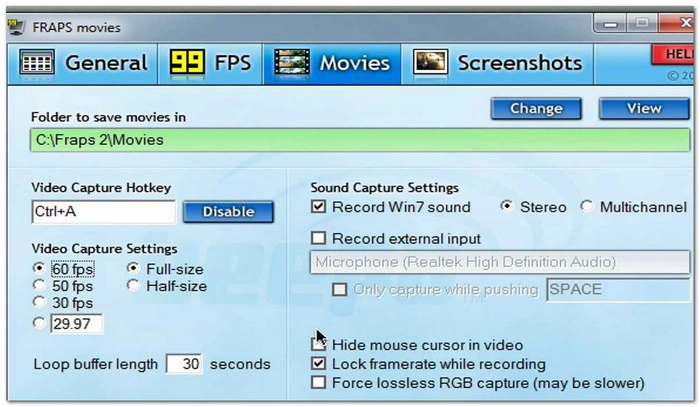
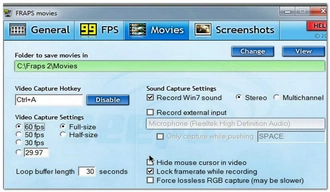
最大解像度1080p、最大30fpsの高画質ゲーム映像を録画できる無料高画質PCゲーム録画ソフトです。ウェブカメラ映像やマイク音声の追加、パフォーマンスの自動最適化、YouTubeへのワンクリックアップロードなどの機能も搭載しています。
ロイロゲームレコーダーを使ってPCゲームを高画質で録画するには、まずダウンロードとインストールを行い、録画したいゲームを選択し、画質、解像度、フレームレート、音質、ウェブカメラなどの設定をします。最後に、ソフトのスタートボタンをクリックして、PCでゲームの高画質録画を開始したり停止したりします。
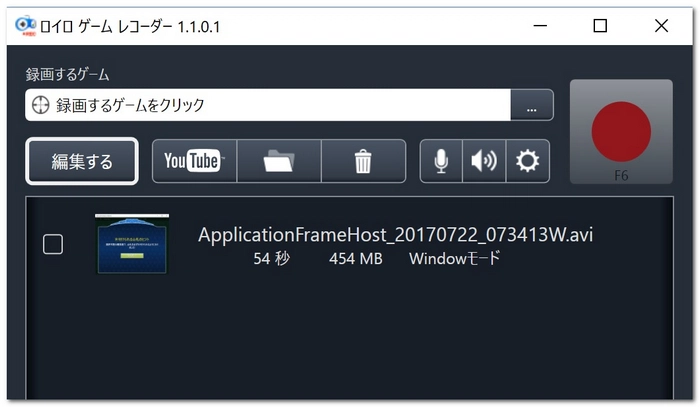
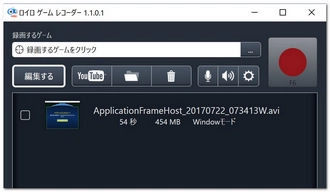
利用規約 | プライバシーポリシー | ライセンスポリシー | Copyright © 2009-2025 WonderFox Soft, Inc. All Rights Reserved.