前書き:パソコンでゲームをやっている時、素晴らしい瞬間を録画したいと思う気持ちがありますか?自分がゲームをしている画面をキャプチャして、ゲーム配信サイトやSNSなどに共有して他人に見せてもらいたいですか?使いやすいゲーム実況録画ソフトを探しているところですか?
この記事では、上記のような考えのある方のために、MacおよびWindows PCでゲーム実況を録画できるおすすめのソフトをまとめて紹介いたします。ご興味があれば、ぜひ本文の内容をご参考にしてください。
WonderFox HD Video Converter Factory ProはWindows専用のゲーム録画ソフトです。ゲームのプレイ画面を全画面または指定範囲でキャプチャすることができます。最大60fpsのフレームレートで録画できるため、ゲームプレイ画面をスムーズにキャプチャできます。画面を録画すると同時に、ゲームの音やマイクからの音を収録することも可能です。
ゲームプレイ画面のほかに、デスクトップでの活動やライブ配信、ストリーミング動画などPCでのあらゆる画面も録画できます。
さらに、録画したゲームの動画を編集(カット・結合・回転・反転・ウォーターマーク追加・オーディオ追加・GIF作成など)、形式変換する機能も備わっています。
合わせて読みたい:Valorantを録画する方法 | 原神の画面を録画する方法 | ウマ娘を録画する方法
対応OS:Windows
ダウンロード先:https://www.videoconverterfactory.com/hdpro.html https://www.videoconverterfactory.com/hdpro.html
特徴:
・ゲーム録画の範囲指定ができる(全画面/領域指定)。
・高画質録画できる(最高60fps)。
・録画時間に制限がない。
・ゲームの音とマイク音を同時に収録できる。
・ゲーム録画以外様々な機能が搭載されている(例えば:動画ダウンロード、動画編集、動画形式変換、GIF作成など)。
・操作手順は簡単で、初心者に向いている。
Step1、ゲーム録画ソフト「WonderFox HD Video Converter Factory Pro」を起動し、最初の画面で「録画」をクリックします。
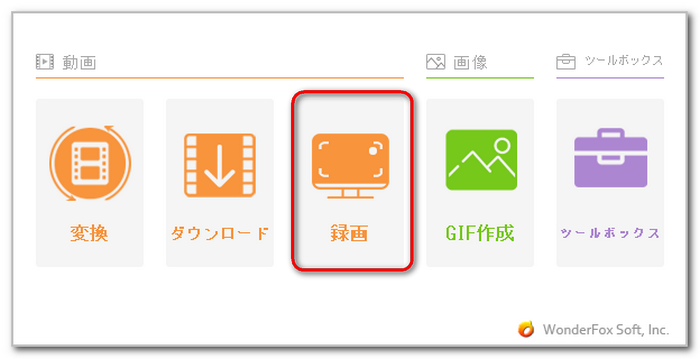
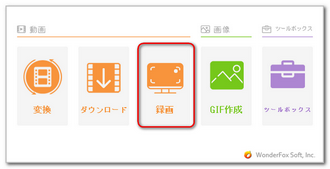
Step2、録画設定画面で、上部のメニューボタンから「ゲーム録画モード」をクリックしてから、その左側の二つのボタンをクリックして録画の範囲を指定します。
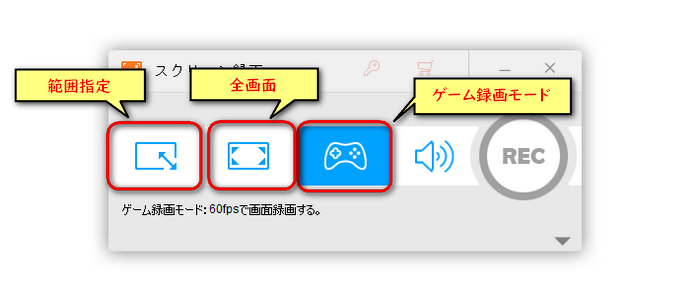
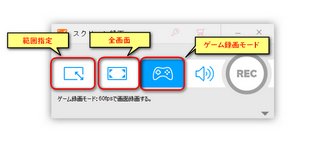
Step3、ゲームを録画する前に設定を行います。
・MP4・AVI・MOV・MKVから録画したい形式を選択します。
・低品質・デフォルト値・高品質から録画の品質を選択します。
・10fps・30fps・60fpsから録画のフレームレートを選択します。
・GPUアクセラレーションをオンまたはオフに設定します。
・「システム音」のチェックボックスにチェックを入れます。マイク音を録音したいなら、マイクをPCに接続してから、「マイク音」にチェックを入れます。
・「▼」をクリックして保存先を設定します。
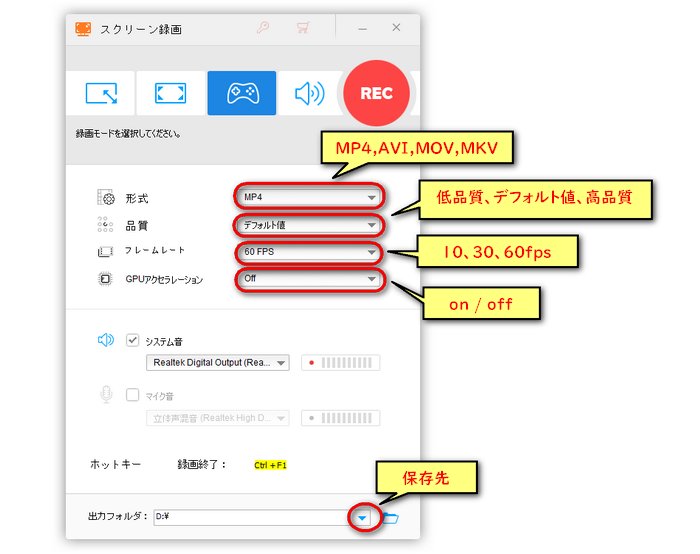
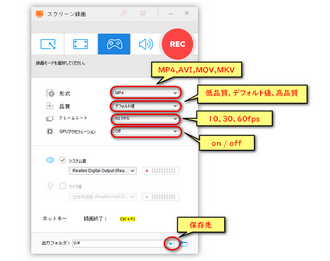
Step4、「REC」ボタンをクリックすればゲームの録画が始まります。キーボードの「Ctrl」+「F1」を押すと、録画を停止できます。
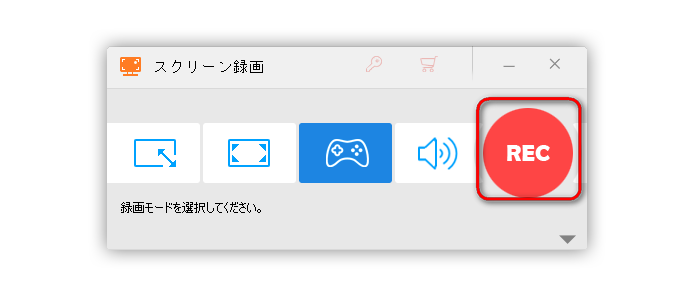
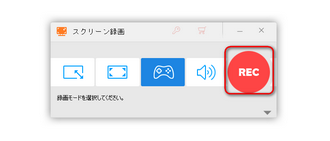
Xbox Game Bar(ゲームバー)はWindows10とWindows11のパソコンに標準搭載されている無料ゲーム録画ソフトです。Windows10/11のユーザーであれば、別途録画ソフトを導入しなくても、簡単にPCゲームを録画できます。ゲームの操作画面を動画として録画するだけではなく、静止画としてキャプチャするのもできます。ゲーム画面のほか、ブラウザやアプリを録画することも可能です。
ですが、一つアクティブになっているゲーム画面しか録画できなく、デスクトップ全体や指定範囲で録画できません。また、録画中一時停止することができません。
対応OS:Windows 10 Version 18362.0 以降
特徴:
・完全無料。
・操作手順は簡単。
・長時間録画できる(最大4時間)。
・ウィンドウやアプリしか録画できなく、全画面録画と範囲指定はできない。
・最大30fpsで録画できる。
* ご注意:Xbox Game Barのバージョンによりインターフェイスが異なります。ここでは、Windows10でのバージョン5.822.11281.0を例として説明します。
1、まずは、ゲームバーは有効になっているかどうか確認します。
PCのスタートメニューをクリック >> 設定を開く >> 「ゲーム」に入る >> 「オン」になっているかどうか確認する
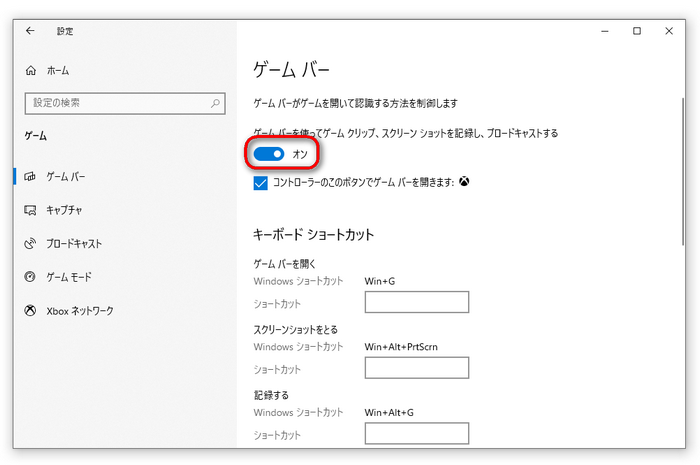
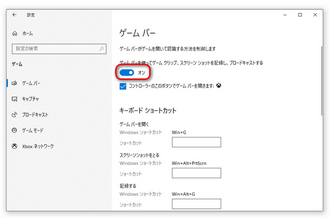
2、キーボードの「Win」+「G」を押せば、ゲームバーの操作パネルを呼び出せます。上部の操作パネルしかない場合、「キャプチャ」ボタンをクリックすれば「キャプチャ」パネルを開けます。そして、「録画を開始」ボタンをクリックすると、ゲームを録画できます。「停止」ボタンをクリックすると、ゲームの録画が終了できます。
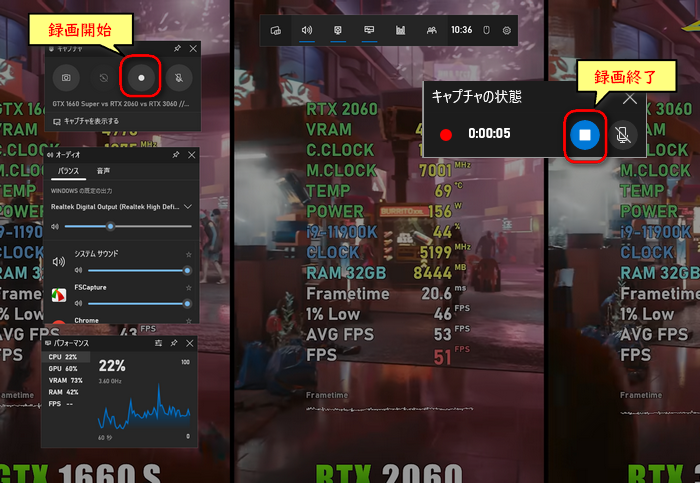
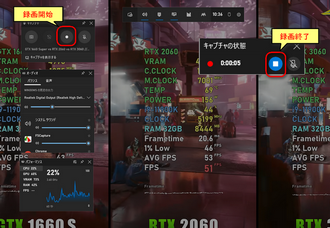
ヒント:ショートカットキー「Win」+「Alt」+「R」を押すことで、Xbox Game Barの操作パネルを表示せずに直接録画を開始・終了できます。
OBS StudioはWindows、MacおよびLinuxで利用できるライブ配信用のゲーム実況録画ソフトです。このソフトの最大の特徴は、YouTube・Twitch・ニコ生などのライブ配信サイトと連携することです。これで、このソフトを利用してゲーム実況を録画しながら、ライブ配信サイトにゲームの画面を共有することができます。
対応OS:Windows、Mac、Linux
ダウンロード先:https://obsproject.com/ja/download
特徴:
・完全無料、録画時間に制限なし。
・ライブ配信サイトと連携する。
・インターフェイスが少し複雑で、初心者には向いていない。
・ゲームキャプチャ、ウィンドウキャプチャ、画面キャプチャ、音声入力キャプチャなど様々な録画モードがある。
1、ゲーム実況録画ソフトOBS Studioを起動して、「ソース」セクションで「+」をクリックして「ゲームキャプチャ」を選択します。
2、「ソースを作成/選択」画面で、「ゲームキャプチャ」の名前のままで「OK」をクリックします。
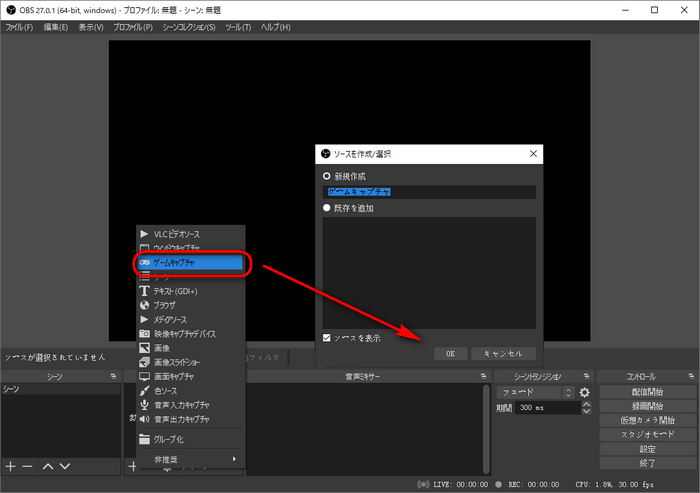
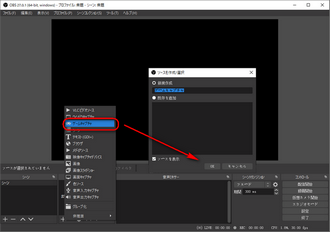
3、「‘ゲームキャプチャ’のプロパティ」画面で、録画のモードなどを設定してから、「Ok」をクリックします。そして「録画開始」をクリックすればゲームを録画できます。
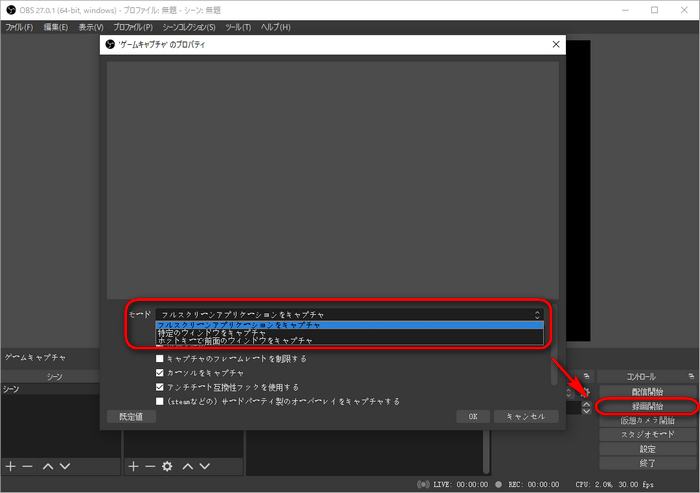
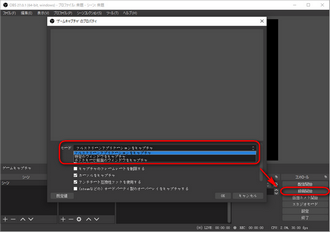
合わせて読みたい:録画ソフトOBS Studioの使い方
ロイロゲームレコーダーはその名の通り、ゲームの録画用に開発されたソフトです。完全無料で、最大1080P・60fpsでゲーム画面を録画できます。インターフェイスが極めて簡単で、初心者でも容易く操作できます。
対応OS:Windows7、8 各32bit/64bit (Vista、XPには対応しない)
ダウンロード先:https://loilo.tv/jp/product/game_recorder
特徴:
・完全無料で操作簡単。
・録画時間に制限なし。
・ウィンドウやアプリを対象としてしか録画できず、範囲指定できない。
1、ゲーム録画ソフト「ロイロゲームレコーダー」を起動したら、「…」をクリックして録画したいゲームを選択します。
2、隣の赤いボタンをクリックすれば、ゲーム録画を開始・終了できます。
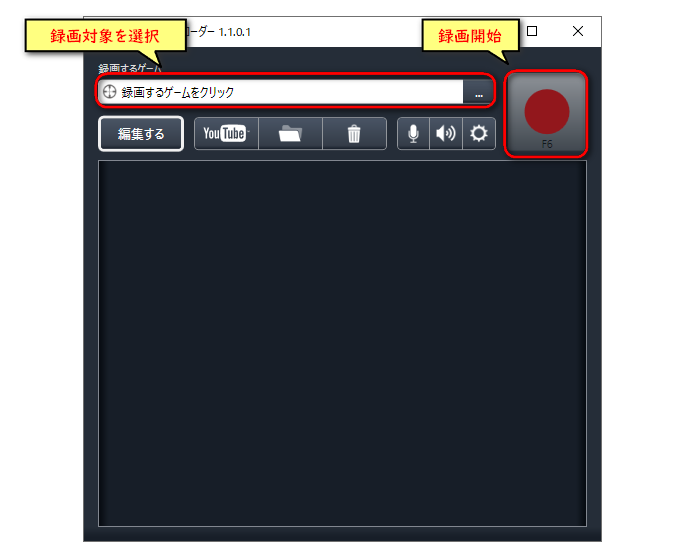
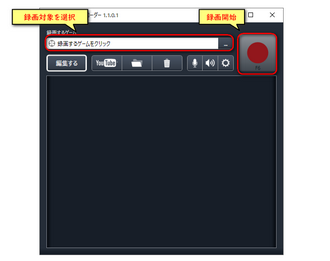
合わせて読みたい:【ゲーム録画ソフト】ロイロゲームレコーダーの使い方
GOM CamはPCゲームを含むPC上のすべての画面を録画できるプロのゲーム実況録画ソフトです。画面録画と画像キャプチャをサポートします。動画をカットしたり動画にオーディオを挿入したりして録画動画を編集することができ、開始時刻と撮影時刻を設定して予約録画する機能も付いています。
対応OS:Windows 10 / 8.1 / 8 / 7、DirectX 9.0c以上
ダウンロード先:https://www.gomlab.com/gomcam-screen-recording/
特徴:
・予約録画機能が付く。
・高画質、長時間録画できる。
・起動するには時間がかかる場合がある。
1、GOM Camを起動して、左側で「ゲーム」をクリックします。
2、録画したいゲームのウィンドウを選択します。
3、「録画」ボタンクリック、または「F12」を押すと、ゲームを録画できます。
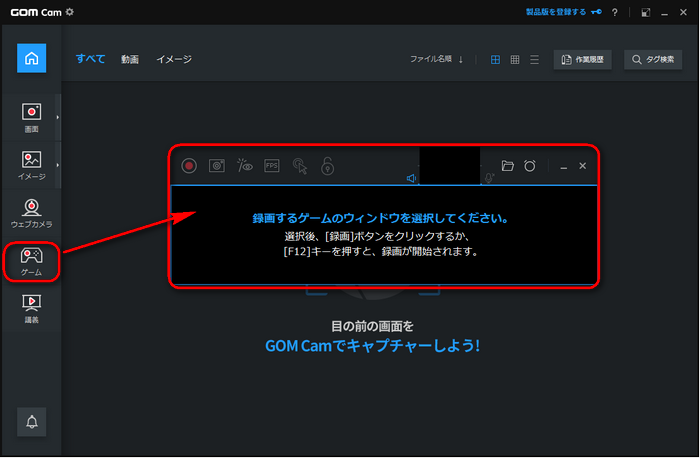
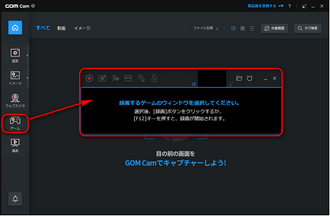
利用規約 | プライバシーポリシー | ライセンスポリシー | Copyright © 2009-2024 WonderFox Soft, Inc. All Rights Reserved.