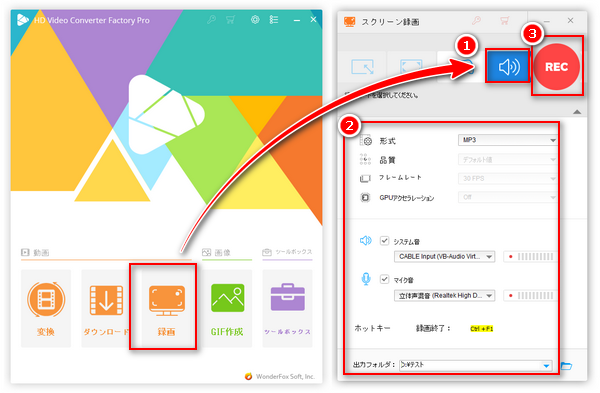
本稿では、WindowsまたはMacのパソコンで流れている音声を録音できるフリーソフトについてまとめて紹介しております。ネット上のラジオ番組、音声通話、ウェブ会議、ライブミュージックなどPCでの音声を無料録音していつでもどこでも楽しみたいなら、ぜひ本文をご参考ください。
対応OS:Windows11/10/8/8.1/7/Vista
ダウンロード先:https://www.videoconverterfactory.com/hdpro.html https://www.videoconverterfactory.com/hdpro.html
「WonderFox HD Video Converter Factory」はWindows向けの高音質音声録音フリーソフトです。シェアウェアですが、無料体験版があり、5回無料でPC音声を録音できます。録音だけではなく、PCの画面録画にも対応します。
録音データはMP3・WAV・AC3・AACといった四つの音声形式で保存でき、録音の時間制限はありません。PCの内部音声(システム音)またはマイクの音を収録することが可能です。
また、形式変換と編集機能が搭載され、録音された音声ファイルをFLAC・OGGなどより多くの形式に変換したり、録音ファイルをトリミング・結合・音量調整などで編集したりできます。
関連記事:パソコンの内部音声のみを録音 | パソコンのマイクで録音するやり方
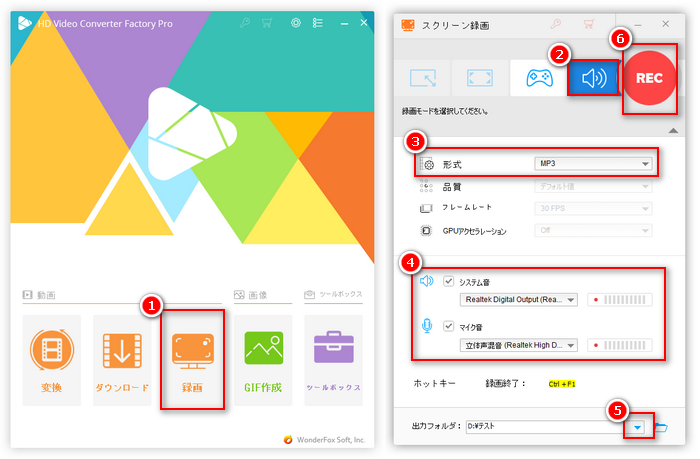
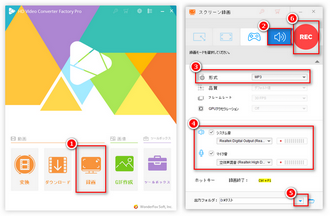
1、WindowsパソコンでWonderFox HD Video Converter Factoryを実行し、最初の画面で「録画」をクリックします。
2、次の画面の上部でスピードのような「音声録音モード」アイコンをクリックします。
3、「形式」のドロップダウンメニューから録音したい形式を選択します。
4、収録したいシステム音またはマイク音を選択します。
5、録音したデータの保存先を設定します。
6、「REC」をクリックして録音を開始します。
7、「Ctrl+F1」を押して録音を終了します。
対応OS:Windows10/11
ダウンロード先:https://www.microsoft.com/ja-jp/p/windows-ボイス-レコーダー/9wzdncrfhwkn
「ボイス レコーダー」または「サウンド レコーダー」はWindows10/11パソコンに標準搭載の無料録音ソフトです。Windows10の「ボイス レコーダー」はM4A形式で録音でき、Windows11の「サウンド レコーダー」はMP3 / AAC / WMA / WAV / FLAC形式で録音できるので、いずれも高音質録音ができます。
録音したデータをその場で再生したりトリミングしたりして編集することもできます。インターフェイスがシンプルなので、操作方法はとても簡単で、直感的使いこなせます。
ヒント:Windows10以前のパソコンに搭載されている「サウンド レコーダー」が、出力形式はWMAしかなく、高音質の録音に対応しません。
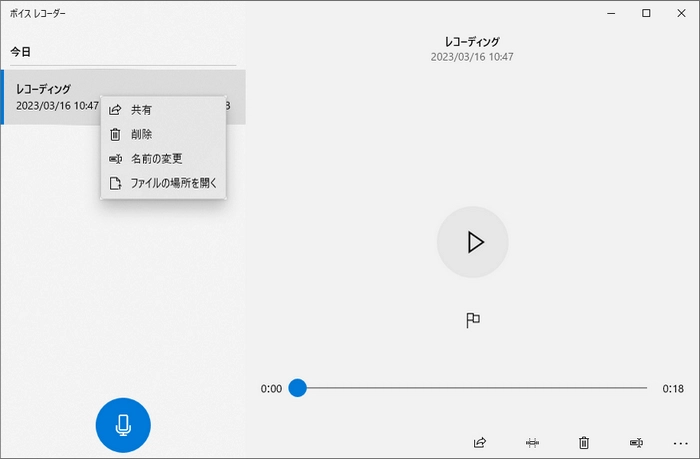
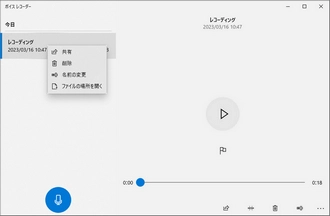
1、Windows10パソコンのスタートメニューからボイス レコーダーを起動します。
2、画面中央の録音ボタン(ショートカットキー:Ctrl+R)をクリックすればPC音声を録音できます。
3、「レコーディングを停止」をクリックすれば録音を終了できます。
* Windows11のサウンド レコーダーで録音したいなら、Windows 11 サウンドレコーダーの使い方:音声を録音する手順をご参考ください。
対応OS:Windows、Mac、Linux
ダウンロード先:https://www.audacityteam.org/
「Audacity」は無料で高機能の音声編集ソフトとして人気を集めています。実は、音声編集以外、録音機能も搭載されて。Windows・Mac・Linuxなどのパソコンの音声を録音できます。PCのシステム音はもちろん、マイクからの音声、ネット上の音声の録音にも対応します。MP3、WAV、OGG、FLAC、M4Aなど様々な出力形式をサポートしています。
もちろん、音声編集ソフトなので、Audacityで録音した音声ファイルをその場でカット・分割・結合・ノイズ除去・音量調整などで編集することもできます。
ただし、Audacityで録音した音声ファイルにノイズが入ったり、録音する際フリーズしたりする場合があります。
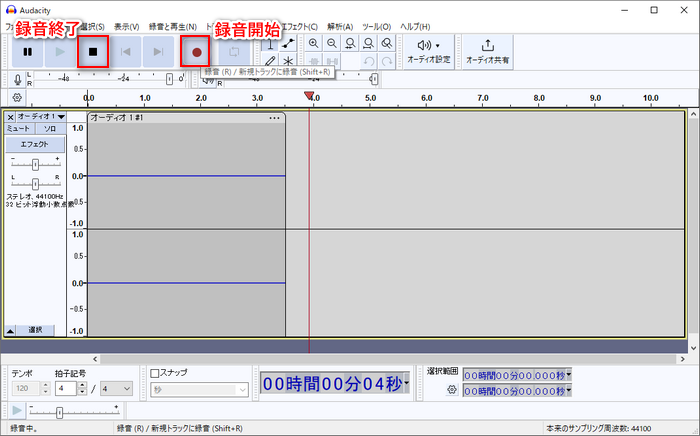

1、PCで録音ソフト「Audacity」を実行し、「オーディオ設定」で録音デバイスを指定します。
2、「録音」ボタンをクリックして録音を開始します。
3、「停止」ボタンをクリックして録音を終了します。
4、「ファイル」>「オーディオをエクスポート」をクリックして、出力したい形式を選択して、録音データを保存します。
合わせて読みたい:高音質!AudacityでPCの音を録音する方法と代替策 | Audacityで録音できない時の解決策
対応OS:Windows10/8/8.1/7/Vista/Xp
ダウンロード先:https://jpn.moo0.com/?top=https://jpn.moo0.com/software/VoiceRecorder/
「Moo0 音声録音機」はワンクリックで簡単に録音できる無料録音ソフトです。Windows PCの内部音声とマイク音声を別々または一緒に録音することができます。開始時刻と終了時刻を入力して予約録音できるのがこのソフトの最大な特徴です。
また、録音開始時の音を破棄したり、無音の部分をカットしたり、録音速度を調整したりする機能も付いています。
録音データはMP3またはWAVとして保存されます。MP3の場合、128kbpsのCD音質で保存されます。音質を変更するには、有料版(64ビット版)が必要です。
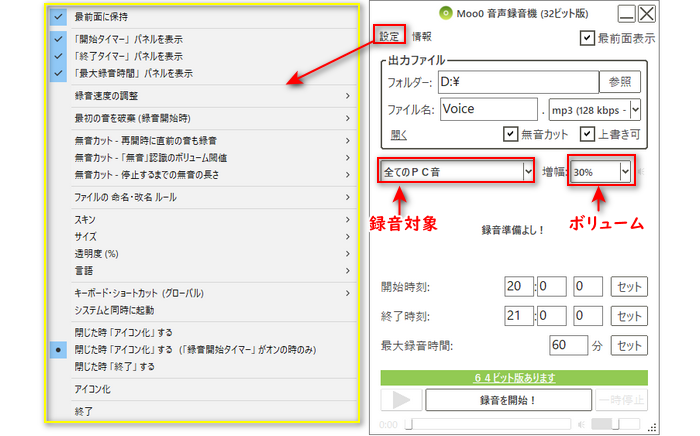
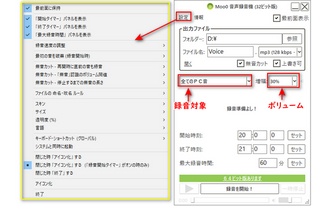
1、PCで録音フリーソフト「Moo0 音声録音機」を起動します。
2、「出力ファイル」セクションで保存先、ファイル名、形式などを設定します。
3、録音の対象と録音時のボリュームの増幅を選択します。
4、「録音を開始!」をクリックすれば録音できます。
* 必要に応じて「設定」で録音速度などを調整できます。
対応OS:Windows Vista/7/8/8.1/10
ダウンロード先:http://t-ishii.la.coocan.jp/download/WaveClipper.html
「WaveClipper」はWindowsパソコンで鳴っている音をWAV/M4A形式(Windows VistaはWAVのみ)で録音できるフリーソフトです。録音する際、音声のサンプリング周波数・チャンネル・ビット数を指定できるので、高音質録音が可能です。
編集機能も付いていて、録音後、音声ファイルをトリミング・音量正規化・ボーカル抽出/除去・フェードイン/アウト・再生速度/音量/ピッチ調整・エフェクト追加などで編集することもできます。
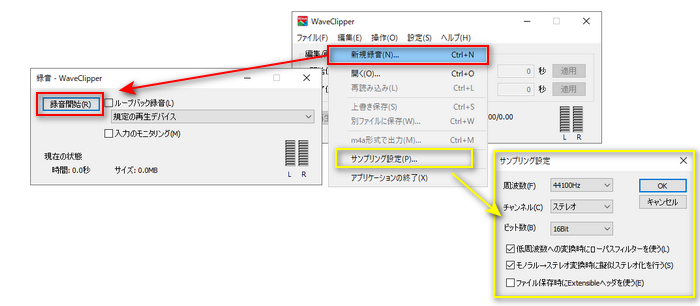
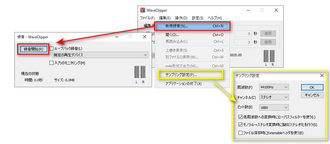
1、Windowsパソコンで録音フリーソフト「WaveClipper」を起動します。
2、「ファイル」>「新規録音」をクリックします。
3、「録音開始」をクリックすれば録音できます。
* 必要に応じて、「ファイル」>「サンプリング設定」をクリックして周波数・チャンネル・ヒット数を調整できます。
対応OS:Windows 98/Me/NT/2000/XP/Vista/7
ダウンロード先:https://pino.to/choroku/
「♪超録 - パソコン長時間録音機」はWAV・WMA・MP3・OGG形式でPCの音を高音質録音できる無料ソフトです。MP3で保存する場合、「lame_enc.dll」というコーデックを導入する必要があります。
入力音声のボリュームはレベルメーター/波形でリアルタイムで表示されるため、録音の音量を常に確認できます。
録音ファイルの音質を指定でき、ファイルを自動で分割したり、タイマーを利用して録音を予約したりできます。
欠点と言えば、無料版では最大90分まで連続録音できるという制限があることです。
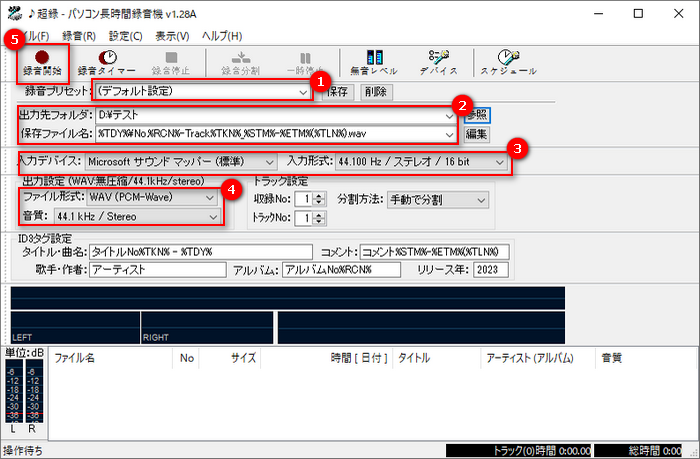
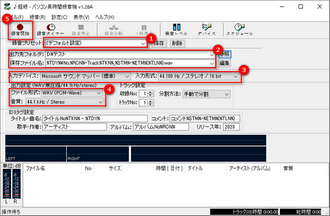
1、PCで「♪超録 - パソコン長時間録音機」を起動します。
2、「録音プリセット」のドロップダウンメニューから録音の品質を指定します。
3、出力先フォルダ、ファイル名を設定します。
4、入力デバイスと形式を指定します。
5、出力形式と音質を選択します。
6、必要に応じて、他の設定を行った後、上部の「録音開始」をクリックすれば録音が始まります。
対応OS:Windows10
「Radikool」は、Radiko・らじる★らじるなどインターネットで放送されているラジオ番組を聴く・録音できるフリーソフトです。
ラジオを聴きながら、録音ボタンをクリックするだけで簡単に録音できます。また、予約録音機能も付いているので、開始と終了時刻を設定することで放送予定のラジオを予約録音することができます。
ですが、ラジオ以外のPC音声を録音できません。また、すでに開発終了となったため、公式サイトからダウンロードすることは不可能で、外部サイトからしかダウンロードできません。
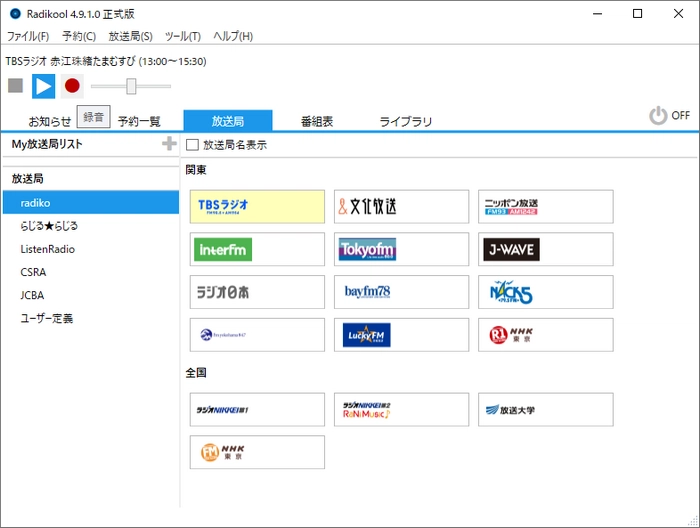
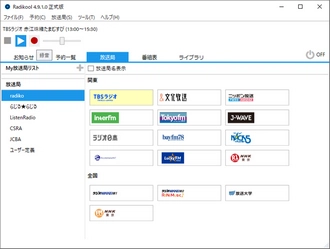
1、PCで「Radikool」を実行し、録音したいラジオを再生します。
2、上部の赤い「録音」ボタンをクリックすれば録音できます。
3、「停止」をクリックして録音を終了します。
合わせて読みたい:Radikoのタイムフリーを録音 | NHKラジオ らじるらじるを録音
対応OS:Windows 8/8.1/10、Linux、Android
ダウンロード先:https://mpesch3.de/
「mp3DirectCut」はMP3ファイルを一部切り出し、繰り返し再生、フェードイン/アウト効果追加などで編集できるソフトです。
もちろん、無料録音ソフトとして、録音機能も備わっています。ただし、マイクから入力された音声しか録音できません。
また、録音機能を利用するには、「lame_enc.dll」というコーデックを導入する必要があります。
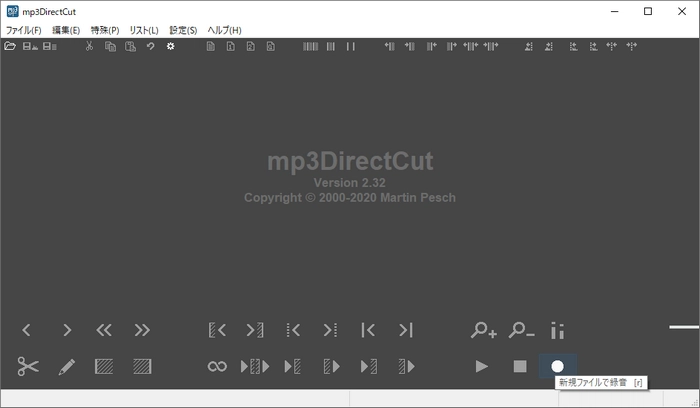
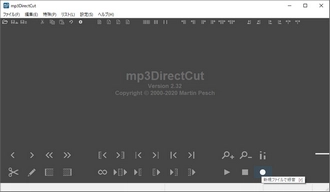
1、マイクをPCに接続します。
2、録音ソフト「mp3DirectCut」を起動します。
3、右下の「新規ファイルで録音」ボタンをクリックすれば、マイクから流れる音を録音できます。
対応OS:Windows 2000/XP/Vista/7/8/8.1/10/11
「Renee Audio Tools」は録音、カット、結合、変換、ID3タグ編集、iPhone着信音作成、CDリッピング・書き込みなど多くの機能を搭載したPC音声録音フリーソフトです。
予約機能付き、録音する時音がないと自動的に一時停止することができます。録音データはMP3で保存されます。
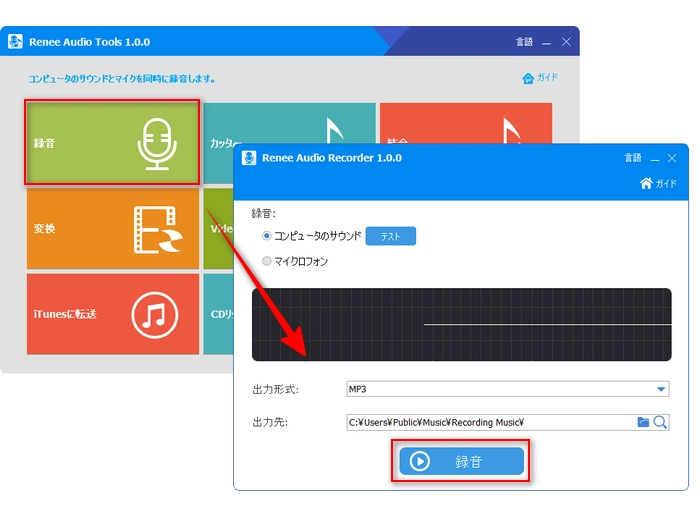
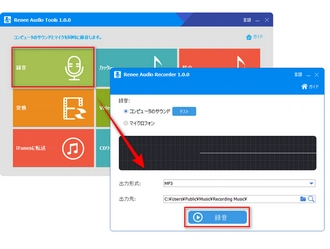
1、無料録音ソフト「Renee Audio Tools」を起動し、最初の画面で「録音」をクリックします。
2、録音デバイス、出力先を設定します。
3、「録音」をクリックすればOKです。
対応OS:Windows10/11
ダウンロード先:https://dogaradi.com/dl-radirec/
「らじれこ」はRadikool と同じように、Radikoなどのインターネットで放送されるラジオ番組を録音できる無料ソフトです。放送中のラジオ番組をリアルタイムで録音したり、放送予定の番組を予約録音したりできます。
ラジオ番組のほか、パソコンで再生している音声・音楽を録音できる「サウンドキャプチャー」機能もあります。
録音ファイルはデフォルトとしてM4Aで保存されます。らじれこのライブラリで録音データを再生したり、MP3・AAC・WMAに変換したりして保存することができます。
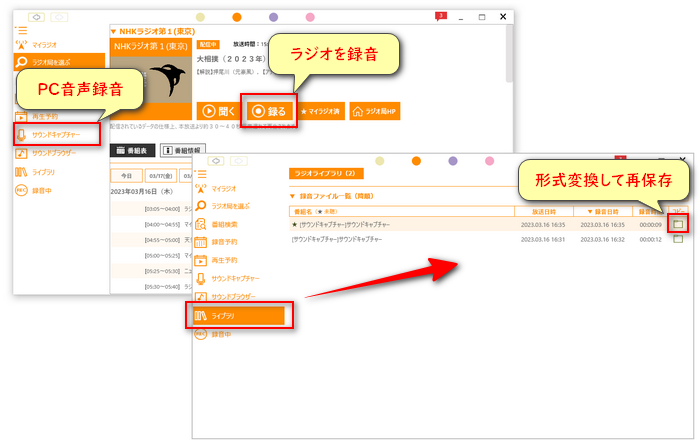
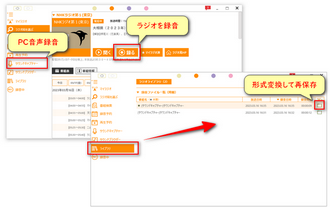
1、「らじれこ」を起動し、最初の画面で「ラジオ」をクリックします。
2、ラジオを録音したい場合、「マイラジオ」で録音したいラジオを再生しながら、「録る」ボタンをクリックすればいいです。PCで再生する音声を録音したい場合、「サウンドキャプチャー」で「録音する」をクリックすればいいです。
3、録音ボタンを再度クリックすると録音が終了されます。録音データはライブラリで確認できます。
対応OS:Windows 7/8/8.1/10、Mac OS X 10.9 以降、Android
「Icecream Screen Recorder」はパソコン画面を音声付きで録画できるソフトです。もちろん、音声録音機能も搭載され、PCのシステム音とマイク音を録音できます。録音ファイルはMP3形式で保存されます。
シェアウェアですが、無料体験版があり、一回で最大5分まで録音できます。
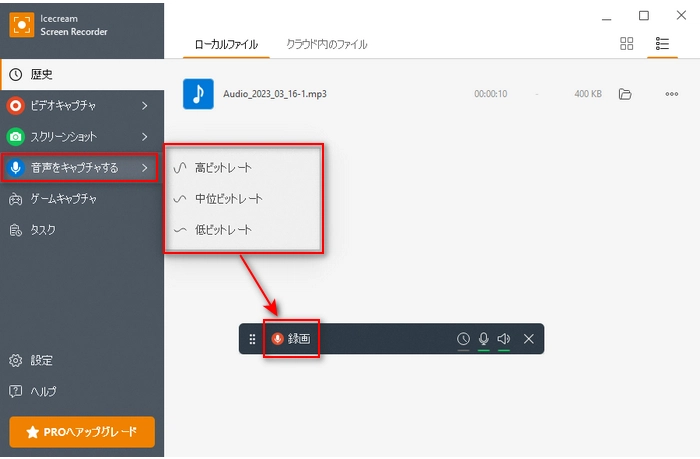
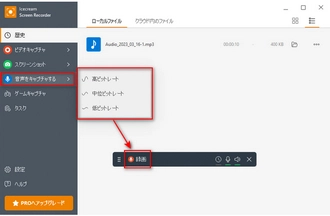
1、PCで「Icecream Screen Recorder」を実行します。
2、カーソルを「音声をキャプチャする」に移動して「高ビットレート」、「中位ビットレート」、「低ビットレート」から一つ選択します。高音質で録音したいなら、「高ビットレート」がおすすめです。
3、「録画」をクリックするとPC音声を録音できます。
対応OS:Windows XP/7/8/8.1/10
ダウンロード先:https://www.vector.co.jp/soft/winnt/art/se508274.html
「Cok Free MP3 Recorder」はWindows PCで流れているほとんどの音声を録音できる完全無料のソフトです。出力形式はMP3です。
日本語に対応していないが、使い方は簡単で、英語が分からない方でも手軽に使えます。
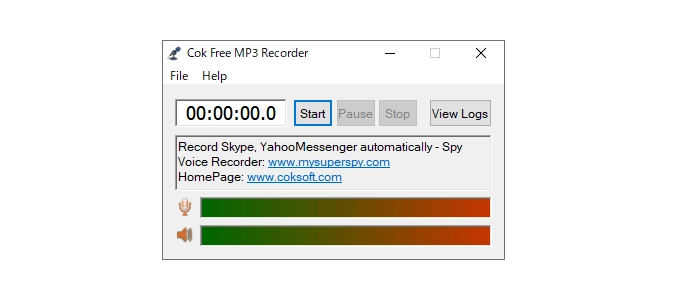
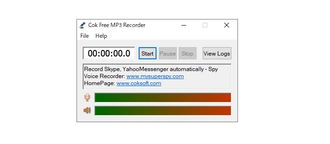
1、「Cok Free MP3 Recorder」を起動します。
2、「Start」をクリックすれば録音が開始されます。
利用規約 | プライバシーポリシー | ライセンスポリシー | Copyright © 2009-2025 WonderFox Soft, Inc. All Rights Reserved.