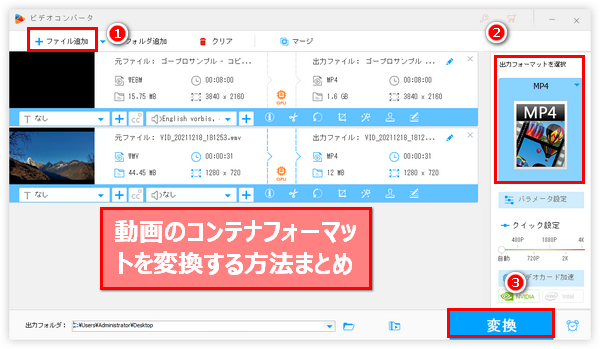
MP4やMOV、WMV、MKV、M2TS等、動画のコンテナはたくさんあり、それぞれにメリットとデメリットがあります。例えばMP4とMOV、中身(H264やMPEG4)が同じである場合もありますが、MOVはアップル製品と最高の親和性を持っている一方、汎用性はMP4に劣っています。WMVはWindowsで再生するための最適の動画コンテナ、MKVは複数の音声トラックを格納可能、M2TSは高画質動画の保存に適しているなど、様々な場合で様々な動画コンテナが必要です。
そこで、今回は動画のコンテナを変換する方法についてお話したいと思います。3つの動画コンテナ変換ツールを用意しましたので、ご自分のニーズに応じて選びましょう。
あわせて読みたい:動画コーデックを変換する方法、音声コーデックを変換する方法
まずはWindows向けのプロの動画コンテナ変換ソフトWonderFox HD Video Converter Factory Proをご紹介したいと思います。インターフェースが簡単にしてわかりやすく、操作も非常にシンプルで、初めてご利用の方でも手軽に動画のコンテナを変換できます。そしてGPU加速、CPU優先度調整、ライトニングモード、バッチ処理モード等の先端技術で最も高い動画コンテナ変換効率を実現します。更に、動画のコンテナを変換すると同時に、動画のパラメータを調整したり、動画のファイルサイズを圧縮したり、動画を編集したりすることも簡単にできます。動画だけでなく、音声のコンテナの変換、または動画フォーマットを音声フォーマットに変換することで動画から音声を抽出することも可能です。
プロの動画コンテナ変換ソフトWonderFox HD Video Converter Factory Proを利用して動画のコンテナを変換する手順は下記になります。ご参考ください。
WonderFox HD Video Converter Factory Proを無料体験 >>WonderFox HD Video Converter Factory Proを無料体験 >>
WonderFox HD Video Converter Factory Proを実行し、メイン画面で「変換」機能を選択します。
「ファイル追加」または画面中央の「+」をクリックしてコンテナを変換したい動画ファイルをこの動画コンテナ変換ソフトに一括で読み込みます。
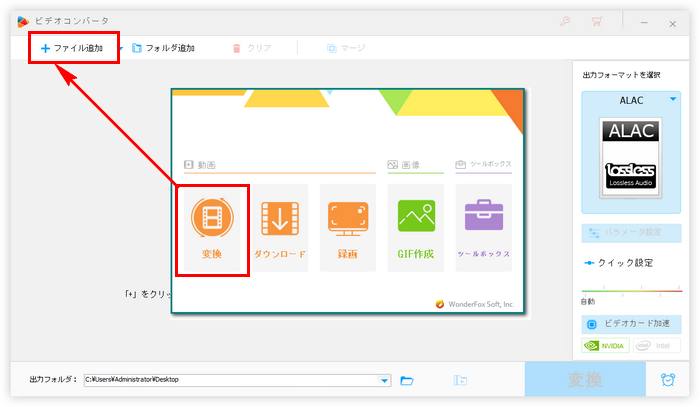
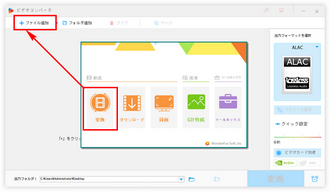
画面右側にある「出力フォーマットを選択」アイコンをクリックして500以上のプリセットから構成する出力フォーマットリストを開き、「動画」カテゴリから好みの動画コンテナを選択します。
動画のコンテナを変換する前に、解像度やフレームレート等のパラメータを調整したい場合は「パラメータ設定」ボタンをクリックしてください。
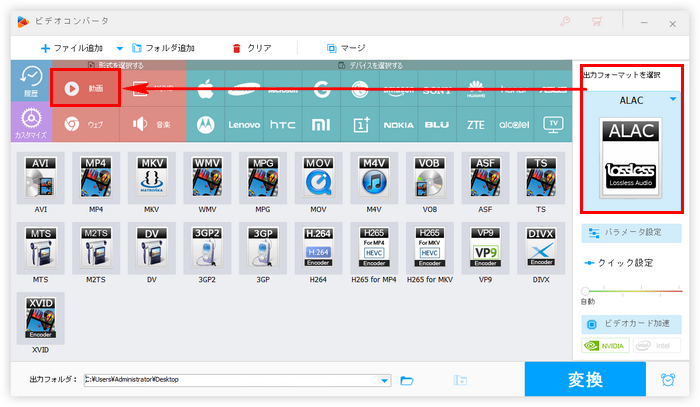
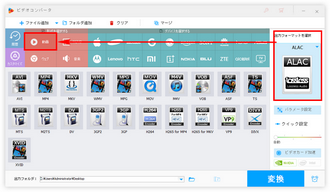
画面一番下にある「▼」アイコンをクリックして動画の出力先を設定します。最後に「変換」ボタンをクリックしてソフトに読み込んだ全ての動画のコンテナを一括変換します。
あわせて読みたい:M2TSをMP4に変換、FLVをMP4に変換、MPG/MPEGをMP4に変換
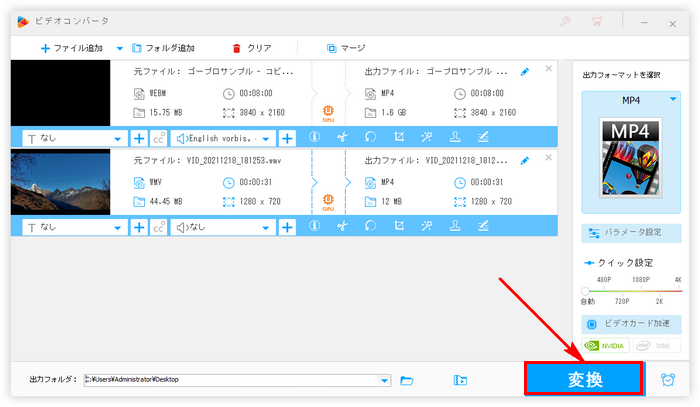
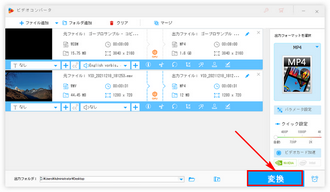
動画コンテナ変換フリーソフトとしておすすめしたいのはVLC Media Playerです。普通は動画再生ソフトとして利用されていますが、動画のコンテナを変換する機能もなかなか強力です。
VLCで動画のコンテナを変換する手順
①VLCを実行し、トップメニューから「メディア」「変換/保存」を順次選択します。
②「メディアを開く」画面で「+追加」ボタンをクリックしてコンテナを変換したい動画ファイルを選択します。その後、下の「変換/保存」ボタンをクリックします。
③「変換」画面で「プロファイル」のドロップダウンリストから好みのプロファイルを選択するか、レンチのアイコンをクリックして好みの動画コンテナを選択します。
④「参照」ボタンをクリックして新動画ファイルの出力先を設定します。
⑤「開始」ボタンをクリックして動画のコンテナを変換するプロセスを始めます。
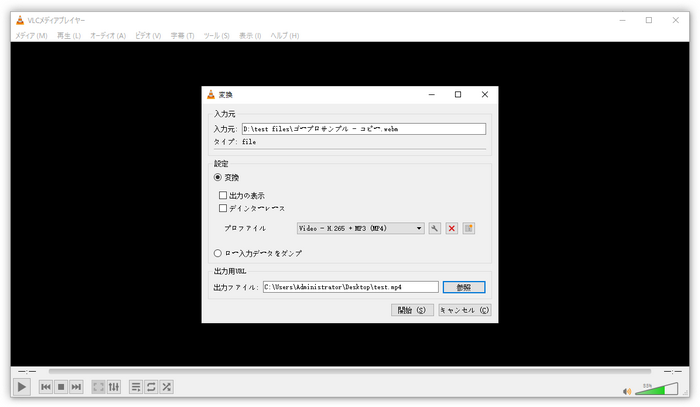
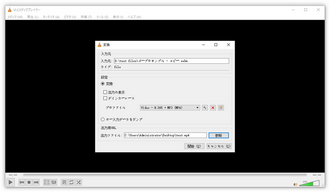
パソコンにソフトをインストールしたくない方は動画コンテナ変換フリーサイトを利用してオンラインで動画のコンテナを変換することも可能です。ここではConvertioという人気の変換サイトの利用方法を簡単にご紹介しましょう。
Convertioで動画のコンテナを変換する手順
動画コンテナ変換フリーサイトConvertioにアクセス >> 「ファイルを選ぶ」ボタンをクリックしてコンテナを変換したい動画ファイルを選択 >> 出力フォーマットのドロップダウンリストから好みのコンテナを選択 >> 「変換」ボタンをクリックしてオンラインで動画のコンテナを変換 >> 変換完了後、「ダウンロード」ボタンをクリックして新しい動画をパソコンに保存。
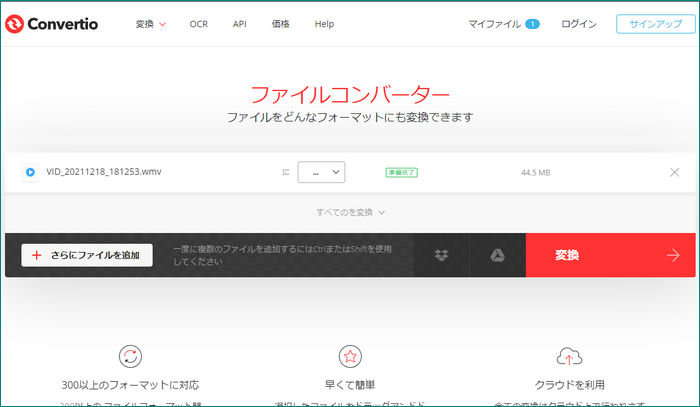
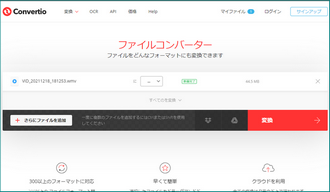
以上、3つの動画コンテナ変換ツールを利用して動画のコンテナを変換する方法を紹介させていただきました。お役に立てればと思います。
3つの動画コンテナ変換ツールからどれを選べばいいか悩んでいる場合、とりあえずプロの動画コンテナ変換ソフトWonderFox HD Video Converter Factory Proを無料体験してみましょう。操作は簡単で、効率は一番高いです。そして動画のコンテナを変換できるだけでなく、WAVやM4A、WMA等の音声コンテナの変換にも対応します。
無料体験はこちら ↓
利用規約 | プライバシーポリシー | ライセンスポリシー | Copyright © 2009-2025 WonderFox Soft, Inc. All Rights Reserved.