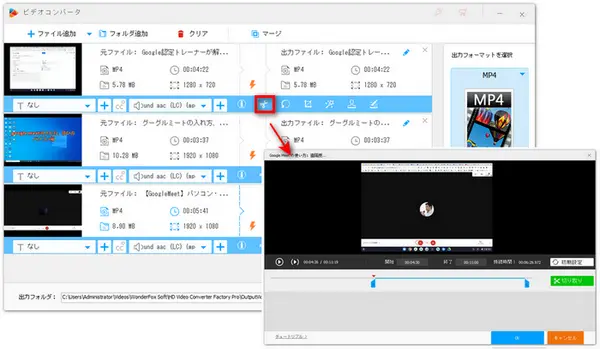
Google Meetは、誰でもあらゆるデバイスで安全で高品質なビデオ通話とビデオ会議を利用できるサービスで、無料かつ便利に利用できるため、特に企業や学校で多くの人に利用されています。また、Google Meetでは録画機能があります。Google Meetで録画した会議を保存して共有することができます。でも、Google Meetで録画した動画を誰かに共有する前に、動画を編集(トリミング、クロップ、透かし追加など)する必要を持つ人が多いかもしれません。そこで、この記事では、PCでGoogle Meetで録画した動画を簡単に編集する方法を紹介します。
WonderFox HD Video Converter Factory Proは、初心者向けの動画編集ソフトで、Google Meetで録画した動画を編集することができます。数回クリックすることでGoogle Meetで録画した動画を簡単にトリミングしたり、結合したりできます。さらに、Google Meetで録画した動画に字幕/透かし/エフェクトを追加したり、動画の解像度を変更したり、動画のサイズを圧縮したり、動画形式を変換したりすることもできます。ほかには、このソフトを使えば、YouTubeを含む1000+サイトから動画&音楽をダウンロードすることができます。
動画編集ソフトWonderFox HD Video Converter Factory Proを実行して、「変換」をクリックします。画面中央の「+」をクリックして、Google Meetで録画した動画をソフトに追加します。
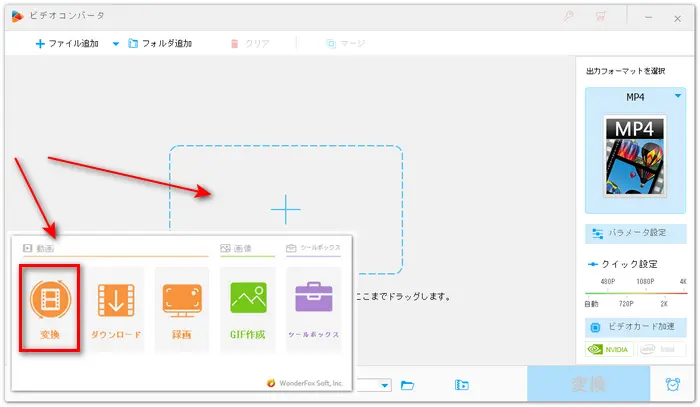
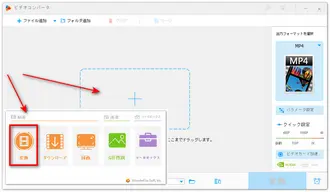
右の形式アイコンをクリックして出力形式を選択します。このソフトには500以上の形式やデバイスに適した形式が用意されており、自由に選択することができます。
ヒント:「パラメータ設定」では、動画の解像度、ビットレート、フレームレート、アスペクト比、音量などを変更することができます。
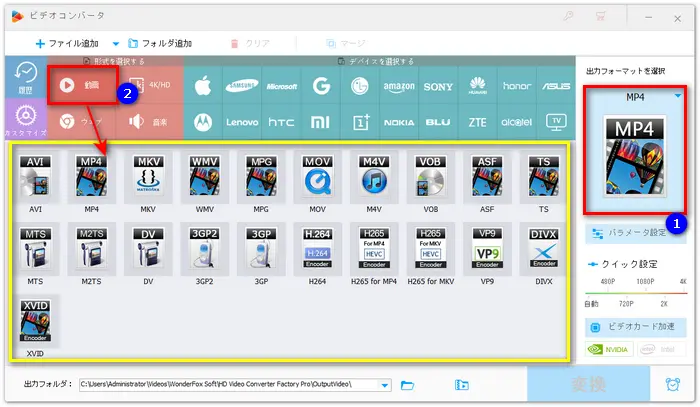
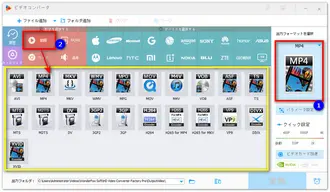
このソフトの主な編集機能を使ってGoogle Meetで録画した動画を編集する方法をそれぞれ画像付きで紹介します。
・動画編集ソフトを使ってGoogle Meetで録画した動画を結合
まず、画面上側で「マージ」をクリックして動画の結合画面を開きます。そして、中央の「マージ」アイコンをクリックして結合パックを作成します。動画リストの動画をドラッグして結合パックに追加します。ちなみに、結合パック内の動画の並び順を調整できます。最後に、「OK」をクリックします。
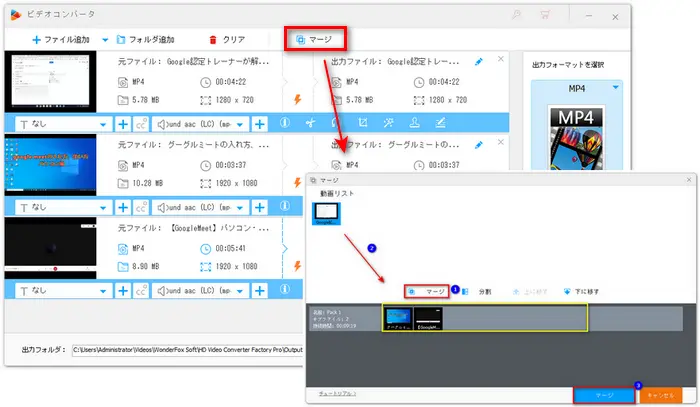
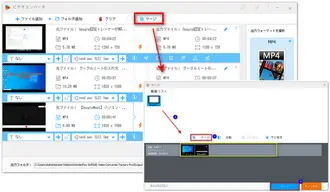
・動画編集ソフトを使ってGoogle Meetで録画した動画をトリミング
ツールバーのハサミアイコンをクリックして、動画のトリミング画面を開きます。タイムライン上のスライダーをドラッグするか、開始時刻と終了時刻を入力することで、動画から残りたい部分を決めます。そして、緑の「切り取り」ボタンをクリックします。最後に、「OK」をクリックします。
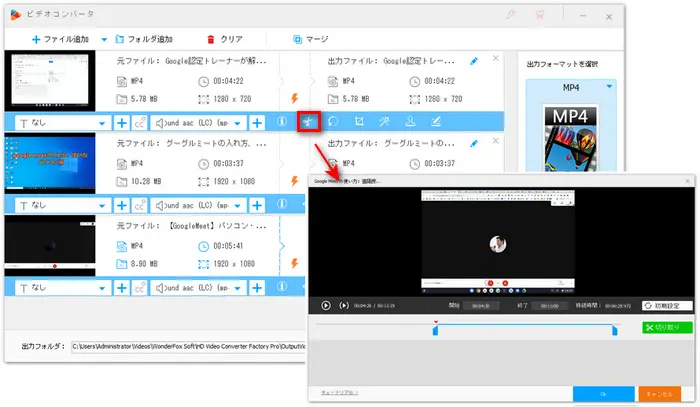
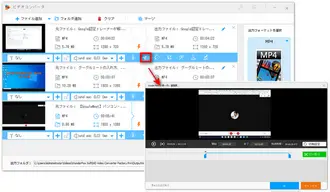
・動画編集ソフトを使ってGoogle Meetで録画した動画をクロップ
ツールバーのクロップアイコンをクリックして、動画のクロップ画面を開きます。元の画面のプレビューで白い枠線をドラッグすることでクロップ範囲を調整します。または、アスペクト比を固定して1:1、16:9、4:3などのアスペクト比でクロップ範囲を指定します。動画をクロップし終わったら、「OK」をクリックします。
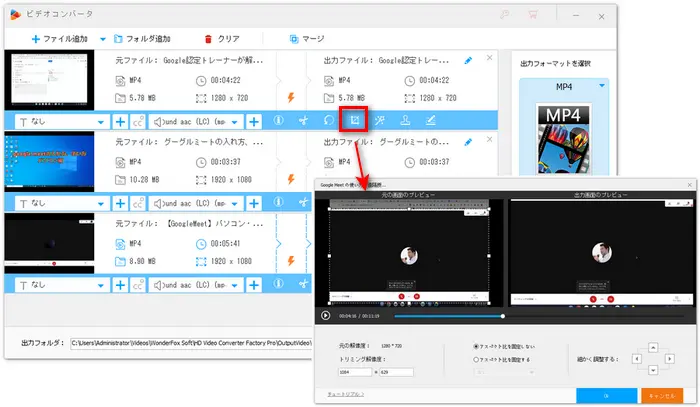
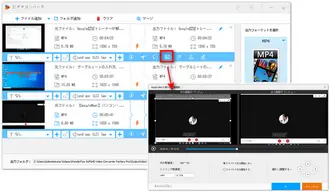
・動画編集ソフトを使ってGoogle Meetで録画した動画に透かしを追加
まず、ウォーターマークアイコンをクリックします。次は、テキストウォーターマークまたは画像ウォーターマークを選択して動画に追加します。「+」をクリックすることで、ウォーターマークを動画に追加できます。また、複数のウォーターマークを追加することも可能です。最後に、「OK」をクリックします。
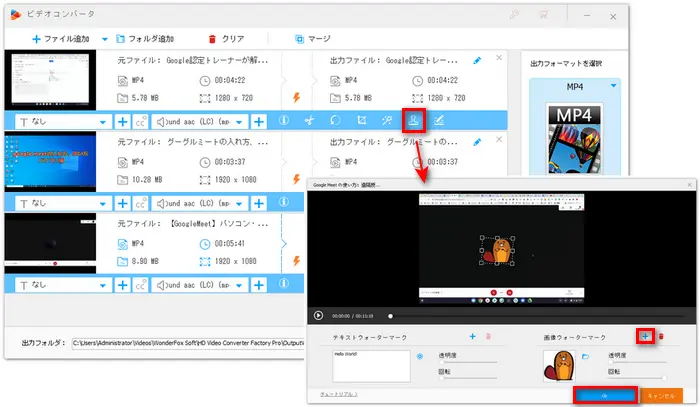
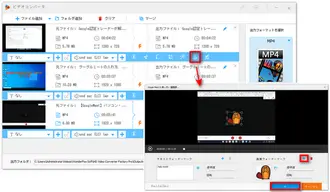
・動画編集ソフトを使ってGoogle Meetで録画した動画を回転
回転アイコンをクリックして、動画の回転画面を開きます。画面中央には四つの回転ボタンが表示されます。回転ボタンをクリックして、動画を回転します。最後に、「OK」をクリックします。
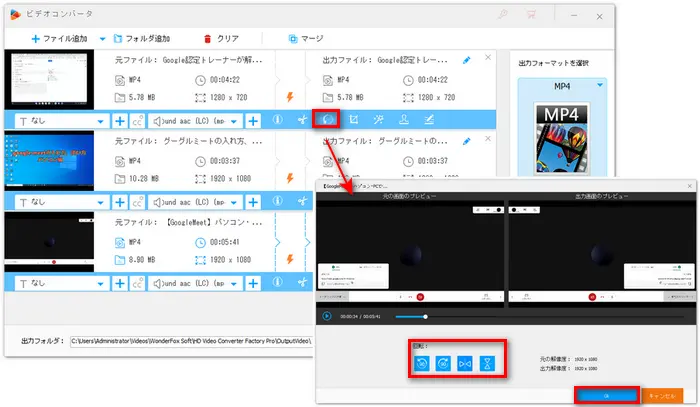
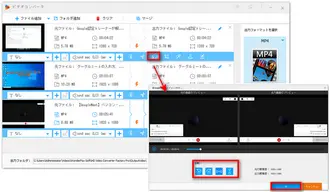
画面底の「▼」をクリックして、動画の保存先を設定します。最後に、「変換」をクリックして、編集した動画を書き出します。
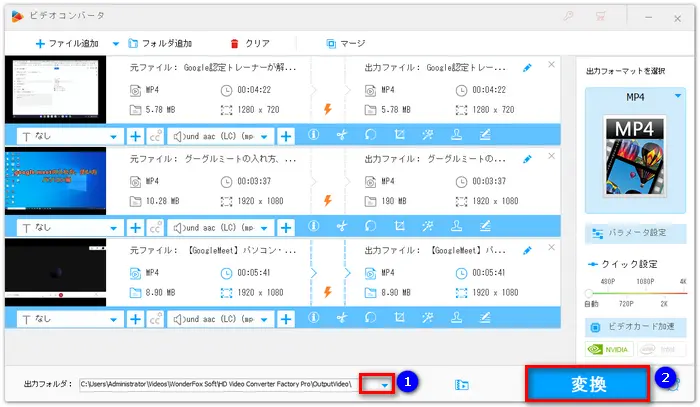
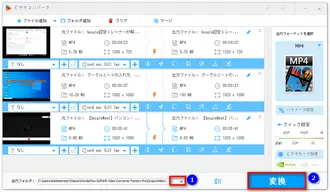
利用規約 | プライバシーポリシー | ライセンスポリシー | Copyright © 2009-2025 WonderFox Soft, Inc. All Rights Reserved.