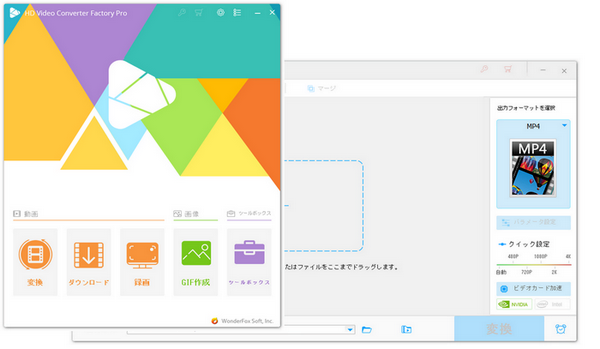
Cisco Webex Meetings(略称Webex)とは、米Cisco Webex社が提供するWeb会議システムです。Webexでは、会議内容の録画や編集も可能です。Webexが提供する録画方法には、クラウド録画とローカル録画の2種類があります。でも、Webexで編集できるのは、Webexのクラウドに保存されたWebex録画のみです。また、クラウドに保存されたWebex録画を簡単にトリミングしかできず、クロップや透かしの追加といった編集作業はできません。そこで、Webexの録画データを編集したいなら、サードパーティ製の編集ソフトを使うことを強くおすすめします。今回の記事では、PCでサードパーティ製の編集ソフトを使ってWebexの録画データを編集する方法を紹介します。
合わせて読みたい: WRFをMP4に変換 、WebExで録画した動画をMP4に変換
Webexの録画データを編集したいなら、WonderFox HD Video Converter Factory Proという優れた動画編集ソフトウェアを使用することができます。このソフトにはトリミング、結合、クロップ、透かし追加、回転、色調補正などの編集機能が備わっています。480P、1080P、4Kなど様々な解像度の動画を編集することをサポートしています。
また、ソフトには動画圧縮やGIF作成、字幕抽出、静止画切り出しなど便利な機能が充実しています。続いては、このソフトを使ってWebexの録画データを編集する手順を解説します。
関連記事:4K動画を編集、動画を軽くする、Webex会議を録画
編集ソフトWonderFox HD Video Converter Factory Proを実行して、最初の画面で「変換」をクリックします。画面中央の「+」をクリックするか、「ファイル追加」をクリックして保存したWebexの録画データを読み込みます。動画をソフトに読み込んだ後、動画の下にあるツールバーから切り取り、クロップ、回転、エフェクトなどの編集ツールが見られます。
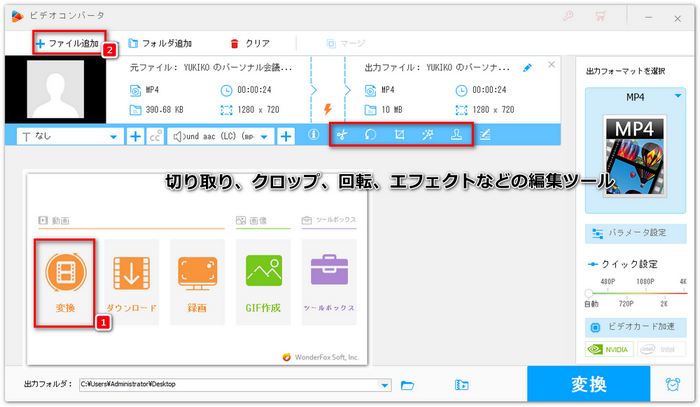
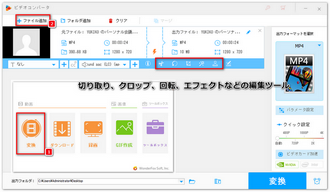
1、Webexの録画データをトリミングする
ハサミのような「切り取り」アイコンをクリックして、切り取り画面を開きます。タイムライン上にある2つの青いスライダーをドラッグするか、開始と終了の時間を手動で入力することで、残したい部分を選択します。そして、緑の「切り取り」ボタンをクリックします。最後に、「OK」をクリックして、切り取り画面を閉じます。
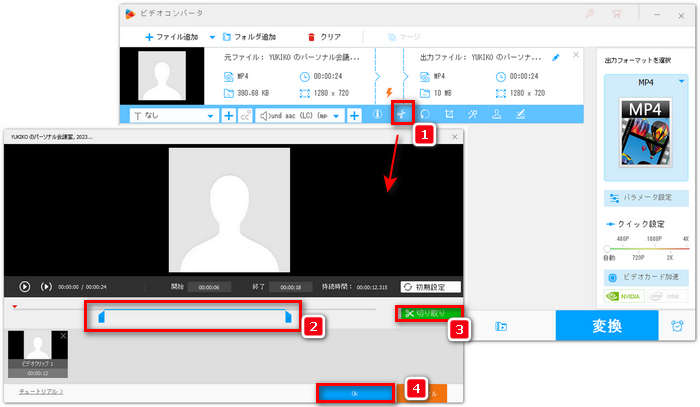
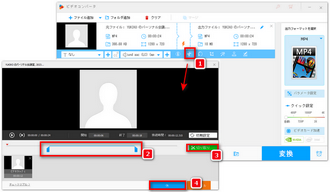
2、Webexの録画データをクロップする
「クロップ」アイコンをクリックして、クロップ画面を開きます。左側のプレビュー画面でクロップ範囲、クロップ枠のサイズを自由に調整できます。また、お気に入りのアスペクト比を選択してクロップ枠のサイズを変更することもできます。「細かく調整する」のところにある4つのボタンをクリックすることで、クロップ枠の位置を細かく調整することができます。完了したら、「OK」をクリックします。

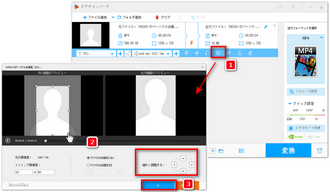
3、Webexの録画データに透かし・ロゴを追加する
「ウォーターマーク」アイコンをクリックします。まずはテキストウォーターマークまたは画像ウォーターマークを選択します。「+」ボタンをクリックすると、ウォーターマークを動画の画面に追加できます。また、複数のウォーターマークを追加することも可能です。動画の画面でウォーターマークの位置、大きさを調整できます。最後に、「OK」をクリックします。
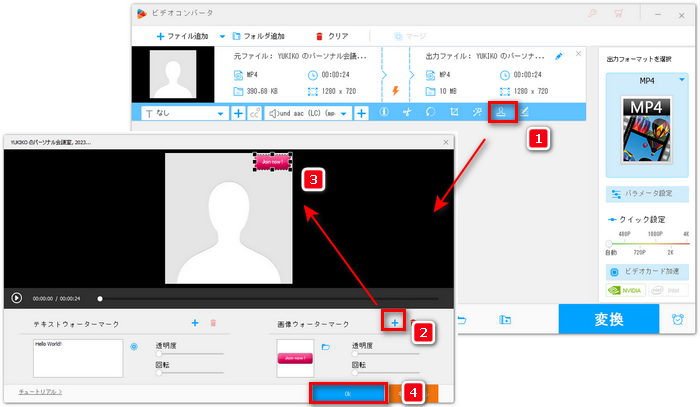
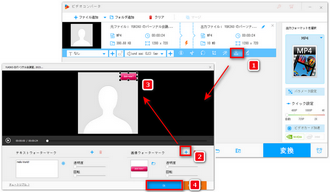
以上、3つの動画編集機能を使ってWebexの録画データを編集する手順を説明しました。また、このソフトを使って動画を編集するコツをもっと知りたい方は下記の記事をご参照ください。
合わせて読みたい:MP4を編集、画面録画したファイルを編集
動画の編集が完了したら、「ビデオコンバータ」画面に戻ります。画面右側の形式アイコンをクリックして、形式リストを開きます。形式リストからお好みの出力形式を選択してください。画面下にある「▼」アイコンをクリックして保存先を選択します。最後に、「変換」ボタンをクリックして、編集後のWebex録画を出力します。
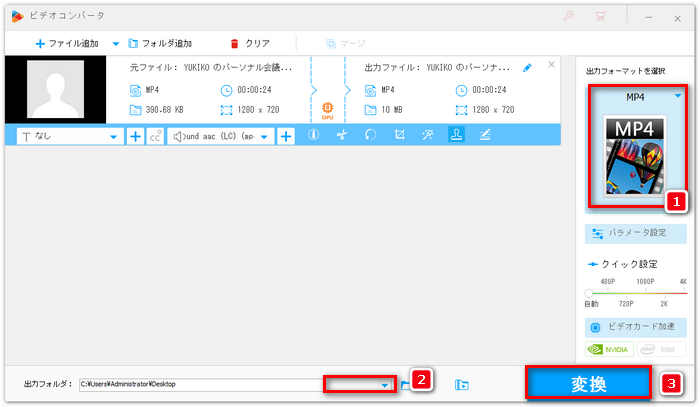
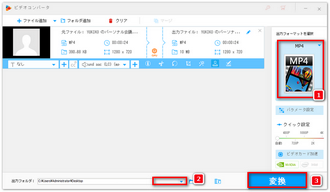
以上では、Webexの録画データを編集するソフト、Webexの録画データを編集する方法を紹介いたしました。これから、Webexの録画データを編集したいなら、ぜひ今回の記事をご参照ください。
利用規約 | プライバシーポリシー | ライセンスポリシー | Copyright © 2009-2025 WonderFox Soft, Inc. All Rights Reserved.