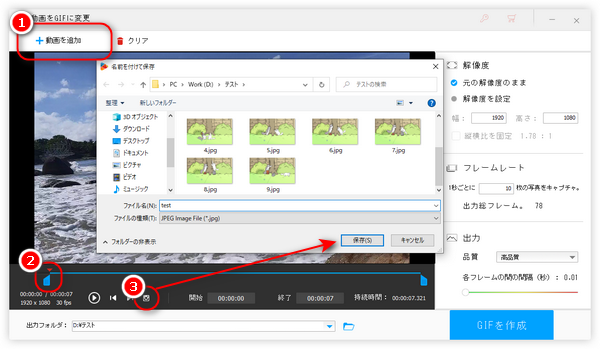
動画内の好きな場面を画像として保存したいですか?動画を高画質な画像に変換したいですか?ここでは、動画内のワンシーンを画像に変換する方法と、動画をコマごとに連続静止画に変換する方法をまとめて紹介いたします。ご興味があれば、ぜひお読みください。
「WonderFox HD Video Converter Factory Pro」は動画をフレームずつ画像に変換できるソフトです。動画からワンシーンを抽出して静止画として保存することだけではなく、動画をGIF画像に変換することや、画像から動画またはGIFに変換することもできます。変換した静止画は元動画の画質とは同じで、JPGとして保存されます。MP4・MOV・WMV・MPG…などほとんどの動画に対応します。
その上に、このソフトには動画形式変換、動画編集、ダウンロードと画面録画など様々な機能も搭載されています。
このソフトを利用して、動画を画像に変換する手順については以下をご参考ください。
WonderFox HD Video Converter Factory Proを立ち上げると、メイン画面には五つのツールが見えます。動画を画像に変換する作業は「GIF作成」で行うので、ここで「GIF作成」>「動画をGIFに変更」をクリックします。
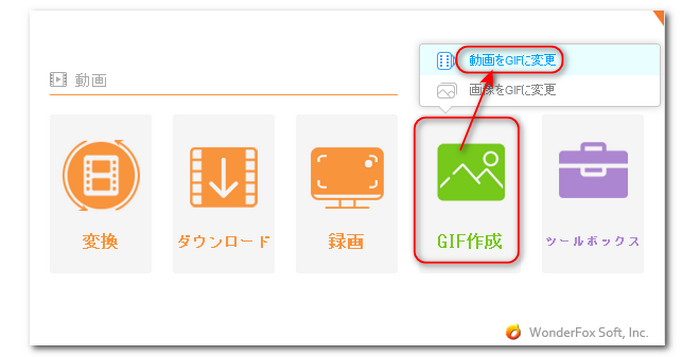
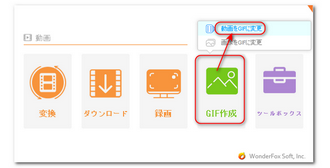
「動画をGIFに変更」画面で、「動画を追加」ボタンをクリックして動画をソフトに読み込ませます。
そして、シークバーをドラッグして画像にしたい場面で一時停止します。また、下の「前のフレーム」や「次のフレーム」ボタンをクリックすればフレーム単位で場面を指定できます。
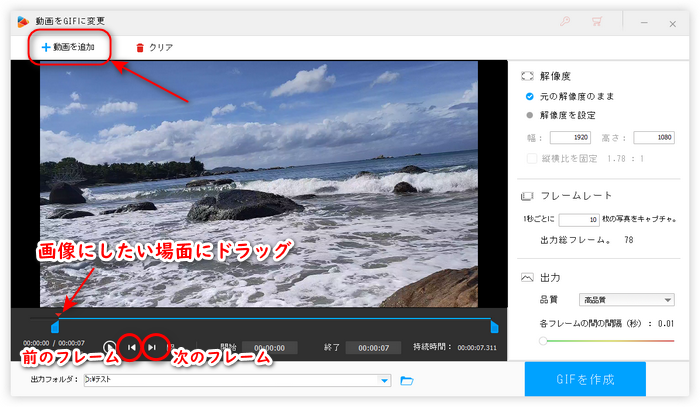
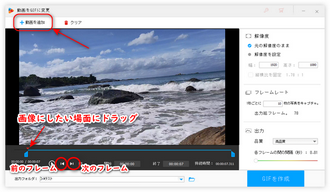
カメラのような「スクリーンショット」アイコンをクリックして、画像の名前と保存先を指定してから、「保存」をクリックすれば動画から抽出した静止画を保存できます。
ヒント:「GIFを作成」をクリックすると動画をGIF画像に変換できます。
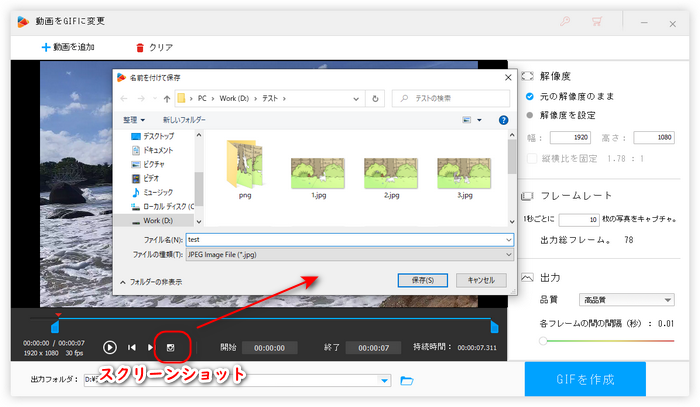
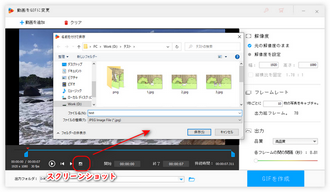
動画を画像に変換するソフト「WonderFox HD Video Converter Factory Pro」を無料ダウンロード>> 動画を画像に変換するソフト「WonderFox HD Video Converter Factory Pro」を無料ダウンロード>>
「Free Video to JPG Converter」は名前の通り、動画をJPG画像に変換する無料ソフトです。「指定の〇フレームごと」「指定の〇秒ごと」「指定のフレーム数」と「総フレームごと」といった四つの方式で動画からコマごとに連続画像を抽出して保存することができます。ほぼすべての動画に対応し、複数の動画を一括で画像に変換するのもできます。
ただし、ソフトをインストールする際に、「DVDVideoSoft」というソフトも同梱されるので、ご注意ください。
📌動画を静止画に変換する手順📌
ステップ1、Free Video to JPG Converterを実行し、「ファイルを追加」をクリックして画像に変換したい動画を読み込みます。
ステップ2、「抽出」セクションで画像化にしたい方式を選択します。
ステップ3、「…」ボタンをクリックして画像の保存先を指定します。
ステップ4、「変換」をクリックすれば動画をコマごとに画像に変換できます。
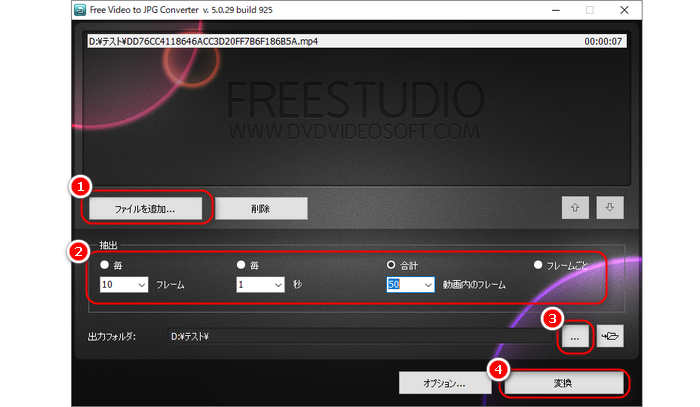
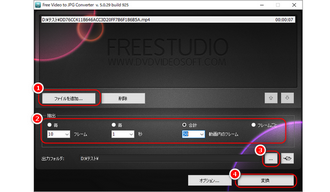
合わせて読みたい:「高画質」動画から静止画を切り出すフリーソフトお薦め8選
「Airmore」が提供するオンラインサービス「動画から静止画を取り出す無料オンライン」では、一度に一つの動画から5枚の静止画を変換することができます。変換された画像はJPGとして保存されます。
📌動画を静止画に変換する手順📌
ステップ1、Airmore(https://airmore.com/jp/screenshot-video-online)にアクセスし、画像化にしたい動画をアップロードします。
ステップ2、タイムラインの丸いボタンをドラッグして画像にしたい場面を指定します。
ステップ3、「スクリーンショットを撮る」ボタンをクリックすると、撮った画像が下のセクションに表示されます。
ステップ4、「全てをダウンロード」ボタンをクリックして動画から変換した画像をダウンロードしてパソコンに保存します。
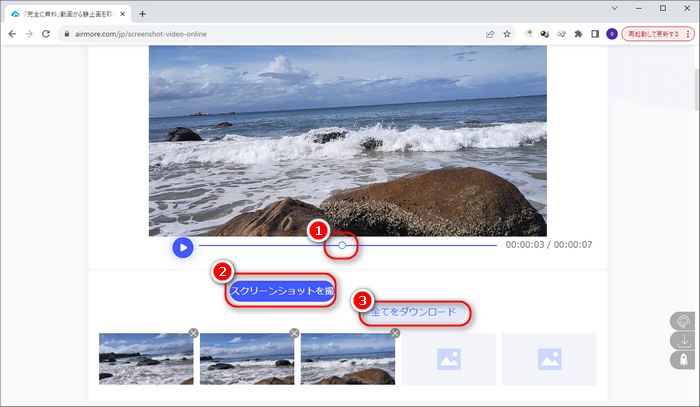
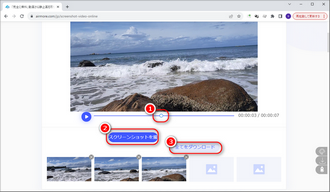
利用規約 | プライバシーポリシー | ライセンスポリシー | Copyright © 2009-2025 WonderFox Soft, Inc. All Rights Reserved.