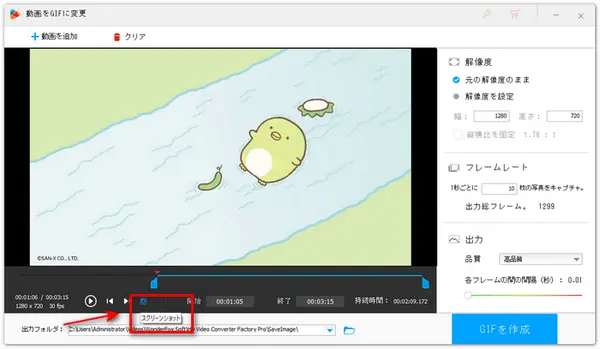
動画の中で特に印象的なシーンや重要な瞬間を静止画として残したい場合は、どうすればいいですか?今回の記事では、Windows10のユーザーに向けて、MP4などの動画から静止画を切り出す方法を紹介します。興味があるなら、ぜひ読んでみてくださいね。
関連記事:DVDから静止画を取り出す、MP4をJPEGに変換
WonderFox HD Video Converter Factory ProはWindows10用の動画編集ソフトとして、MP4やAVI、MKV、MOVなど様々な動画フォーマットに対応しています。このソフトには「スクリーンショット」という機能が備わっています。「スクリーンショット」機能で動画から特定のシーンを静止画として切り出すことができます。しかも、切り出した静止画を画質を落とさずに出力することができます。また、このソフトにはスクリーンショットのほか、多くの編集機能が搭載されています。
Windows10用の動画編集ソフトWonderFox HD Video Converter Factory Proを立ち上げます。「GIF作成」にマウスカーソルを移動させて、「動画をGIFに変更」を選択します。そして、「動画を追加」をクリックするか、動画ファイルを画面に直接ドラッグして追加します。
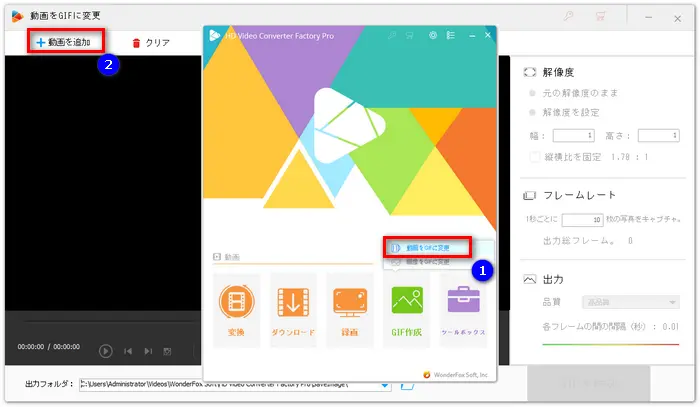
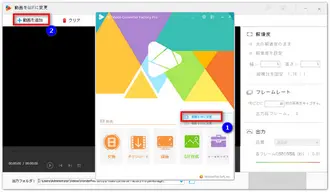
左下の再生ボタンをクリックして、追加した動画を再生しながら、動画から切り出したいシーンを探します。静止画を保存したいタイミングで、「スクリーンショット」アイコンをクリックします。すると、「名前を付けて保存」画面が表示されます。
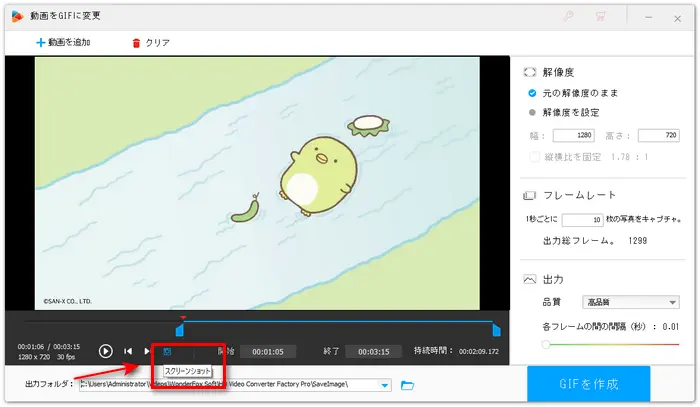
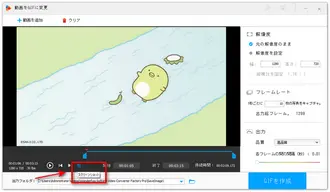
ファイル名や保存場所を設定します。「保存」をクリックすると、切り出した静止画が設定した保存先に保存されます。
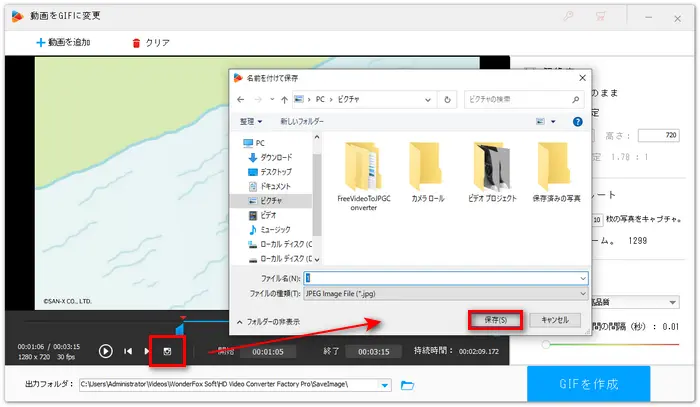
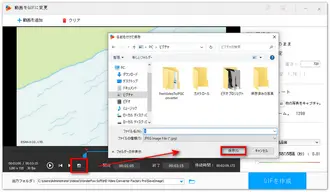
Windows10で動画から静止画を切り出したい場合は、Windows10のフォトを使うほうが最も便利です。フォトはWindows10に標準搭載されているアプリで、インストール不要で利用できます。
Windows10のフォトで動画から静止画を切り出す方法:
ステップ1、動画を右クリックして、「プログラムから開く」をクリックし、「フォト」を選択します。
ステップ2、シークバーの横にある「…」をクリックします。そして、「フレームの保存」をクリックすると、動画から静止画を切り出すことができます。最後に、ファイル名や保存場所を設定してから、「保存」をクリックし、切り出した静止画をWindows10に保存します。
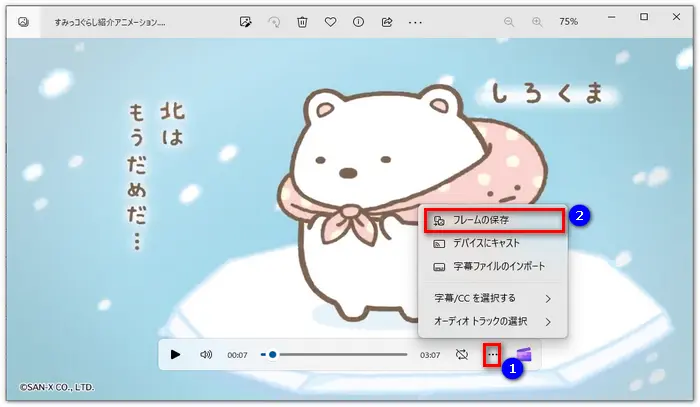
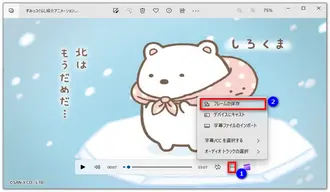
VLC Media Player(VLCメディアプレーヤー)はクロスプラットフォームで動作するメディアプレーヤーとして知られていますが、VLCで動画から静止画を切り出すこともできますよ。VLCには「スナップショットを撮る」という機能があります。それを利用すれば、動画から静止画を切り出してPNGやJPEG、TIFFで保存することができます。
Windows10でVLC Media Playerを使って動画から静止画を切り出す方法:
ステップ1、VLCをダウンロードして起動します。動画をVLCに追加します。
ステップ2、動画を再生しながら、動画から静止画を切り出したいシーンを探します。静止画にしたいシーンで一時停止します。そして、上部のツールバーにある「ビデオ」をクリックします。「スナップショットを撮る」をクリックすれば、動画から静止画を切り出すことができます。
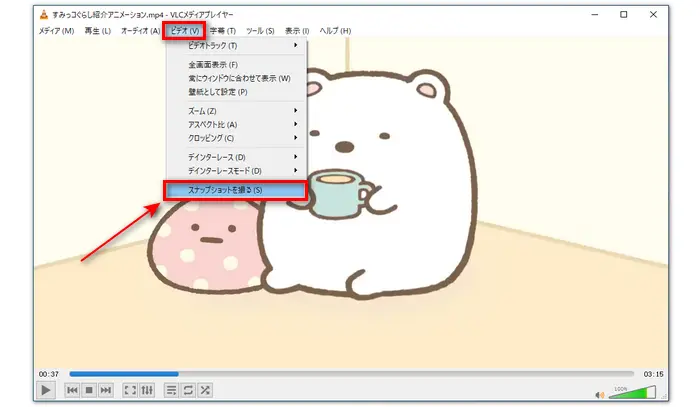
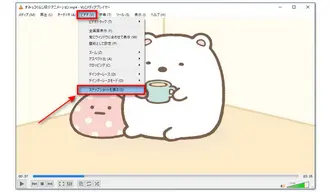
以上、Windows10でMP4などの動画から静止画を切り出す方法をご紹介しました。いかがでしょうか?では、お好きな方法を選んで、Windows10で動画から静止画を切り出しましょう。
利用規約 | プライバシーポリシー | ライセンスポリシー | Copyright © 2009-2025 WonderFox Soft, Inc. All Rights Reserved.