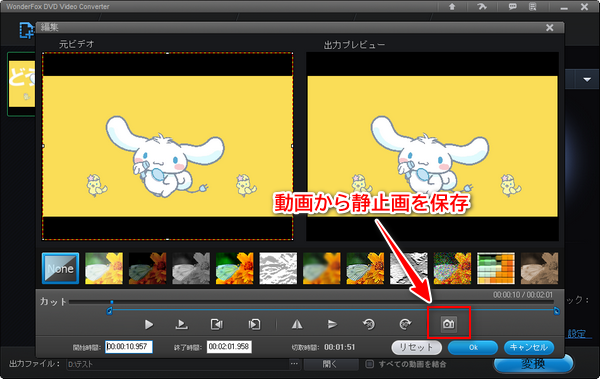
日常の珍しい瞬間を記録するために、写真の手振れを避けるように、多くの方は動画として撮影した後、その動画から高画質な写真を切り出して保存するでしょう。スマホなら、写真アプリで直接動画から写真をキャプチャーできますが、パソコンで動画から静止画を切り出すにはどうすればいいのでしょうか?
今回は動画から高画質な静止画を切り出すことができるフリーソフトをまとめて紹介するので、パソコンで動画から静止画を切り出して保存したい方は、ぜひご参考ください。
「WonderFox DVD Video Converter」はWindowsパソコンで動画から静止画を切り出すことができるフリーソフトです。MP4など一般的な動画はもちろん、DVD動画から静止画を切り出すこともサポートします。また、動画のダウンロード機能も搭載されているため、YouTubeなどの動画から静止画を切り出すことも可能です。切り出した画像はJPGまたはBMP形式で保存されます。
有料ソフトですが、静止画切り出し機能は無料で使えて、切り出した画像にもロゴとか付きません。最大4Kの動画をサポートするため、動画から高画質の静止画を切り出すことができます。
その上に、動画をトリミング・クロップ・回転・反転・エフェクト・字幕追加などで編集することにも対応します。
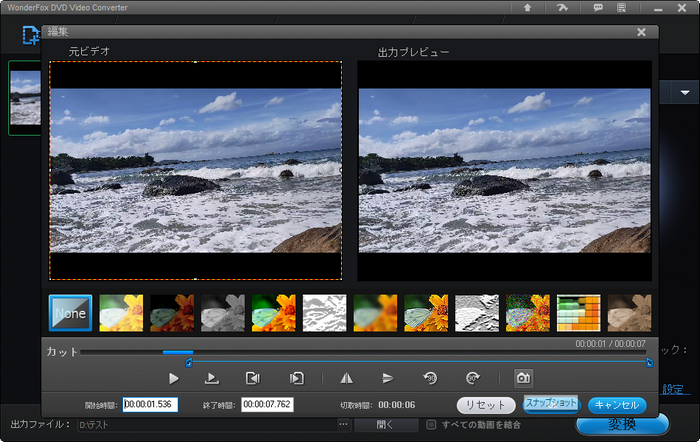
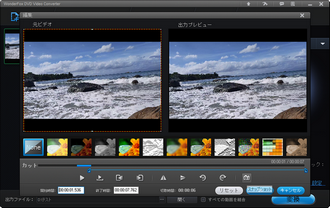
ステップ1.WonderFox DVD Video Converterを実行し、「ファイル追加」をクリックして動画をソフトに読み込みます。
ステップ2.「編集」をクリックして動画の編集画面に入ります。
ヒント:DVD動画から静止画を切り出したい場合、「DVDディスク」をクリックしてDVDを読み込みます。
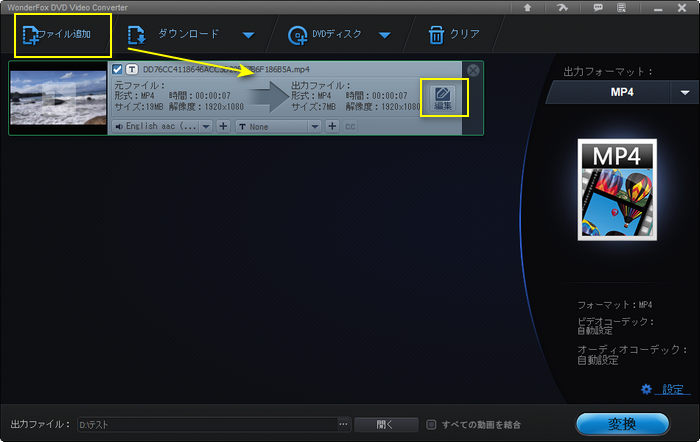

ステップ3.編集画面で、タイムラインの左側のスライダーを静止画にしたいシーンにドラッグして、一時停止させます。
ステップ4.右下のカメラのような「スナップショット」アイコンをクリックします。
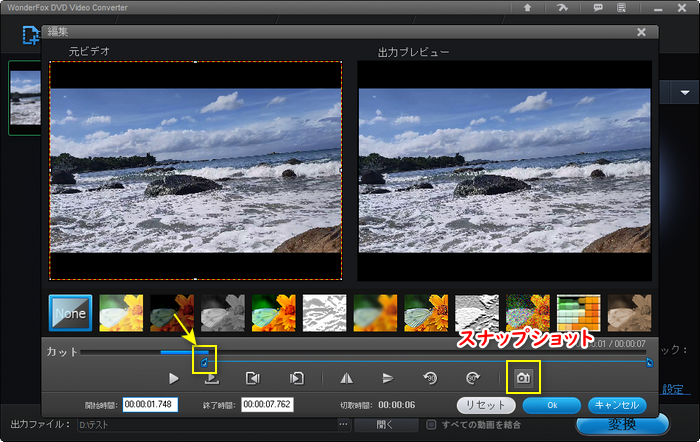

ステップ5.画像の保存先、ファイル名、ファイル種類を設定して、「保存」をクリックすれば動画から静止画を切り出して保存できます。
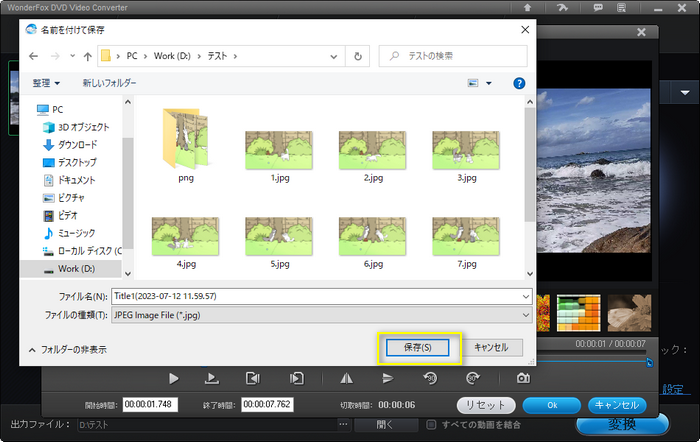
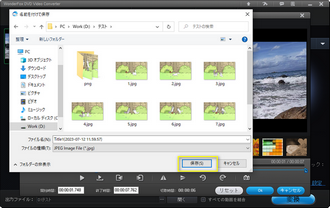
「WonderFox HD Video Converter Factory」は多機能の動画処理ソフトです。そのGIF作成ツールを利用すれば、動画の一部をGIFアニメに作成するだけではなく、動画から静止画を切り出してJPG画像として保存することも可能です。フレームごとに画像を保存できるので、高画質な静止画を切り出せます。また、このソフトを利用して複数の静止画を繋げて動画やGIFに作成することもサポートします。
その上に、このソフトには動画形式変換、動画編集、動画ダウンロード、画面録画...など多くの機能が付いています。
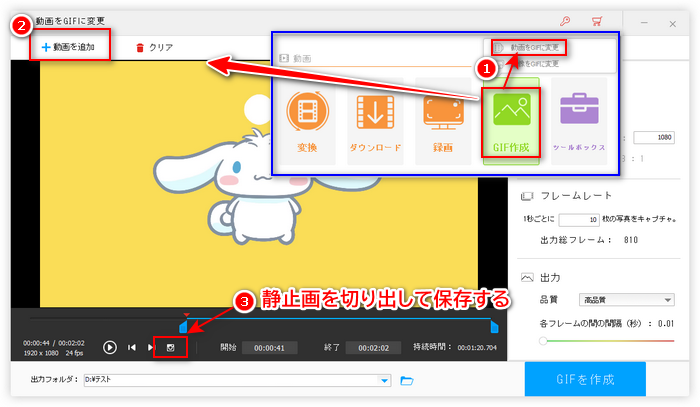
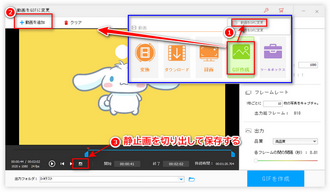
1ソフトを実行し、メイン画面で「GIF作成」>「動画をGIFに変更」をクリックします。
2「動画を追加」をクリックして動画を読み込みます。
3タイムラインを画像にしたい場面に移動したら、下のカメラマークをクリックすれば動画から静止画を切り出して保存できます。
合わせて読みたい:動画を連続写真にする方法
「Microsoft フォト」はWindowsパソコンに標準搭載されている写真&動画閲覧・編集フリーソフトです。簡単な操作で動画から高画質の静止画を切り出すことができます。切り出した画像はJPG形式で保存されます。また、旧バージョンのMicrosoft フォトに内蔵されたビデオエディターツールを利用すれば、動画をトリミング・分割したり、動画にBGMを追加したり、動画にテキストを入れたりすることで動画を編集することができます。
ご注意が必要なのは、Microsoft フォトは対応しない動画形式が多くあることです。フォトが対応しない動画なら、フォトで開くことができなく、静止画を切り出すことができません。
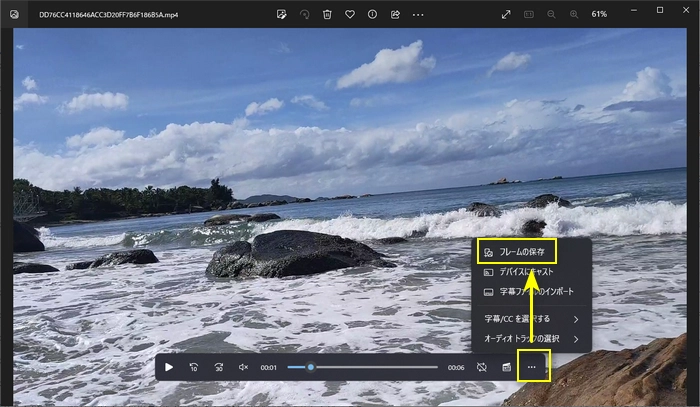
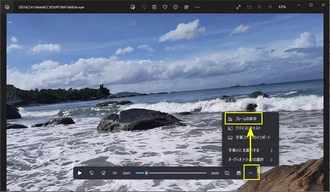
1動画を右クリックして、「プログラムから開く」で「フォト」を選択して動画をフォトで開きます。
2静止画として切り出したい画面で一時停止して、動画再生画面の右下にある「…」ボタンをクリックします。
3「フレームの保存」をクリックすれば動画から静止画を切り出して保存できます。
「VLC Media Player」はWindows、Mac、Linux、iOS、Androidなどほとんどのデバイスで利用できる動画再生フリーソフトです。ほとんどのメディアファイルの再生に対応するため、各種動画から高画質な静止画を切り出してJPG、PNGまたはTIFFとして保存できます。操作方法はとても簡単です。
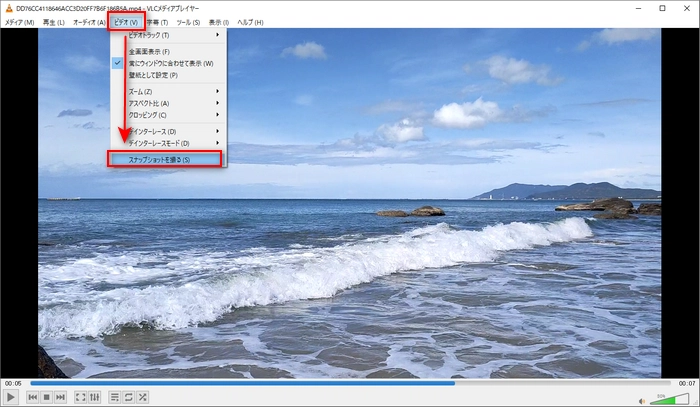
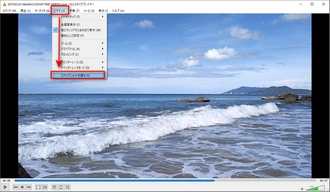
1動画をVLC Media Playerで開きます。
2お気に入りのシーンに一時停止します。
3「ビデオ」>「スナップショットを撮る」をクリックすると動画から静止画を切り出すことができます。
ヒント:画像の保存先は画面上に表示されます。「ツール」>「設定」>「ビデオ」>「ビデオスナップショット」で保存先を変更することも可能です。
合わせて読みたい:スナップショット┃VLCで動画から画像を切り出す方法
「AviUtl」は人気で性能が高い動画編集フリーソフトです。強い拡張性を誇りとして、動画に対して様々な編集を行うことができます。AviUtlとMicrosoftペイントと合わせて使用すると、動画から静止画を切り出してJPG/PNG/BMP画像として保存することが可能です。また、AviUtlの拡張編集機能で動画の一部を静止画に変換することもできます。
デフォルトでAVI動画しか読み込めないですが、拡張プラグインの導入でAVI以外の動画も読み込めます。
1静止画切り出しフリーソフト「AviUtl」を実行し、動画を読み込みます。
2お気に入りのシーンに一時停止して、画面上で右クリックして「クリップボードに出力イメージをコピー」をクリックします。
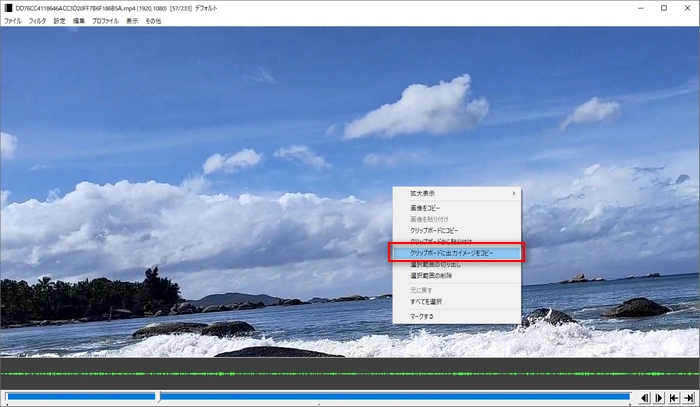
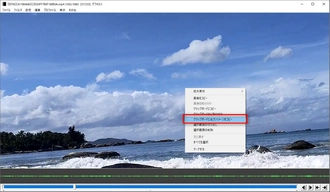
3パソコンの検索バーで「ペイント」を検索してペイントを起動します。
4「Ctrl」+「V」を押して先ほどAviUtlでコピーした画像をペイントに貼り付けます。
5「ファイル」>「名前を付けて保存」をクリックして、画像の形式を選択すれば動画から切り出した静止画を保存できます。
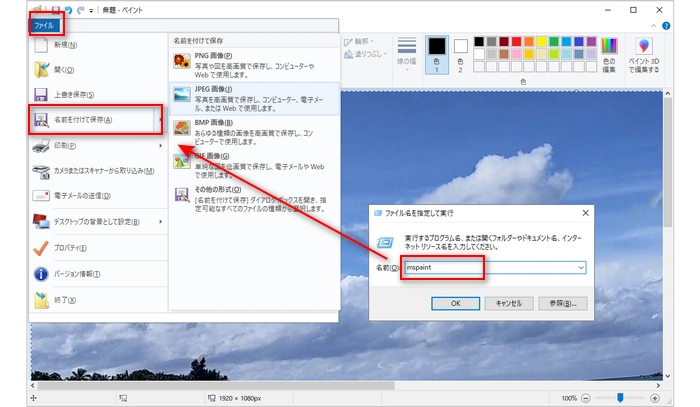
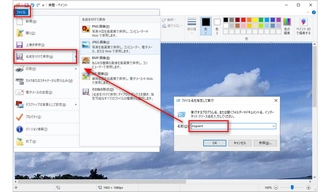
合わせて読みたい:【AviUtl】動画の一部を静止画にする&動画から静止画を切り出す方法
「Windowsムービーメーカー」はWindows10以前のWindowsパソコンに搭載されている完全無料の動画編集アプリです。その「スナップショット」機能で動画から高画質な静止画を切り出してPNGとして保存することが可能です。
Windows10以降は廃止されていますが、すでにインストールされている方なら、これを使うのも悪くないです。
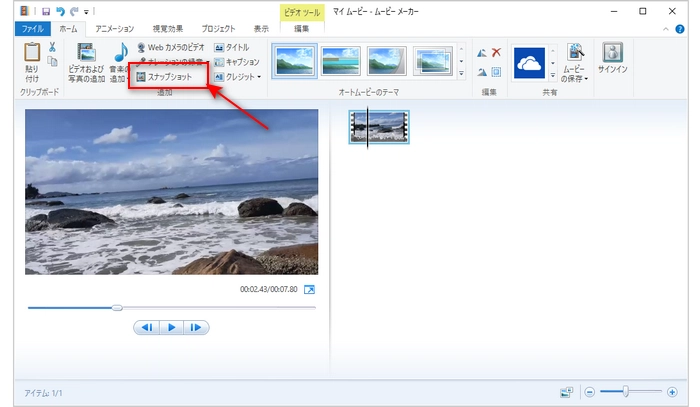
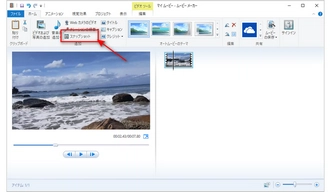
1Windowsムービーメーカーを実行します。
2「ビデオおよび写真の追加」をクリックして動画を読み込みます。
3好きなシーンに一時停止して、ツールバーにある「スナップショット」をクリックすれば静止画を保存できます。
「GOM Player」は動画からJPG、PNG、BMPの静止画を切り出すことができるフリーソフトです。VLCと同じく動画再生ソフトであるため、多くの動画に対応します。
ただし、無料版には広告が多いので、動画を再生する際に誤クリックしないようにご注意が必要です。
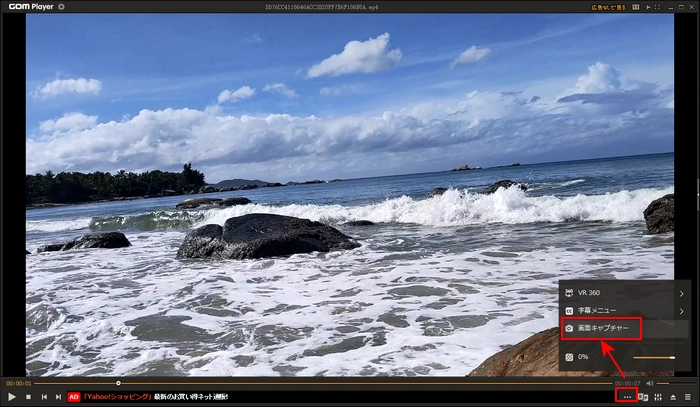
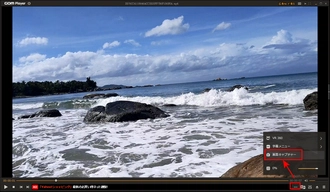
1静止画の切り出したい動画をGOM Playerで開きます。
2特定場面に移動して、右下の「…」ボタンをクリックします。
3「画面キャプチャー」をクリックすれば動画から静止画を切り出すことができます。
ヒント:画像の保存先を確認または変更したい場合、再生画面で右クリックし、「映像メニュー」>「画面キャプチャー設定」をクリックしてください。
「LosslessCut」は動画や音声ファイルを無劣化でカット、結合することができるフリーソフトです。「フレームを撮影」機能が搭載されているため、動画からフレームごとの静止画を抽出することもできます。切り出した静止画はJPEG、PNGまたはWebP形式で保存されます。
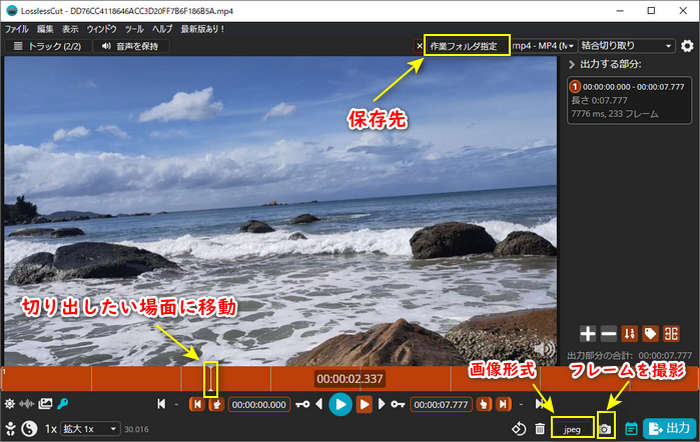
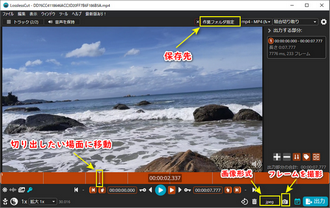
1LosslessCutを立ち上げ、動画をインポートします。
2右上の「作業フォルダ未設定」をクリックして切り出した画像の保存先を指定します。
3切り出したい画面に移動して、右下のカメラのような「フレームを撮影」アイコンをクリックすれば動画から写真を保存できます。
ヒント:画像の形式を変換したい場合、カメラの左側にある形式ボタンをクリックしてください。
利用規約 | プライバシーポリシー | ライセンスポリシー | Copyright © 2009-2025 WonderFox Soft, Inc. All Rights Reserved.