写真や静止画から動画を作ることで、思い出の振り返りやプレゼン資料、SNS投稿などが簡単に映像化できます。本記事では、WindowsとMacパソコンで使えるおすすめソフトを厳選し、それぞれの特徴と具体的な操作方法をご紹介します。
今回の記事では、厳選した動画作成ソフトを7つ紹介します。また、ソフトを使って、写真から動画を作る方法も説明します。
対応OS:Windows
公式サイト:https://www.videoconverterfactory.com/jp/hd-video-converter/
まず紹介したいソフトはWonderFox HD Video Converter Factory Proです。JPGやPNGなどのほぼすべての画像ファイルをMP4動画に変換しながら、動画の出力解像度、品質、各画像間の滞在時間もカスタマイズできます。また、作成した動画をMOV、MKV、WebM、MP4などの形式に変更したり、動画にBGMを追加したり、写真や動画をGIFに変換したりすることも可能です。
特徴:
• ほぼすべての画像フォーマットに対応(JPG、PNGなど)
• 高画質・高解像度の動画出力設定が可能
• MP4やMOVなど動画フォーマットに変換
• BGM追加やGIF作成、画面録画、ダウンロードもできる多機能ツール
ステップ1.複数の写真をソフトに追加
WonderFox HD Video Converter Factory Proを実行し、「ツールボックス」>「写真を動画に」を選択します。
左上の「+画像を追加」をクリックして、必要な画像をすべて選択してソフトに追加します。画像ファイルをソフトに直接ドラッグ&ドロップすることもできます。
ちなみに、写真をソフトに追加する前に、連結順番に名前をつけるほうが便利です。
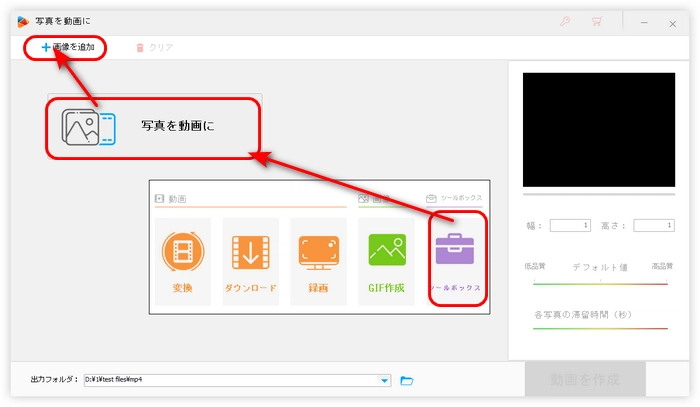
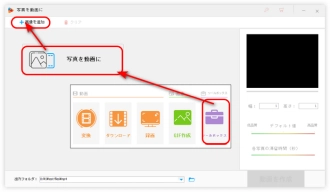
ステップ2.動画のパラメータを設定
画面の右側では、出力動画の幅と高さ、品質、および各画像の滞在時間を調整することができます。
右上の小さな画像をクリックすれば、作成された動画をプレビューすることができます。
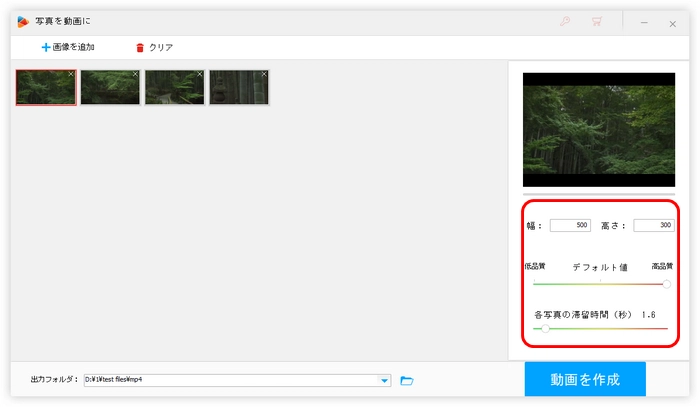
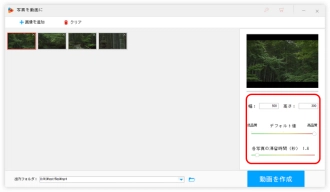
ステップ3.画像を繋げて動画にする
設定完了したら、下部の逆三角形のボタンを押して、出力先を設定します。
最後、「動画を作成」をクリックして、写真から動画への変換が開始されます。
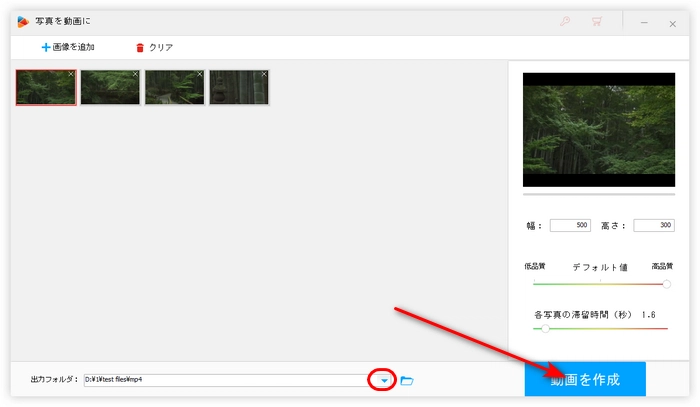
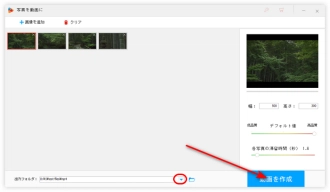
WonderFox HD Video Converter Factory Proを無料ダウンロード>>>WonderFox HD Video Converter Factory Proを無料ダウンロード>>>
対応OS:Windows、Mac
公式サイト:https://clipchamp.com/ja/video-editor/
Clipchamp実用的な動画作成・編集ソフトです。写真の他、ソフトにテキスト、音声、動画などを追加するこも可能です。今ではWindows 11の標準動画編集ソフトとして扱っていますが、無料のオンライン動画メーカーでもあるので、Macで利用することも可能です。ちなみに、ファイルの書き出しにも時間がかかります。
特徴:
• 基本的な編集(トリミング・分割)機能付き
• オンラインで手軽に編集可能
• Windows 11には標準搭載されている
• 出力形式はMP4、GIFのみ
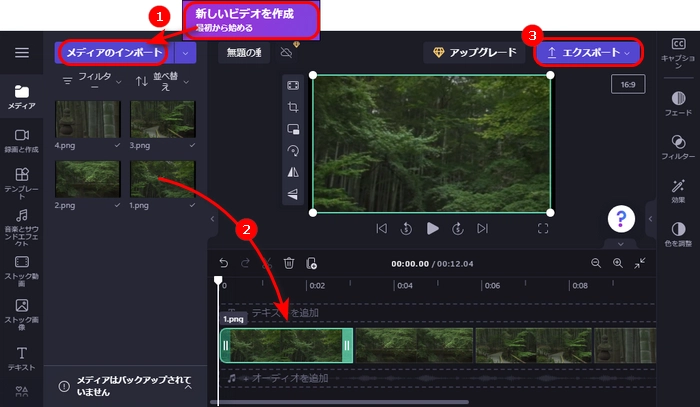
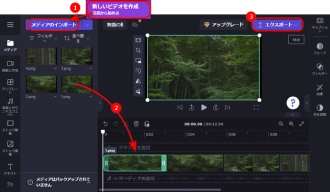
写真を動画にするソフト「Clipchamp」の使い方:
1.Clipchampを起動(またはサイトにアクセス)して、登録します。
2.「新しいビデオを作成」>「メディアのインポート」をクリックして、動画にしたい写真をソフトに全部追加します。
3.並び順に応じて、追加された写真をタイムラインにドラッグします。そして、タイムラインにあるクリップの両端をドラッグすると、写真の表示時間を変更できます。
4.右上の「エクスポート」をクリックして、出力品質を選択します。これで写真を動画に変換しました。
対応OS:Windows
Windows 10&11に標準搭載されているフリーソフトー「フォト」の「ビデオ エディター」を使えば、複数の写真を動画にすることができます。「ビデオ エディター」機能を見つからない場合は、Microsoft Storeで、「フォト レガシ」というソフトをダウンロードしてください。
特徴:
• Windows 10/11に標準搭載
• シンプル操作
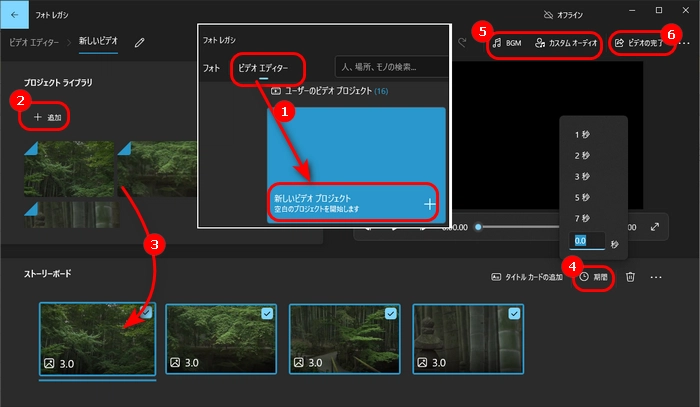
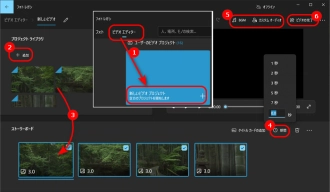
写真を動画にするソフト「フォト」の使い方:
1.「フォト」、または「フォト レガシ」を起動し、「ビデオ エディター」画面に切り替えます。「新しいビデオ プロジェクト」をクリックして、ビデオの名前を指定します。
2.「+追加」>「このPCから」をクリックして、複数の写真をソフトに読み込みます。
3.写真を連結順に「ストーリーボード」にドラッグして配置します。「ストーリーボード」にある写真を全部選択して、「期間」をクリックして、各写真の滞留時間を決めます。
4.右上の「BGM」や「カスタム オーディオ」をクリックして、動画に音声を追加することも可能です。
5.「ビデオの完了」をクリックして、出力品質を選択して、「エクスポート」アイコンを押します。
対応OS:Mac
公式サイト:https://apps.apple.com/jp/app/imovie/id408981434?mt=12
iMovieはMacに標準搭載れている動画編集ソフトです。トリミング、文字/BGM挿入、フィルタ加工など多くの編集機能が搭載されています。簡単に複数の写真を繋げて動画にすることが可能です。
特徴:
• Mac標準搭載の無料動画編集ソフト
• 直感的な操作で写真や動画を繋げやすい
• SNSへ直接シェア可能
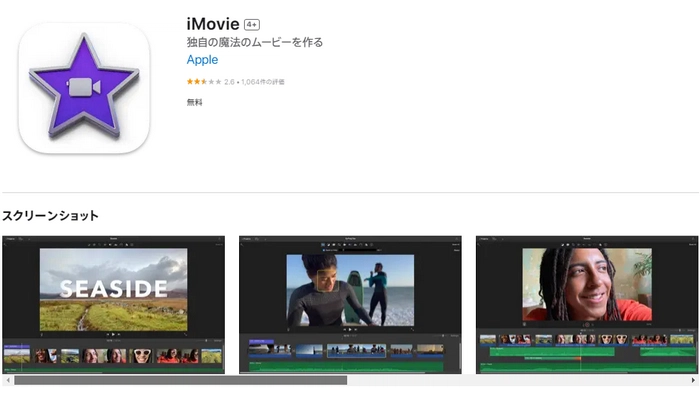
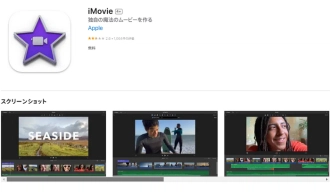
写真を動画にするソフト「iMovie」の使い方:
1.iMovieを起動し、「+」>「ムービー」をクリックして、新しいビデオプロジェクトを作成します。使いたい写真を全部選択して、「マイメディア」にドラッグ&ドロップして追加します。
2.取り込んだ写真を画面下のタイムラインにドラッグします。必要に応じて、写真の表示時間や並び順を変更します。
3.右上の出力ボタンを押して、「ファイルを書き出す」をクリックして動画を出力します。
対応OS:Windows、Mac
公式サイト:https://www.nchsoftware.com/slideshow/jp/index.html
PhotoStage SlideshowはJPG、JPEG、PNG、BMPなどの写真から動画を作成できるソフトです。静止画の他、音声ファイルをBGMとして挿入することもできます。また、トリミング、回転、反転、字幕追加、コントラスト変更などの機能も備えています。個人の目的に使用するなら、公式サイトで無料版をダウンロードすることをオススメします。無料版の機能は有料版とほぼ同じです。
特徴:
• 複数の画像と音声を使ったスライドショー作成
• 字幕付加やエフェクトも充実
• 無料版もあり(機能制限なし)
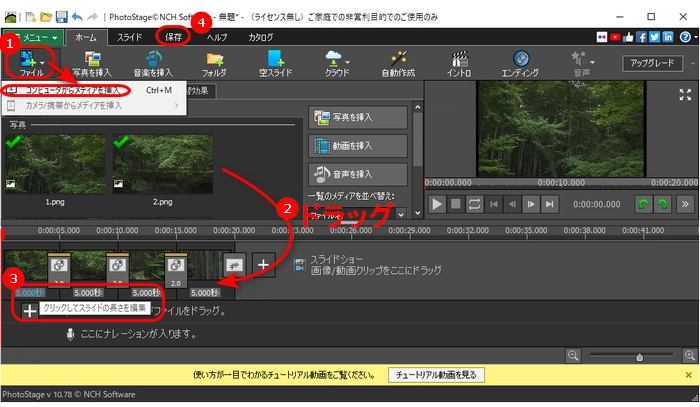
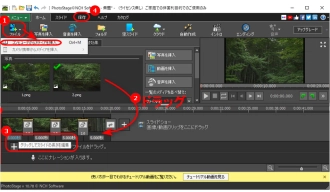
写真を動画にするソフト「PhotoStage Slideshow」の使い方:
1.「+ファイル」>「コンピュータからメディアを挿入」をクリックして、ソフトに写真を追加します。
2.写真を並び順にタイムラインに追加したら、各写真をクリックして、表示時間を決めます。
3.「保存」>「動画ファイル」をクリックします。「動画出力設定」画面で、動画の出力ファイル名、保存先フォルダ、ファイルフォーマットなどを設定します。
4.最後、「作成」をクリックして、写真を動画に変換します。
対応OS:Windows
公式サイト:https://www.isofter.jp/slideshow-maker.html
iSofterスライドショー作成はスライドショー作成ソフトです。写真を動画にする前に、多彩なエフェクトを写真に付けたり、画像の表示モードや切り替え効果を変換したり、写真に文字を入れたりすることもできます。さらに、お好みの音楽ファイルを動画に追加することも可能です。無料で写真を動画にすることができますが、未登録の場合は作成された動画に大きなロゴが入ります。
特徴:
• 音楽追加も可能
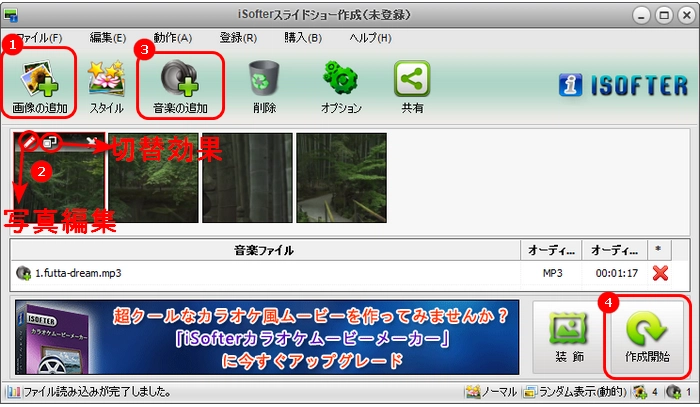
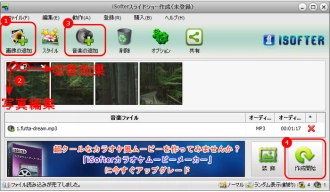
写真を動画にするソフト「Softerスライドショー作成」の使い方:
1.「画像の追加」をクリックして、パソコンから写真を追加します。追加された写真をドラッグして並び順を変更できます。
2.マウスを画像のサムネイルに移動し、表示されている「鉛筆」アイコンをクリックすれば、画像を編集できます。また、「切替効果」タグで各画像の間の切り替え効果、画像表示モードや表示時間などを設定できます。
3.「音楽の追加」ボタンをクリックして、好きな音楽を選択してBGMとして付けます。
4.「作成開始」をクリックして、動画の出力モード、プロファイルなどの設定が完了したら、「作成開始」ボタンを押して、ソフトで写真を動画にします。
対応OS:Windows
公式サイト:https://icecreamapps.com/jp/Slideshow-Maker/
Icecream Slideshow Makerは無料で写真を動画にするソフトです。ソフトに写真を追加するほか、音楽、テキスト、トランジションの挿入もサポートします。また、作成されたスライドショー動画をYouTube、GOOGLE DRIVE、DROPBOXに即座にアップロードすることも可能です。しかし、無料版なので、写真から作成した動画はWebM形式でしか出力できません。最大追加できる写真も10枚だけです。
特徴:
• 無料でシンプルに作成可
• 音楽やトランジションも挿入できる
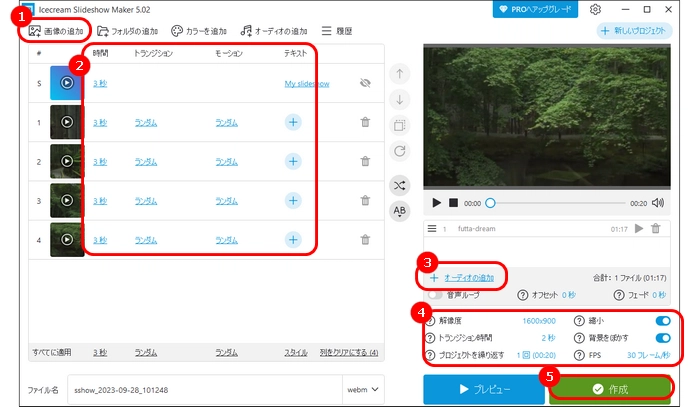
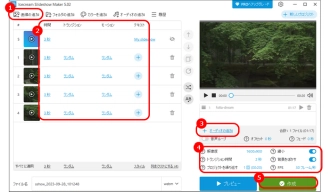
写真を動画にするソフト「Icecream Slideshow Maker」の使い方:
1.Icecream Slideshow Makerを起動し、「画像の追加」をクリックして、複数の写真を追加します。ドラッグで写真の並び順を変更できます。
2.画面の左側で各写真の(表示)時間、トランジション方式、モーションを変更し、写真にテキストを追加することもできます。
3.画面の右下で「オーディオの追加」をクリックして、動画にBGMを付けます。動画の解像度、トランジション時間なども変更できます。
4.「作成」をクリックして、複数の写真を動画に変換します。
以上は今回紹介したい写真を動画にするソフトでした。必要に応じて、好きなソフトを選択して写真を動画に変換しましょう。今回の記事ではお役に立てれば幸いです。
利用規約 | プライバシーポリシー | ライセンスポリシー | Copyright © 2009-2025 WonderFox Soft, Inc. All Rights Reserved.