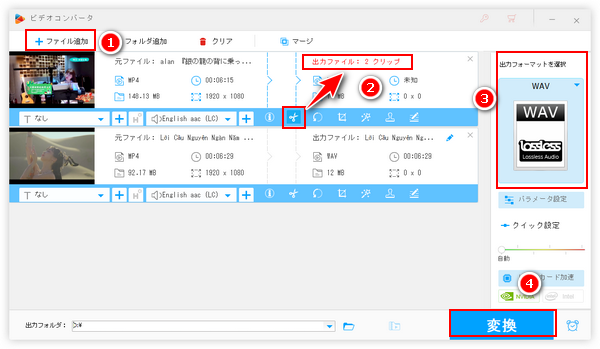




MP4をオーディオファイルに変換、つまりMP4形式の動画から音声データを抽出してMP3等の音楽ファイルに保存することです。形式変換ソフトを利用すれば、簡単にできます。
この記事ではWindowsパソコンで手軽にMP4をオーディオファイルに変換する一番簡単な方法をご紹介します。複数のファイルを一括で変換したり、MP4を分割して複数のオーディオファイルに変換したりできますので、ぜひ読んでみてください。
WonderFox HD Video Converter Factory ProはWindowsパソコンで使える最強の動画/音声形式変換ソフトです。ほぼ全てのファイル形式をサポートしており、動画から動画への変換、音声から音声への変換ができるだけでなく、動画ファイルを音声形式に変換して音声データを抽出することもできます。バッチ処理モードが搭載されており、複数のMP4を音楽ファイルに一括で変換することができます。また、編集ツールをあわせて利用すれば、複数のMP4を一つのオーディオファイルに変換したり、一つのMP4を複数のオーディオファイルに変換したりすることができます。音楽ファイルを書き出す前に、音量やビットレート、チャンネル、サンプリングレート等のパラメータを自由に調整できます。そしてMP4をWAV等のオーディオファイルに変換できる他、逆に各形式の音楽をMP4に変換することもできます。
他に、WonderFox HD Video Converter Factory Proには強力な「ダウンロード」機能が搭載されており、YouTubeなど1000以上のサイトから最高画質8Kの動画をダウンロード、または動画中の音楽を抽出してダウンロードすることができます。「録画」機能ではWAV/MP3/AAC/AC3形式で音楽を録音することをサポートします。
それでは、早速WonderFox HD Video Converter Factory Proをお使いのWindowsパソコンに無料ダウンロード無料ダウンロードしてインストールし、MP4をオーディオファイルに変換する手順を読んでいきましょう。
WonderFox HD Video Converter Factory Proを実行し、「変換」機能を開きます。
「ファイル追加」若しくは「フォルダ追加」ボタンをクリックしてオーディオファイルに変換したい全てのMP4ファイルを選択して一括で読み込みます。
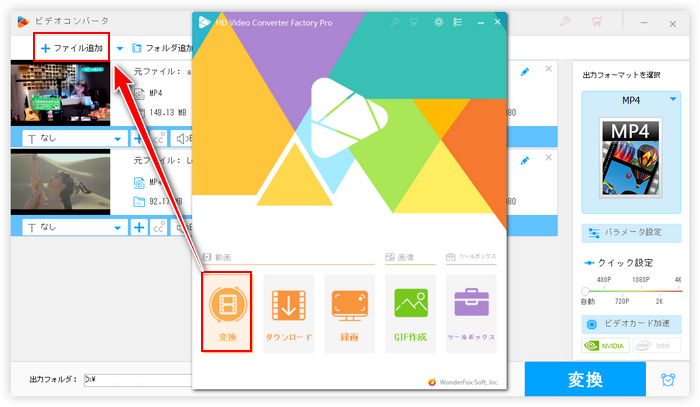
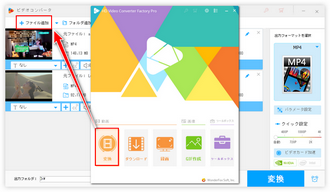
MP4の一部を切り出してオーディオファイルに変換したい、またはMP4を分割して複数のオーディオファイルに変換したい場合はMP4の切り取り編集を行う必要があります。ツールバーにあるハサミのアイコンをクリックしてください。
タイムラインにある2つの青いスライダーをドラッグしてクリップの範囲を選択してから緑の「切り取り」ボタンをクリックしてクリップを作成します。この操作を複数回行えば、MP4を分割できます。
「Ok」をクリックして切り取り編集を保存します。
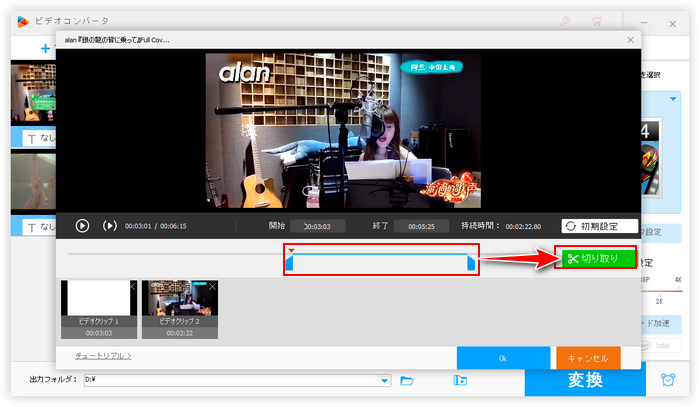
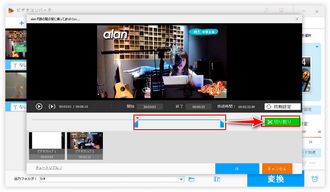
画面右側の形式アイコンをクリックして500以上の形式とプリセットから構成する出力形式リストを開き、「音楽」カテゴリからMP3等の音楽形式を選択します。
音楽ファイルの音量等を調整したい場合は「パラメータ設定」ボタンをクリックしてください。
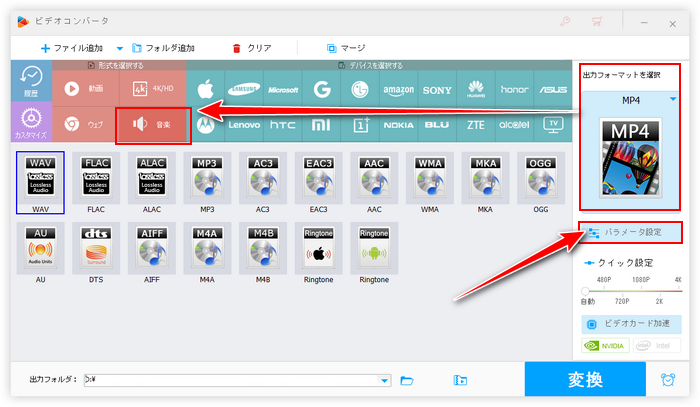
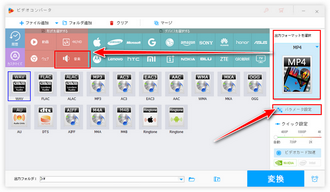
出力フォルダ欄の「▼」アイコンをクリックして音楽ファイルを保存するフォルダを選択します。
「変換」ボタンをクリックし、MP4をオーディオファイルに変換します。
あわせて読みたい:画面録画ファイルから音声だけを抽出してMP3に変換する方法、ライブDVDから音源を抽出してMP3等に変換する方法
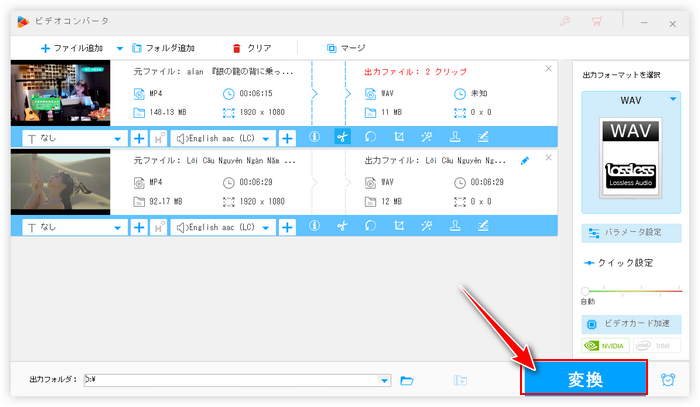
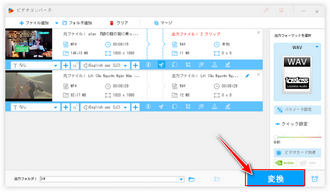
以上、WonderFox HD Video Converter Factory Proを利用してMP4をオーディオファイルに変換する方法を解説しました。ご参考になれたら幸いです。
MP4だけでなく、WonderFox HD Video Converter Factory Proを使ってMOVやWMV、AVI、MKVなどほとんどの動画ファイルをオーディオファイルに変換できます。また、逆にMP3やWAV、FLAC等の音楽ファイルをMP4等の動画ファイルに変換することも可能です。インターネットから動画の音源をダウンロード、パソコンで流れている音楽を録音する機能も実用的です。ニーズのある方はぜひこのソフトをインストールして使ってみてください。
無料体験はこちら ↓
利用規約 | プライバシーポリシー | ライセンスポリシー | Copyright © 2009-2025 WonderFox Soft, Inc. All Rights Reserved.