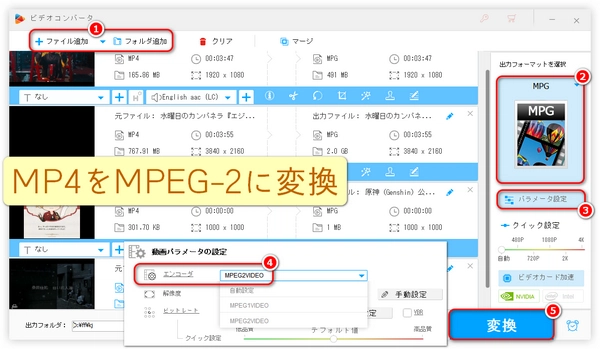


WonderFox HD Video Converter Factory Pro
ほぼ全ての動画形式に標準対応可能で、MPEG-2をはじめ、500以上のメディア形式が出力フォーマットとしてプリセットされています。MPEG-4、VP9、H.264/H.265等先端的なエンコードが内蔵されており、動画編集が不得手な方でも手軽にMP4を高画質のままでMPEG-2に変換できます。
また、「パラメータ設定」の画面でエンコーダ、解像度、ビットレート等の出力ファイルの画質やサイズを影響する要素を自由に調整できて、「ロスレスモード」のチェック欄にチェックを入れればより高画質の動画ファイルを作成できます。
そして、複数の動画ファイルをマージしたり、再生時間を短くするため動画をクロップしたり、動画ファイルから音声データを抽出したりする等の基本的な動画編集は揃わっており、変換後サイズの大きい動画を「バッチ圧縮」という機能を使い画質無劣化でサイズを縮小できます。
そのほか、音楽の形式変換、動画からの音声抽出、動画・音楽のダウンロード、GIFアニメーション作成、画面録画、音声録音など、便利な機能も搭載しています。
ステップ1、MP4ファイルをソフトに追加
☆:MP4に対応するエンコードはまちまちですが、ここではMPEG-4でエンコードされたMP4動画をソフトに追加しました。(ファイルを追加後「I」の様なアイコンをクリックすればエンコードやビットレート等のファイル情報を確認できます)
・動画変換ソフトWonerFox HD Video Converter Factory ProをWindows PCに無料ダウンロード無料ダウンロードして立ち上げます
・最初の画面で「変換」をクリックします
・「ファイル追加」又は「フォルダー追加」をクリックしてMP4ファイルを追加します。
・ヒント:一括変換できるので、一気に複数のファイルをソフトに追加可能。
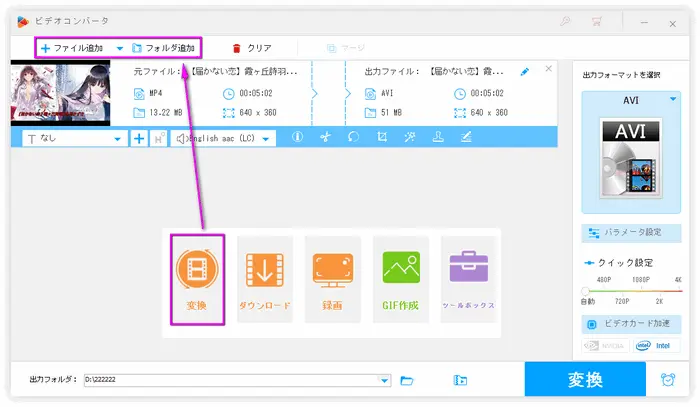
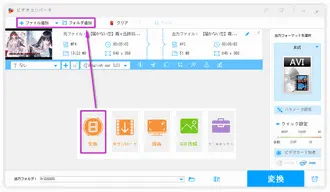
ステップ2、出力形式をMPGにし、エンコーダをMPEG-2に設定
・画面の右側で「出力フォーマットを選択」という文字の下にある四角い枠をクリックします
・次の画面で「動画」をクリックします
・「動画」のカテゴリーで「MPG」をクリックします
PS:出力フォーマットをMPGに設定したら、「パラメータ設定」の画面で動画の「エンコーダ」を「MPEG2VIDEO」に変換し、解像度はオリジナルのままでも構いませんが、解像度が720P/1080Pの場合はビットレートの数値を1500もしくは2000Kbpsに設定することをおすすめします。(ビットレートが高ければ高いほどファイルサイズも大きくなります)
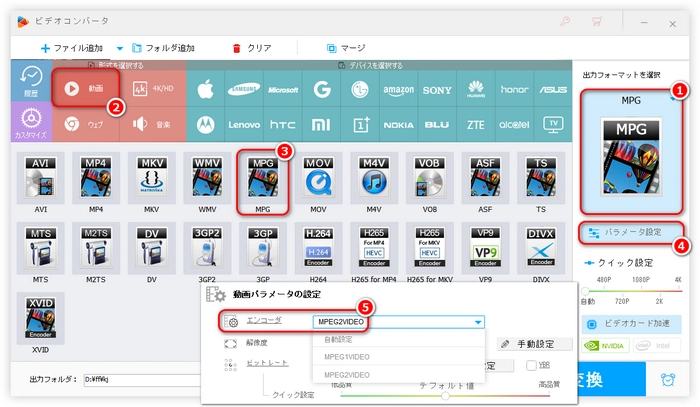
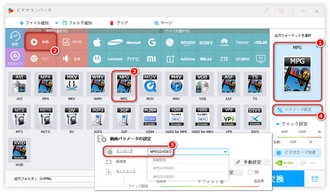
ステップ3、出力フォルダーを選択 MP4からMPEG-2への変換を開始
・画面の下にある小さい「▾」をクリックします
・出力フォルダーを選択したら、「OK」をクリックします
・画面右下にある「変換」ボタンをクリックすればMP4からMPEG-2への変換が開始します
☆変換速度は出力フォーマット、エンコーダなどによって異なりますが、サイズが500MB辺りのMP4動画なら5分間以内にMPEG-2に変換できます。
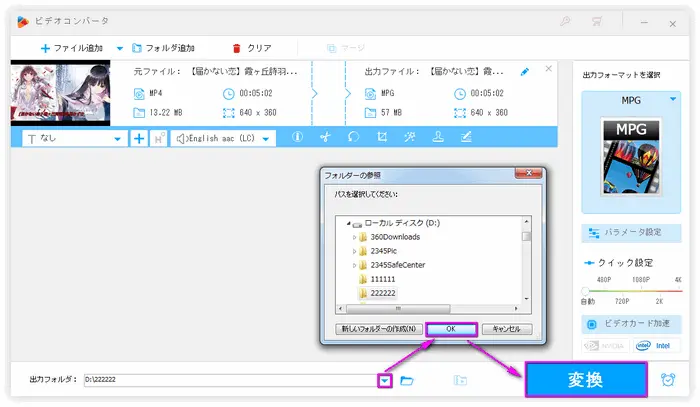
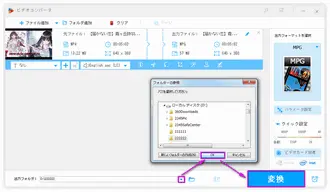
特徴:無料で使えるオープンソースソフト。
変換手順:HandBrakeをインストールして起動。MP4ファイルをインポート。出力形式をMPEG-2に設定。保存先を指定して変換を開始。
特徴:高度な機能を持つ無料のコマンドラインツール。
変換手順:FFmpegをインストール。コマンドプロンプトまたはターミナルを開く。以下のコマンドを入力して変換:
ffmpeg -i input.mp4 -c:v mpeg2video -c:a mp2 output.mpg
input.mp4を変換したいファイル名に置き換え。
特徴:プロ仕様のエンコードツール(有料)。
変換手順:Adobe Media Encoderを起動。MP4ファイルをドラッグ&ドロップで追加。プリセットからMPEG-2を選択。出力先を指定して変換を開始。
特徴:直感的なUIを持つ初心者向けのツール(Windows用)。
変換手順:Freemake Video Converterをインストール。MP4ファイルをインポート。出力形式として「MPEG-2」を選択。変換を実行。
特徴:無料プランあり、ブラウザ上で動作。
変換手順:CloudConvertのウェブサイトにアクセス。MP4ファイルをアップロード。出力形式をMPEG-2に設定。変換を開始し、完了後にダウンロード。
特徴:簡単な操作で複数形式に対応。
変換手順:Convertioのサイトを開く。MP4ファイルを選択(ローカル、URL、Google Drive、Dropboxから選択可能)。出力形式をMPEG-2に設定。ダウンロードリンクを受け取る。
特徴:多機能でカスタマイズ可能。
変換手順:Online-Convertのウェブサイトを開く。「Video Converter(動画変換)」→「Convert to MPG(MPG/MPEG-2に変換)」を選択。MP4ファイルをアップロード。変換を開始して結果を保存。
特徴:MP4ファイルをMPEG-2に変換できる無料のオンラインツール。
変換手順:MP4ファイルをアップロードして、MPEG-2に変換することができます。形式や設定を選択して変換し、ダウンロードできます。どちらのサイトも使いやすく、安全で便利です。
Blackmagic Design製品や専用エンコーダカードを使用します。
特徴:高品質の変換をリアルタイムでする物理デバイス。
変換手順:ハードウェアをPCに接続。ソースとしてMP4ファイルを設定。MPEG-2形式でエンコード。
Linuxユーザー向けには以下のツールが利用可能です。
FFmpeg:上述のコマンドを使用。
Avidemux:Avidemuxをインストール。MP4ファイルをインポート。出力形式をMPEG-2に設定して保存。
* 注意点:MPEG-2形式は圧縮率が低く、ファイルサイズが大きくなる可能性があります。また、オンラインツールは大きなファイルに対応していない場合があるため、ファイルサイズを事前に確認してください。どの方法を選んでも、必要に応じて操作が簡単なものや、詳細設定が可能なツールを選ぶと良いでしょう。
拡張子.mpeg2は、通常、動画ファイルがMPEG-2規格でエンコードされていることを示します。ただし、一般的に動画ファイルでは拡張子.mpgや.mpegが使われることが多く、.mpeg2という拡張子はあまり一般的ではないです。
MPEG-2は、動画と音声の圧縮規格で、特にDVDビデオやデジタルテレビ放送で広く使われています。解像度が高く、品質が比較的良いだが、ファイルサイズは他の最新のコーデック(例えば、H.264)より大きくなる傾向があります。
MPEG-2
用途:DVD、デジタルテレビ、ブルーレイ
圧縮効率:低い
ファイルサイズ:大きい
品質:高品質だが圧縮効率は低い
拡張子:.mpg、.mpeg
互換性:古いデバイスでも対応
コーデック:主にMPEG-2 Video
MP4
用途:ストリーミング、スマートフォン、Web動画
圧縮効率:高い
ファイルサイズ:小さい
品質:同等品質で圧縮率が良い
拡張子:.mp4
互換性:新しいデバイスで広く対応
コーデック:主にH.264、H.265、AAC音声など
変換結果:動画ファイル(MP4)から音声部分のみが抽出され、MP3形式の音声ファイルになります。
MP4は動画と音声を含むコンテナ形式です。一方、MP3は音声のみを扱う形式です。変換すると動画部分は失われ、音声データだけが保存されます。音質は元の音声データに依存するが、変換時にMP3のビットレート設定によって品質が変化します。
定義:MP4はファイル形式(コンテナ)、MPEG-4は動画圧縮規格(コーデック)
役割:MP4は動画、音声、字幕、メタデータを格納する器)、MPEG-4は圧縮アルゴリズムでデータを効率的に圧縮
拡張子:MP4は.mp4)、MPEG-4は使用するファイルに依存
関係性:MP4はMPEG-4規格の一部を使用したファイル形式)、MPEG-4は圧縮規格そのもの
総括:MPEG-4は圧縮技術の規格全体を指し、動画(H.264など)や音声(AACなど)に適用されます。MP4はその規格に基づいて作られたコンテナ形式で、動画や音声、字幕を格納するためのものです。簡単に言えば、MPEG-4は技術そのもので、MP4はそれを基にしたファイル形式です。
利用規約 | プライバシーポリシー | ライセンスポリシー | Copyright © 2009-2025 WonderFox Soft, Inc. All Rights Reserved.