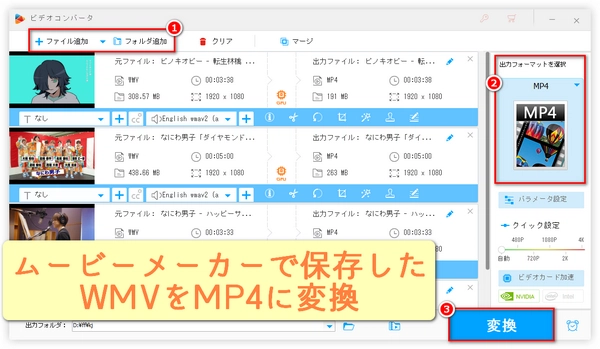


ステップ1、ムービーメーカーを開き、「プロジェクトの保存」ではなく、「ムービーの保存」を選択します。
ステップ2、「高解像度ディスプレイ用」または「コンピューター用」を選び、MP4(H.264)形式として保存します。
ステップ3、保存場所を指定し、ムービーメーカーで動画をMP4で保存します。
ヒント:ムービーメーカーがサポートする動画保存形式は、主にMP4とWMV形式です。これらは現在主流のフォーマットで、多くのデバイスやプラットフォームで広く利用されています。ただし、古いバージョンのムービーメーカーを使っていれば、出力フォーマットがWMVだけがあるかもしれないです。その場合、ムービーメーカーのプロジェクトファイルをMP4で保存するには、まずプロジェクトファイルをWMVで保存してから、「WonderFox HD Video Converter Factory Pro」 のようなサードパーティの動画変換ソフトを使ってWMVファイルをMP4に変換する必要があります。
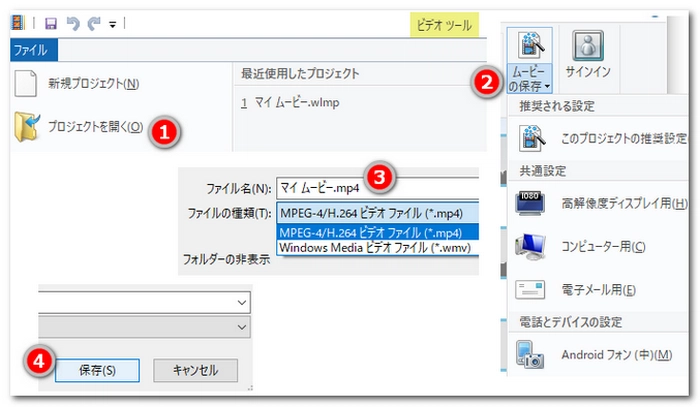
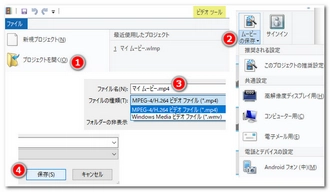
操作ミスの確認
「ムービーの保存」を選択するかどうかを確認します。
保存する時に「ファイルの種類」がMP4になっているかどうかを確認します。
PCスペックの確認
高画質や長時間の動画を保存する場合、PCのスペックが足りているかどうかを確認します。
出力中は他のアプリを閉じて、メモリやCPUの負担を減らすことが推奨されます。
ファイル名の確認
ファイル名に使用できない記号(円記号『\』『¥』など)が含まれているかどうかを確認します。
プロジェクトファイルの破損
プロジェクトファイルが破損しているかどうかを確認し、必要であれば再編集を行います。
ソフトバージョンの確認
使用しているムービーメーカーがMP4出力に対応しているバージョンかどうかを確認します。2012年バージョン以降が対応しています。
これらのステップに従っても問題が解決しない場合、ムービーメーカーの代わりに他の動画編集ソフトを検討することも一つの手です。
また、ムービーメーカーから書き出した動画をMP4に変換するという対処法もあります。このシンプルで効果的な解決策を次に紹介したいと思います。興味があれば読んでみてください。
WonderFox HD Video Converter Factory Proは使いやすくて高速な動画変換ソフトで、ムービーメーカーから書き出した動画をMP4、AVI、MKV、MOVなどに変換することができ、とても便利です。MP4、AVI、MOV、WMV、MKV、H265(HEVC)、MPG、MTS、H264、DIVX、XVID、VP9、MPEG4、IPhone、SONY、Fireなどの500+の動画形式やデバイス用形式が用意されています。4K(UHD)、2K、1080P(FHD)、720P(HD)、480P(SD)などの解像度の動画の変換にも対応しています。また、フォーマットを変換しながら、動画をクロップ・カット・マージ、動画に特殊効果を追加することもできます。音楽形式変換、動画からの音声抽出、動画・音楽のダウンロード、GIFアニメーション作成、画面録画、音声録音など、便利な機能も搭載しています。
次、ムービーメーカーから書き出した動画をMP4に変換する方法をご紹介します。その前にまずこの動画変換ソフトをWindows PCに無料ダウンロードしてインストールしましょう。
動画変換ソフトを開き、「ファイル追加」をクリックし、ムービーメーカーから書き出した動画を選択します。あるいは、複数のファイルを直接プログラムにドラッグ&ドロップします。
ヒント:バッチ変換に対応しますので、複数のファイルを同時に変換することができます。
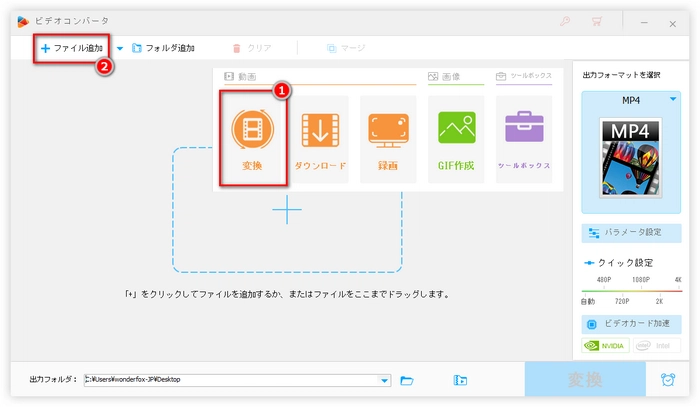
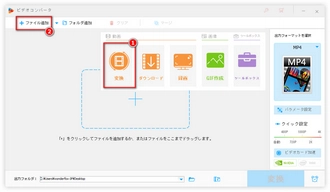
右の「出力フォーマットを選択」ボタンをクリックし、「動画」/「ウェブ」または「デバイス」などのタブから出力形式を任意に選択します。つまり、ムービーメーカーから書き出した動画をMP4などに変換したり、MP4ファイルをAVI、MKV、MOVなどの他の形式に変換したりすることができます。また、テレビ/スマホ/タブレット/ゲーム機など、YouTube/Facebook/Vimeo/FC2などのデバイス・サイトに適した形式を用意しています。
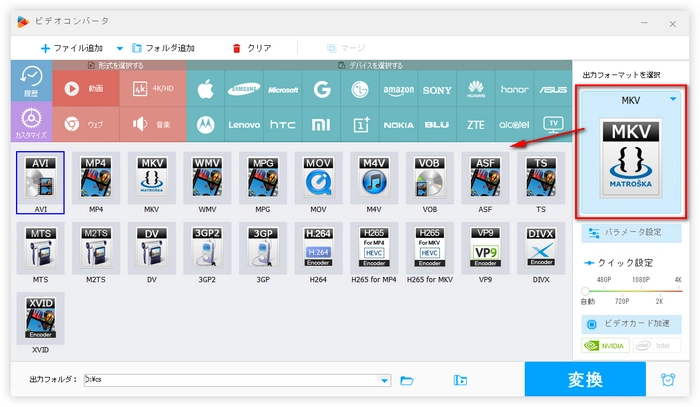
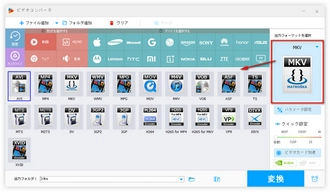
下部の逆三角形のアイコンをクリックして、変換後の動画ファイルを保存するフォルダを指定し、「変換」をクリックするとムービーメーカーから書き出した動画をMP4に変換できます。
ヒント:高速な動画変換ソフトとして、WonderFox HD Video Converter Factory Proは、変換速度を最大50倍まで向上させることができます。
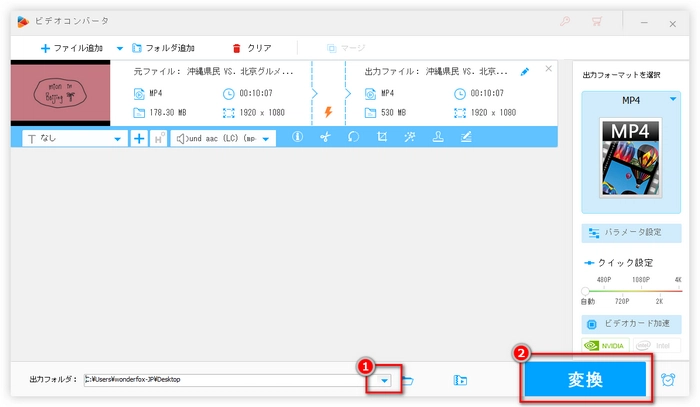
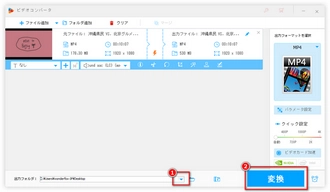
この記事では、ムービーメーカーで動画をMP4で保存する方法・ムービーメーカーで動画をMP4で保存できない時の対処法・ムービーメーカーから書き出した動画をMP4に変換する方法をご紹介しました。お役に立てれば幸いです。ムービーメーカー2012を使用している場合、サードパーティの変換ソフトウェアを使用せずに直接ファイルをMP4として保存することができますが、WonderFox HD Video Converter Factory Proを使えば、ムービーメーカーで保存したMP4ファイルをより多くのフォーマットに素早く一括変換したり、古いバージョンのムービーメーカーから書き出した動画をMP4などのフォーマットに変換したりすることができます。
利用規約 | プライバシーポリシー | ライセンスポリシー | Copyright © 2009-2025 WonderFox Soft, Inc. All Rights Reserved.