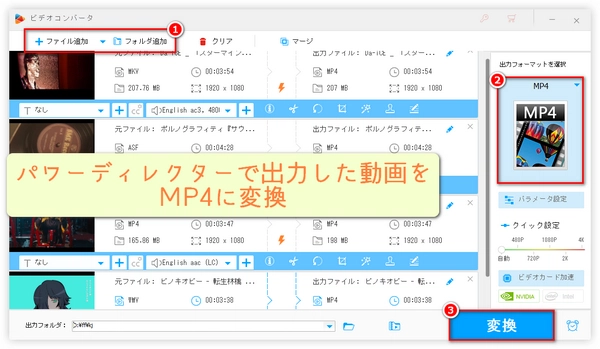
動画編集、楽しいですよね!でも、編集が終わった後の「書き出し」や「出力」って、なんだか難しそう…と感じていませんか?実は、人気の動画編集ソフト「パワーディレクター」を使えば、いくつかの簡単なステップで、作成した動画をファイルとして保存できるんです。
今回はパワーディレクターで作成した動画を出力する方法を紹介いたします。
この記事を読めば、迷うことなく、自信を持って作品を完成させ、YouTubeやSNSで共有したり、大切な人にプレゼントしたりできるようになりますよ!
* 以下に、CyberLink PowerDirectorで編集したプロジェクトを「出力(書き出し/エクスポート)」する方法を網羅して紹介します。まずは要点をまとめ、その後に各手法の詳細手順や活用シーンを解説します。
PowerDirectorには、「ファイルに出力」「ディスクに書き出し」「オンライン(SNS)へ直接アップロード」「デバイス向けプリセット出力」「イメージシーケンス出力」「360°/VR 出力」「バッチ出力」「スマホアプリからの出力」など、多彩な出力モードが用意されています。用途や目的に合わせて最適なモード・フォーマットを選択できるのが特徴です。以下で主要な出力方法を、代表的なフォーマットや手順とともに解説します。
1. ファイル出力(標準2D/3D):PC上に MP4、AVI、WMVなどを保存
2. ディスク書き出し(DVD/BD):DVD/Blu‑rayディスク作成
3. オンライン出力(YouTube/SNS直アップ):YouTube、Facebook、Vimeoなどへ直接公開
4. デバイスプリセット出力:スマホ/タブレット/ビデオカメラ向けファイル生成
5. イメージシーケンス出力:静止画連番(タイムラプス等)
6. 360°/VR出力:360°動画ファイル(YouTube VR、Facebook 360)
7. バッチ出力:複数プロジェクトを一括書き出し
8. モバイルアプリ出力:PowerDirector Mobileで直接保存・共有
最も基本的な「ファイルに保存」するモードで、2D/3D(ステレオスコピック)いずれにも対応し、MP4(H.264/HEVC)、AVI、WMV、MPEG‑2など多彩なフォーマットを選択できます。
編集画面上部の「出力」タブをクリック
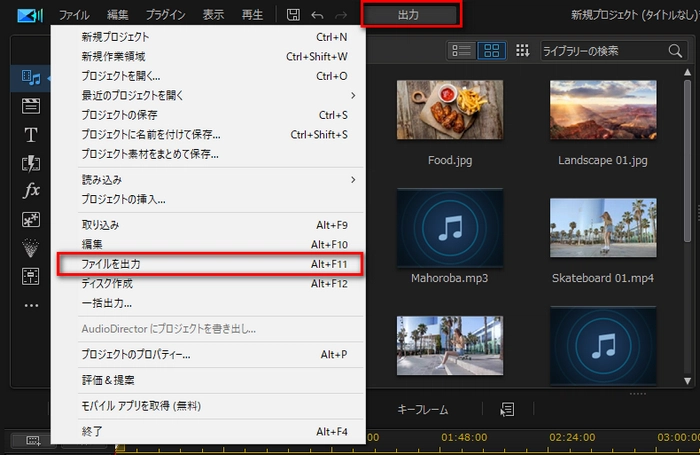
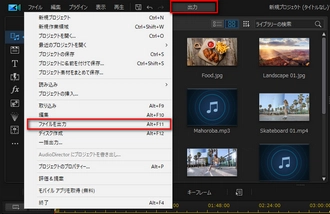
「標準2D」タブを選択
「ファイル形式の選択」からH.264 AVC (MP4)など好みの形式をクリック
プロファイル(解像度・フレームレート・ビットレート)を選択
出力フォルダーとファイル名を設定して「開始」をクリック
完了後、指定フォルダに動画ファイルが生成される
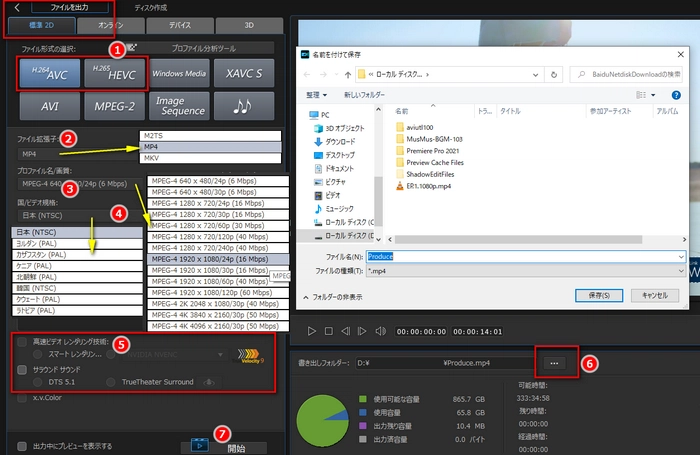
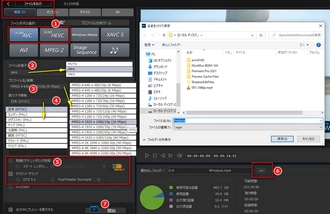
動画変換ソフト-WonderFox HD Video Converter Factory Pro
手軽かつ高機能なソリューションとして、500以上の入出力フォーマット対応、最大50倍速の高速変換、画質劣化の少ないアップスケーリング、GPU/ハードウェア支援、バッチ変換、簡易編集から画面録画、YouTubeなどからのダウンロード機能まで備えており、PowerDirectorの出力ファイル(MP4、AVI、MOV…)を様々な用途向けに最適化できます。
フルフォーマット&デバイス対応:500+の動画/音声コーデックをサポート(MP4、MKV、MOV、AVI、WMV、MPEG‑2…)。H.265(HEVC)、VP9、AV1等の先進コーデック対応。iPhone/iPad、Android、ゲーム機、テレビなどデバイス別プリセット内蔵。
高速変換(最大50×)&GPU加速:WonderFox独自のGRVE-2エンコーディング技術で最大50倍速変換を実現。NVIDIA CUDA、Intel QSV等のハードウェア支援対応でCPU負荷を抑えつつ高速処理。
バッチ変換・無劣化変換:複数ファイルを一括キュー登録 → ワンクリックで連続処理が可能。ロスレス変換モードで再圧縮なしにも対応(同コーデック間でのコンテナ変更など)。
追加機能:簡易編集/画面録画/ダウンロード:カット(トリミング)・回転・字幕追加などの軽編集機能内蔵。画面録画、GIF作成ツールをワンパッケージで提供。YouTube/Vimeoなど1,000+サイトからの動画ダウンロード機能。
PowerDirectorでMP4(H.264)形式に書き出し
WonderFox HD Video Converter Factory Proを起動 → 「変換」タブに入って該当ファイルをドラッグ&ドロップ
HEVC 4K MP4/HD AVI/WMVなど出力プリセットから目的の形式を選択
必要に応じて画質調整、トリミング、字幕追加
「変換開始」をクリック → GPU支援により短時間で完了
このように、PowerDirectorの出力動画を別コーデック・解像度・デバイス向けに最適化したい場合、WonderFoxは「高速・高画質・多機能」を兼ね備えたオールインワンツールとして最適です。ぜひお試しください。
動画をそのままDVD/Blu-rayディスクに書き込みます。メニュー付きオーサリング機能も利用可能です。
手順
「出力」タブで「ディスク」を選択
書き出し形式(DVD-Video/BD-Video)を選択
「コンテンツ」タブで収録タイトルを確認
メニューを選ぶ(テンプレート or カスタム)
書き込みドライブ、メディアをセットし「開始」をクリック
書き込み完了後、DVD/Blu-rayプレイヤーで再生可能に
Produceモジュールの「オンライン」タブから、YouTube/Facebook/Vimeo/Dailymotion/Youkuなどに直接アップロードできます。
手順
Produce → Onlineタブを選択
アップロード先プラットフォームを選択
動画タイトル/説明/プライバシー設定を入力
認証画面でアカウント連携(初回のみ)
「開始」をクリック → PowerDirector 上でレンダリングと同時にサーバーへ送信
完了後、SNS側で公開済みURLが通知される
スマホ/タブレット/ポータブルプレイヤー/ビデオカメラなど、機器別プリセットを利用して最適化された動画を出力します。
手順
Produceモジュールで「デバイス」タブを選択
iPhone、Android phone、PSP、GoProなど出力先デバイスを選択
解像度・ファイル形式は自動的に最適化
フォルダ指定後「開始」をクリック
動画をJPEG/PNG等の静止画連番として書き出します。タイムラプスやコマ送り素材の作成に便利です。
手順
Produce→「ファイル」タブでフォーマット一覧から「イメージ シーケンス」を選択
連番形式(PNG、JPEG…)と出力間隔(全フレーム or N フレームごと)を設定
「開始」をクリック
360°動画編集後、そのまま2:1アスペクトのVR対応ファイルとして書き出します。メタデータ付きでYouTube/Facebookの360°再生に対応します。
手順
Produceモジュールで「360°/VR」タブを選択(PowerDirector 365)
解像度3840×1920などを選択
Onlineタブで直接YouTube/Facebook 360° アップも可能
「開始」をクリック
複数のプロジェクトあるいは複数のタイムラインを一括で続けて出力します。大量の素材を効率的に書き出せます。
手順
Produceモジュール左下の「バッチ出力」ボタンをクリック
出力キューに追加したいプロジェクト/タイムラインを順次選択
キューを実行
Android/iOS用PowerDirectorアプリで編集したプロジェクトを、そのまま端末内保存やSNSシェアが可能です。
手順
アプリ画面右上の「エクスポート」アイコンをタップ
解像度・フレームレートを選択
保存先(ローカル/クラウド)または共有先(YouTube、Instagram…)を選択
「エクスポート」を実行
以上が、PowerDirectorの主要な出力方法です。用途に応じて最適なモードを選び、高画質かつ効率的に動画を書き出してください。
利用規約 | プライバシーポリシー | ライセンスポリシー | Copyright © 2009-2025 WonderFox Soft, Inc. All Rights Reserved.