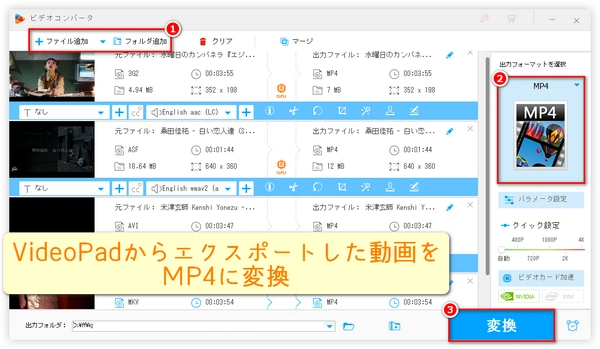
VideoPadで編集した動画を再生しようとすると、VPJファイルが再生できないという問題が発生することがあります。実は、このVPJファイルが動画ファイルではなく、VideoPadで作成したプロジェクトファイルであることが原因です。
ヒント:プロジェクトファイルに、映像や音声のデータは含まれておらず、動画編集作業の進行状況が記録されているだけです。
通常、動画編集ソフトで作成されたプロジェクトファイル(例:Premiereの「.prproj」ファイル、After Effectsの「.aep」ファイル、Filmoraの「.wfp」ファイル、PowerDirectorの「.pds」ファイル、DaVinci Resolveの「.drp」ファイルなど)は、他の動画編集ソフトや動画再生ソフト、動画変換ソフトで開いたり、再生したり、変換したりすることはできません。つまり、VideoPadで編集した動画を再生するには、まずVideoPadの動画出力機能を使って、MP4などの他の形式で動画を書き出す必要があります。この記事では、VPJをMP4に変換する方法、VideoPad無料版でエクスポートする方法、VideoPad無料版でエクスポートができない時の対処法を説明いたします。
* VideoPadで動画をMP4にエクスポート(.vpjを.mp4に変換)する前に、編集が終了したことを確認しておいてください。
①VideoPadで左上の「メニュー」ボタンをクリックします。
②ドロップダウンリストで、「エクスポート」「動画ファイル」を順番に選択します。
あるいは、メインインターフェースの上部にあるツールバーの右側から2番目の「エクスポート」ボタンをクリックし、「動画ファイル」ボタンをクリックします。
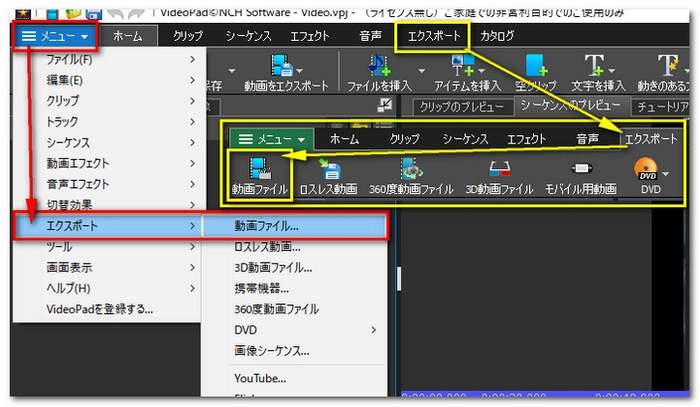
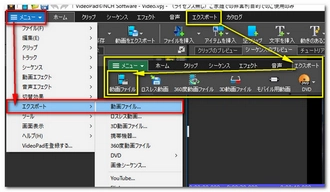
動画出力画面で、「出力ファイル名」「保存先フォルダ」「ファイルフォーマット」「解像度」「ワイド画面モード」「フレームレート」「字幕」などを、必要に応じて設定することができます。
また、「プリセット」の右にあるドロップダウンメニューを開くと、VideoPadがプリセットした出力パラメータを選択することができます。
ヒント:解像度(2K/4K/1080P/720Pなど)、デバイス(Android/PS5/PS4など)、アスペクト比(1:2/2:3/4:5/9:16など)、特定のウェブサイト(YouTube/Instagramなど)に基づいた様々なパラメータがプリセットされています。
設定が完了したら、「作成」ボタンをクリックすれば、VideoPadで動画をMP4にエクスポート(.vpjを.mp4に変換)できます。
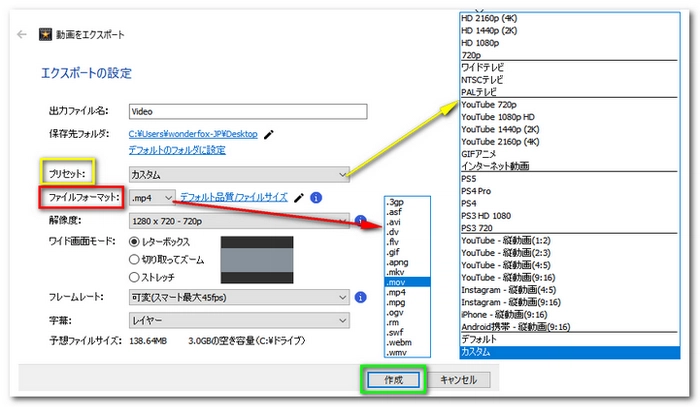
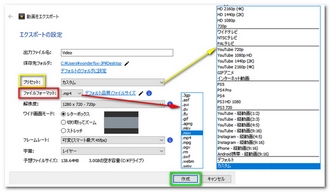
最新情報の確認:VideoPadの無料版に関する最新情報を公式サイトやユーザーフォーラムで確認してください。時には、ソフトのアップデートによってエクスポートの問題が解決されることがあります。
バージョンの確認:使用しているVideoPadのバージョンが最新であるかどうかを確認し、必要であれば最新バージョンにアップデートしてください。
制限の確認:無料版でエクスポートできるファイル形式が限定されている場合があります。対応しているファイル形式でエクスポートを試みてください。例えば、無料版でAVIやWMV形式でのエクスポートだけが可能です。その一方、無料版でエクスポート時間が有料版に比べて長くなることがあります。
再インストール:問題が解決しない場合、VideoPadをアンインストールし、公式サイトから再度ダウンロードしてインストールしてみてください。
* 無料版のVideoPadで、エクスポート機能に一定の制限があることが多いが、上記のステップを試すことで問題が解決する可能性があります。それでも解決しない場合、有料版へのアップグレードを検討するのも一つの選択肢です。
実際の経験によると、無料版のVideoPadからエクスポートできない場合、または無料版のVideoPadからMP4をエクスポートしたい場合、まずAVIまたはWMVをエクスポートしてから、AVIまたはWMVをMP4に変換するのがベストな方法です。これにより、有料版へのアップグレードも、VideoPadからの動画のエクスポートも不要になるため、大変便利です。
この記事でおすすめしたい変換ツールは「WonderFox HD Video Converter Factory Pro」です。
このソフトを使えば、ほぼすべての形式の動画をMP4・MKV・AVI・WMV・MOV・H264・H265(HEVC)・MPEG4などの500種類以上の形式やデバイス用動画フォーマットに変換できます。
ちなみに、VideoPadに取り込めない動画/音楽ファイルを取り込める形式に変換することもできます。
そのほか、音楽の形式変換、動画・音楽の編集、動画からの音声抽出、動画・音楽のダウンロード、GIF作成、録画、録音など、便利な機能も搭載しています。
次、VideoPadでエクスポートした動画をMP4に変換する手順を詳しく説明したいと思います。始める前に、動画変換ソフトWonderFox HD Video Converter Factory ProをWindows PCに無料でダウンロードし、インストールしてください。
軽量な動画変換ソフトHD Video Converter Factory Proを開き、メイン画面で「変換」を選択します。
動画変換ウィンドウで「ファイル追加」をクリックし、VideoPadからエクスポートした動画を読み込みます。また、動画をウィンドウにドラッグします。
ソフトはバッチ変換に対応しているので、VideoPadから複数の動画をエクスポートした場合、ここで一気に取り込みましょう。
右側の「出力フォーマットを選択」アイコンをクリックし、「動画」カテゴリーにある「MP4」を選択します。
下部の三角形のアイコン「▼」をクリックして、MP4動画の出力フォルダを指定します。
次、「変換」をクリックして、VideoPadからエクスポートした動画をMP4に変換します。
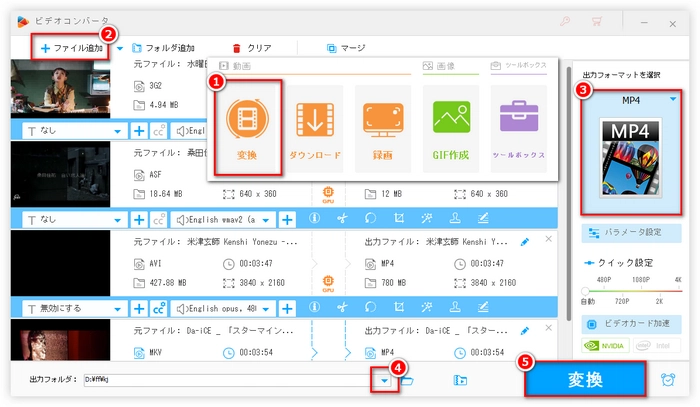
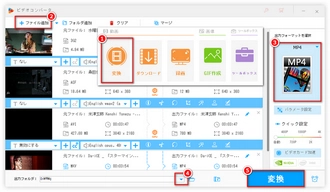
利用規約 | プライバシーポリシー | ライセンスポリシー | Copyright © 2009-2025 WonderFox Soft, Inc. All Rights Reserved.