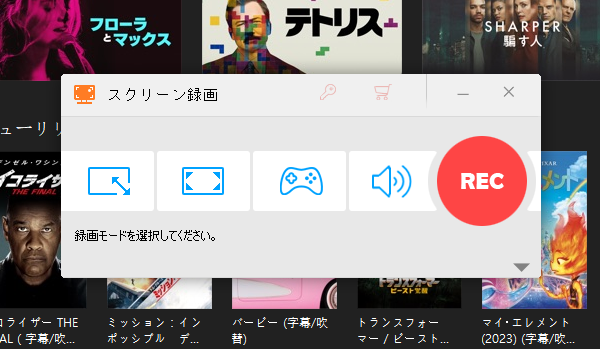
iTunesではローカルの動画ファイルを読み込んで再生できる他、ストアから映画等を購入またはレンタルして楽しむことも可能です。保護技術が使用されているため、このような動画をファイルとしてローカルに保存したとしても、それを開けるのはiTunesだけです。自由に再生するために、iTunesの動画をMP4等の普通の動画ファイルに変換したいと思っている方もいらっしゃるでしょう。
ここでは録画することでiTunesの動画をMP4ファイルに変換する方法をご紹介します。Windowsパソコンを利用します。
あわせて読みたい:iTunesで動画が再生できない?原因と解決策!、iTunesでMP4(M4A)をMP3に変換する方法と変換できない時の代替策
* ご注意:無断で著作権があるコンテンツをコピー・使用することは違法行為に当たる可能性があります。本文で紹介するiTunesの動画をMP4に変換する方法に関して全てのご利用は自己責任でお願いします。
使いやすい多機能録画ソフトWonderFox HD Video Converter Factory Proを利用すれば、誰でも簡単にiTunesから購入/レンタルした動画を録画して高品質のMP4またはMOV、MKV、AVIファイルに変換することができます。録画の範囲はウィンドウ対象、指定範囲、スクリーン全体から選択できます。動画の品質とフレームレートも自由に設定できます。もちろん、画面録画の際に、動画の音声も一緒にキャプチャすることができます。iTunesの動画をMP4に変換できる他、iTunesの音楽を録音してWAV/MP3/AC3/AAC形式の音声ファイルとして保存することも可能です。
この録画ソフトには強力な「変換」機能も搭載されており、それを利用して録画した動画を編集したり、そのファイル形式を変換したり、動画のサイズを圧縮したりすることができます。ローカルの動画/音楽ファイルをiTunesに追加できない場合もこの機能が役立ちます。また、強力な「ダウンロード」機能ではYouTube等1000以上のサイトから動画/音楽をダウンロードすることもサポートします。


多機能録画ソフトWonderFox HD Video Converter Factory Proを実行し、五つのメイン機能から「録画」を開きます。
画面トップのアイコンをクリックして録画の範囲を設定します。一つ目のアイコンをクリックすれば、パソコンの指定ウィンドウを録画したり、任意の録画範囲をカスタマイズしたりできます。二つ目のアイコンをクリックすれば、パソコンの画面全体を録画することができます。三つ目はゲーム録画モードで、四つ目は録音モードです。MP4ファイルに変換したいiTunes動画をフルスクリーンで再生しながら、パソコンの画面全体を録画することをおすすめします。
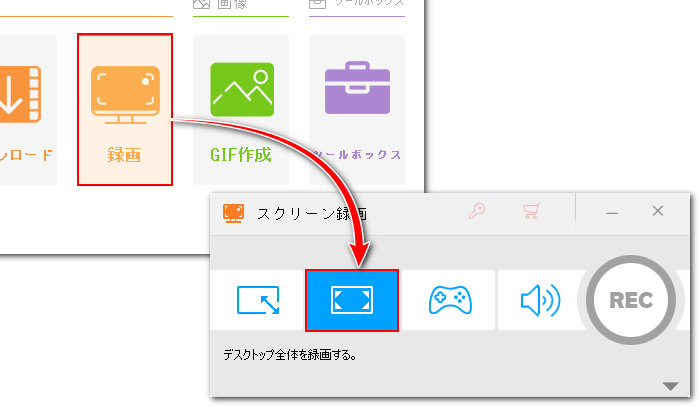
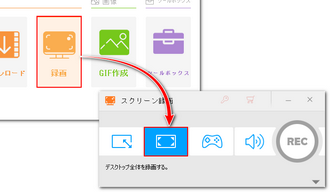
iTunesの動画をMP4ファイルに変換するには「形式」ドロップダウンリストからMP4を選択してください。
「品質」のドロップダウンリストから高品質を選択します。ヒント:品質が高ければ、動画のファイルサイズも大きくなります。
普通の動画を録画するには、「フレームレート」を30FPSに設定しておけば十分です。
「GPUアクセラレーション」をOnに設定しておけば、画面録画の際にパソコンのパフォーマンスを向上させることができます。
動画の音声も一緒に収録するには「システム音」のチェックを入れる必要があります。ちなみに、「マイク音」のチェックを入れておけば、パソコンの外部音声も一緒に収録されます。
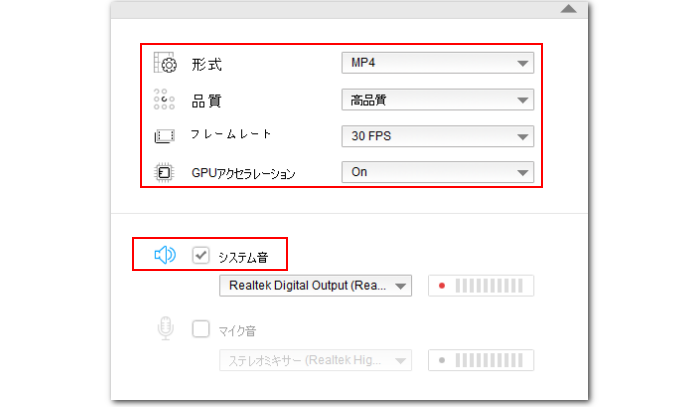
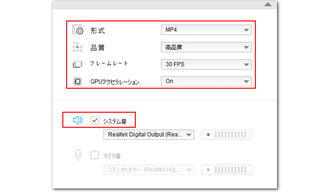
画面右下の「▼」アイコンをクリックしてMP4ファイルの保存先を設定します。
「REC」ボタンをクリックすればカウントダウン5秒後に録画が始まるので、それと同時にMP4に変換したいiTunes動画を再生してください。
録画を終了するにはホットキー「Ctrl+F1」を押してください。
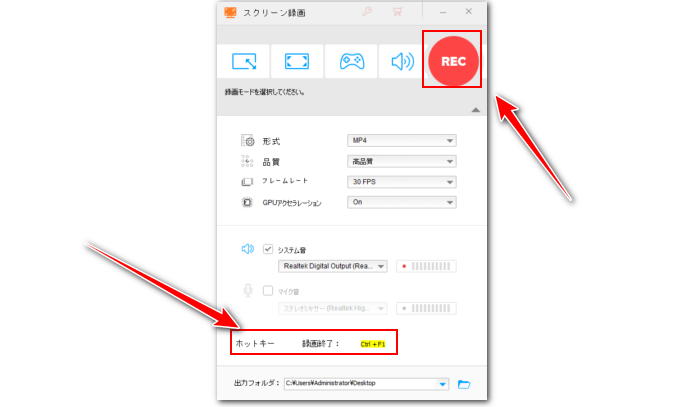
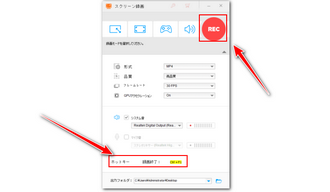
今回の記事では多機能録画ソフトWonderFox HD Video Converter Factory Proを利用してiTunesの動画をMP4ファイルに変換する方法を紹介させて頂きました。お役に立てればと思います。
WonderFox HD Video Converter Factory Proを利用して簡単な操作だけでiTunesの動画を録画して高品質のMP4ファイルに変換することができます。そして動画をWMV等他の形式に変換したり、動画から不要な部分を削除したり、動画のサイズを圧縮したりすることも手軽にできます。ニーズのある方はぜひこの素晴らしいソフトをインストールして無料で体験してみてください。
利用規約 | プライバシーポリシー | ライセンスポリシー | Copyright © 2009-2025 WonderFox Soft, Inc. All Rights Reserved.