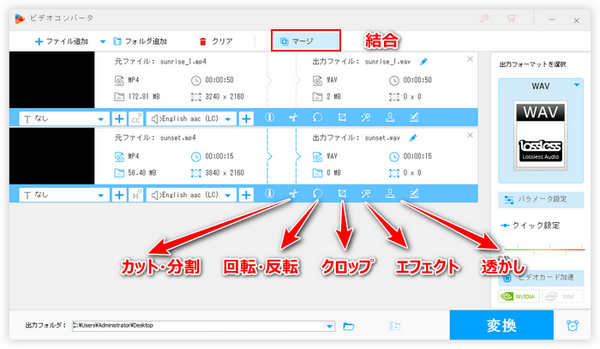
Windows10のフォトアプリやWindows11のClipchamp等、現在ほとんどの動画編集ソフトはMP4の書き出しのみをサポートしますね。それに、自分の必要に応じて出力動画のパラメータをカスタマイズすることもできません。
一方、動画のファイル形式を変換する際に、カットやクロップ等の簡単な編集もできればいいな、と思う方もいらっしゃるでしょう。
今回の記事では動画の変換と編集の両方ができるソフトを2つおすすめし、手軽に動画を編集しながらそのファイル形式を変換する方法をご紹介します。ぜひ、チェックしてみてください。
WonderFox HD Video Converter Factory ProはWindowsパソコンで使える動画変換・編集ソフトです。編集機能では複数の動画を一つのファイルに結合したり、動画から不要な部分(画面&時間)を削除したり、動画を複数のファイルに分割したり、動画を回転・反転させたり、透かしやエフェクトを追加したりできます。また、動画の字幕編集、音声編集にも対応します。
変換機能ではほぼ全ての動画ファイルを読み込んで500以上の形式&プリセットに変換すると同時に、動画の解像度やフレームレート、ビットレート、音量等を調整することをサポートします。バッチ処理モードは複数の動画ファイルを一括で変換することを可能にします。
強力なGPUエンコード技術を導入したこのソフトは動画を変換・編集するスピードが超速いうえ、画質も最大限に維持できます。また、一般的な動画ファイルを変換・編集できる他、このソフトを利用してYouTube等1000以上のサイトから動画をダウンロードして変換・編集することもできます。更に、高品質&長時間でパソコンの画面と音声をキャプチャできる録画機能も実用的です。
WonderFox HD Video Converter Factory Proを使って動画を変換・編集する手順は下記をご参考いただけます。その前に、まずは準備としてこの強力な動画変換・編集ソフトをお使いのWindowsパソコンに無料ダウンロード無料ダウンロードしてインストールしておきましょう。
動画変換・編集ソフトWonderFox HD Video Converter Factory Proを実行し、最初の画面で「変換」機能を開きます。
「ファイル追加」若しくは「フォルダ追加」ボタンをクリックして変換・編集したい動画ファイルを選択してソフトにインポートします。
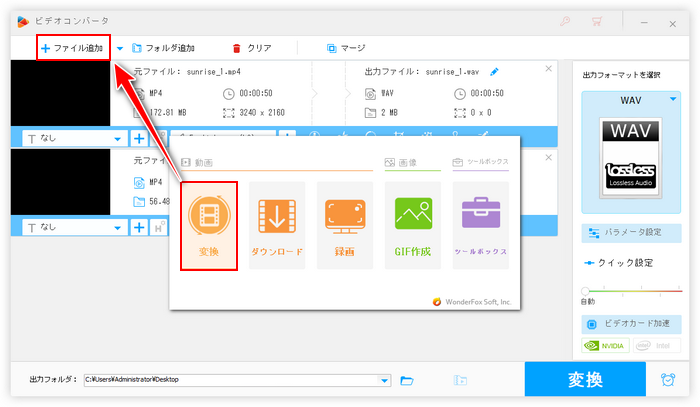
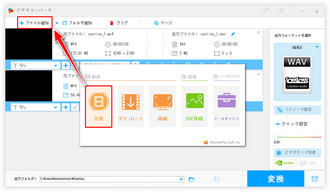
◆結合:複数の動画ファイルを読み込んだ場合は画面トップの「マージ」をクリックして動画を繋げることができます。
◆切り取り:ツールバーにあるハサミのアイコンをクリックして動画をカットしたり、分割したりできます。
◆回転:動画を90度回転させたり、上下・左右反転させたりできます。
◆クロップ:動画の画面をトリミングできます。
◆エフェクト:動画に各種のフィルターをかけたり、画面の色を調整したりできます。
◆ウォーターマーク:動画に文字透かしを入れたり、スタンプを入れたりできます。
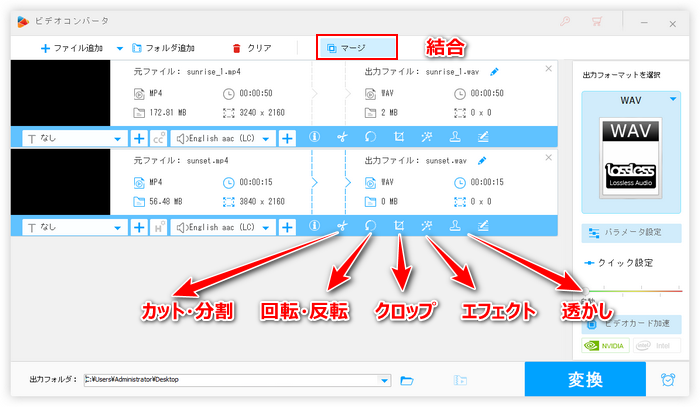
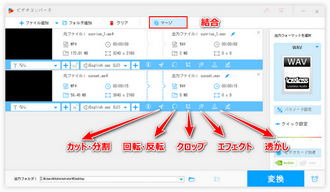
画面右側の形式アイコンをクリックして500以上の形式&プリセットから構成する出力形式リストを開き、「動画」カテゴリから必要な動画形式を選択します。
出力動画の解像度やフレームレート等をカスタマイズするには「パラメータ設定」をクリックします。
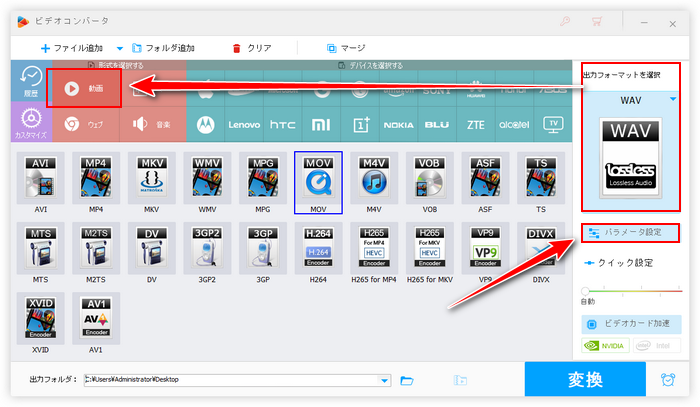
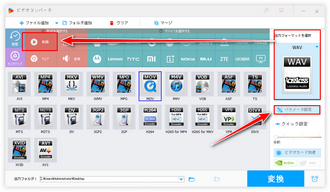
「▼」アイコンをクリックして出力先を設定してから「変換」ボタンをクリックすれば、編集後の動画を指定の出力形式とパラメータに変換してソフトから書き出すことができます。
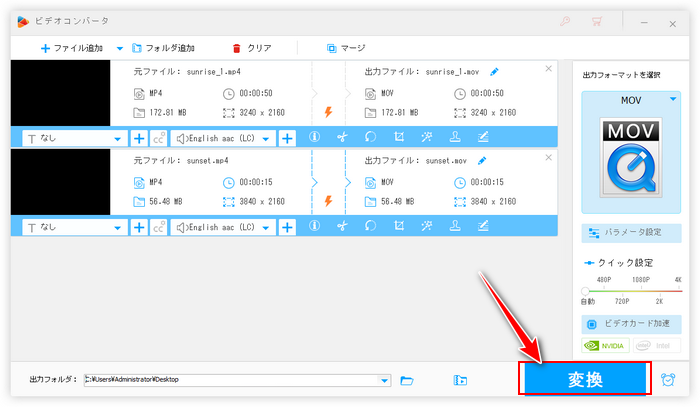
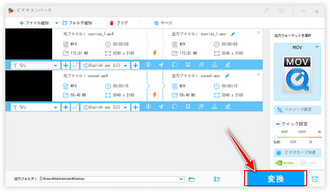
動画変換・編集ソフトWonderFox HD Video Converter Factory Proを無料体験 >>動画変換・編集ソフトWonderFox HD Video Converter Factory Proを無料体験 >>
もう一つおすすめしたいのはWonderFox DVD Video Converterという動画変換・編集ソフトです。様々な動画ファイルを読み込んで結合、切り取り、回転・反転、エフェクト等で手軽に編集した後、500以上の形式&プリセットに変換して書き出すことができる他、インターネットから動画をダウンロードして編集・変換することもできます。そしてこのソフトはDVD動画の変換・編集にも対応しています。購入してきたDVDまたは借りてきたDVDのコピーガードを解除して色々編集した後、MP4やMOV、WMV等の動画ファイルとして書き出すことができます。音声形式の書き出しもサポートしますから、このソフトで編集した動画を音声形式に変換して音声データを抽出することができます。
それでは、早速この強力な動画変換・編集ソフトをお使いのWindowsパソコンに無料ダウンロード無料ダウンロードしてインストールし、動画を変換・編集する手順を読んでいきましょう。
WonderFox DVD Video Converterを実行し、画面トップにある「ファイル追加」ボタンをクリックしてパソコンにある動画ファイルを選択して読み込むことができます。
「ダウンロード」ボタンをクリックすれば、URLを解析してYouTube等から動画をダウンロードして色々編集できます。
「DVDディスク」ボタンをクリックしてDVD内の動画を読み込んで編集できます。
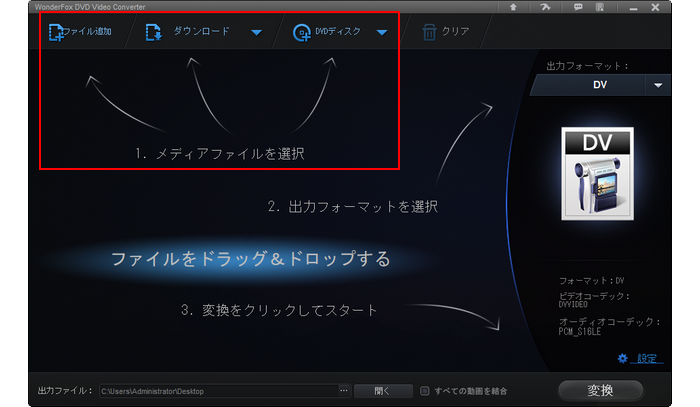
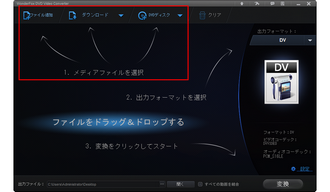
動画を読み込んだ後、「編集」ボタンをクリックして編集インターフェースを開きます。
◆左側のウィンドウの破線ボックスの枠を調整して動画の画面をトリミングできます。
◆フィルターのアイコンをクリックするだけで動画に各種のフィルターをかけられます。
◆タイムラインにある二つの青いスライダーをドラッグして動画のカット編集ができます。
◆「回転」「反転」アイコンをクリックして動画を90度回転させたり、上下・左右反転させたりできます。
編集後、「Ok」をクリックして編集内容を保存します。
◆メインインターフェースに戻って、一番下にある「全ての動画を結合」オプションのチェックを入れておけば動画を結合できます。
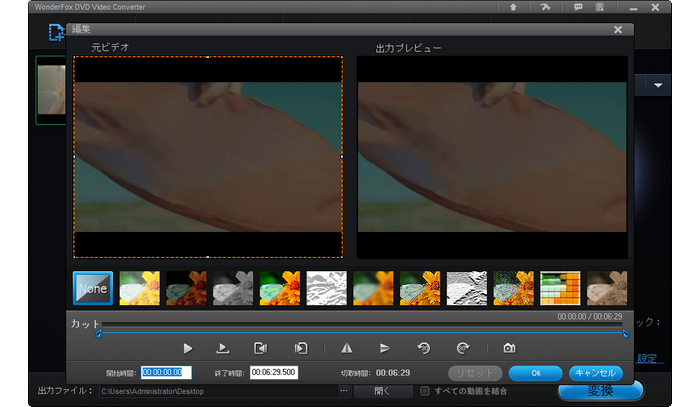
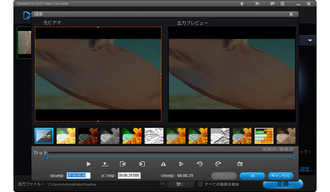
画面右側の形式アイコンをクリックして出力形式リストを開き、「動画」カテゴリから必要な動画形式を選択します。
画面右下の「設定」をクリックして動画のパラメータをカスタマイズできます。
最後に「変換」ボタンをクリックし、編集後の動画を指定の形式&パラメータに変換してソフトから書き出します。
あわせて読みたい:PCでYouTubeの動画を保存して編集する方法、DVDに焼いた動画を編集する方法
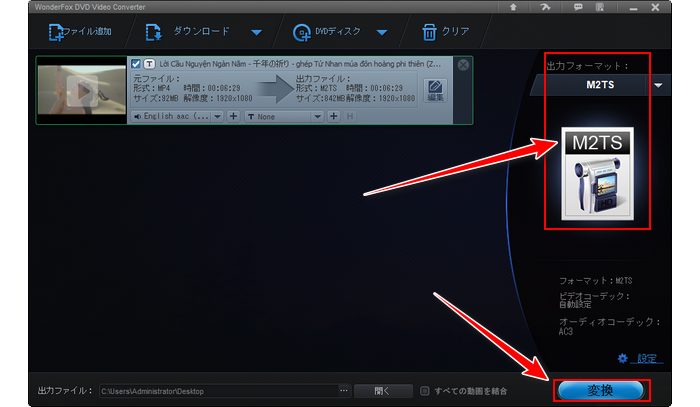

今回の記事では二つの動画変換・編集ソフトをおすすめし、それぞれを利用して手軽に動画を編集する方法と変換する方法を紹介させて頂きました。お役に立てればと思います。
二つの動画変換・編集ソフトともパソコンのローカルの動画ファイルを読み込んで編集・変換できる他、インターネットから動画をダウンロードして変換・編集することができます。そしてWonderFox HD Video Converter Factory Proの方はライブ配信等を保存できる「録画」機能やGIF作成などの実用的な機能も搭載されています。WonderFox DVD Video ConverterのほうはDVD内の動画を読み込んで編集し、MP4などの動画ファイルに変換できるのがメリットです。ご自分のニーズに合った動画変換・編集ソフトをインストールして使ってみましょう!
利用規約 | プライバシーポリシー | ライセンスポリシー | Copyright © 2009-2025 WonderFox Soft, Inc. All Rights Reserved.