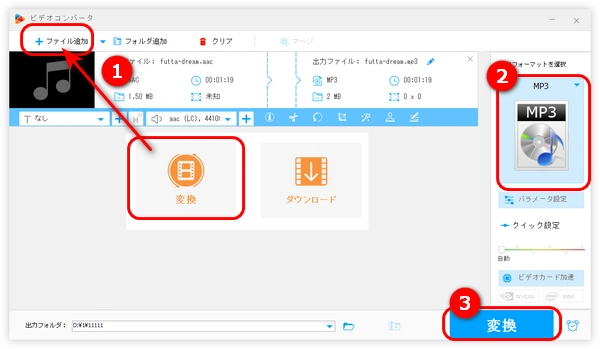
iTunesはAAC、MP3、WAV、AIFF、Apple Lossless形式をサポートしており、簡易な変換機能も搭載しています。今回の記事では、iTunesでAACをMP3に変換する方法を紹介するほか、iTunesでAACを変換できない代替策も用意されています。
1.iTunesを立ち上げ、ツールバーで「編集」ボタンをクリックして、「環境設定」を選択します。
2.一般環境設定画面で「一般」タブをクリックして、「読み込み設定」を選択します。
3.次の画面で「読み込み方法」欄で「MP3エンコーダ」を選択します。必要によって、設定で音質を選択することができます。設定完了したあと、「OK」をクリックして、最初の画面に戻ります。
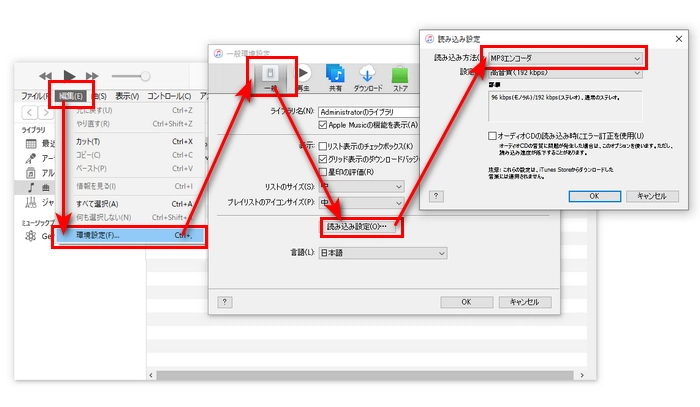
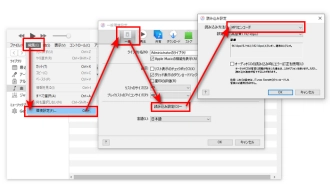
4.MP3に変換したいAAC音楽を選択して、「ファイル」>「変換>「MP3バージョンを作成」の手順でクリックすれば、iTunesでAACファイルをMP3に変換できます。
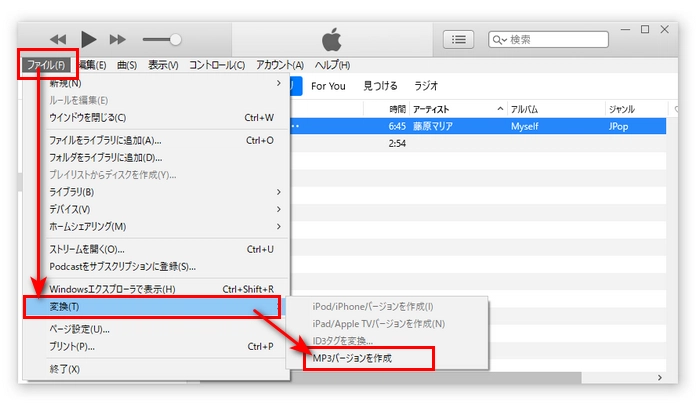
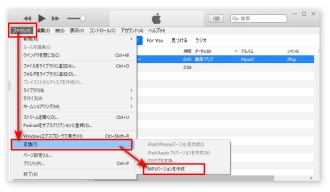
iTunesでAACを変換できない場合は、以下で紹介するソフトを使って、AACをMP3に変換することも可能です。
iTunesの対応形式が限られています。もし他の形式の音楽を変換したい、またはiTunesでAACをMP3に変換できない時、WonderFox Free HD Video Converter Factoryを利用することがおすすめです。
WonderFox Free HD Video Converter Factoryは使いやすいAAC MP3変換フリーソフトです。AACをMP3に変換することはもちろん、iTunesで変換できないMP4 、MOV、MKV、AC3、FLACなどの動画・音楽形式をMP3に変換、逆変換することも可能です。そのほか、MP3音楽の要らない部分をカットしたり、複数のMP3ファイルを結合したりすることもサポートします。
以下はiTunesの代替ソフトを利用して、AACをMP3に変換する手順です。
WonderFox Free HD Video Converter Factoryを起動し、「変換」画面を開きます。
「+ファイル追加」をクリックして、または直接にファイルをソフトにドラッグして、iTunesで変換できないAACファイルを追加します。
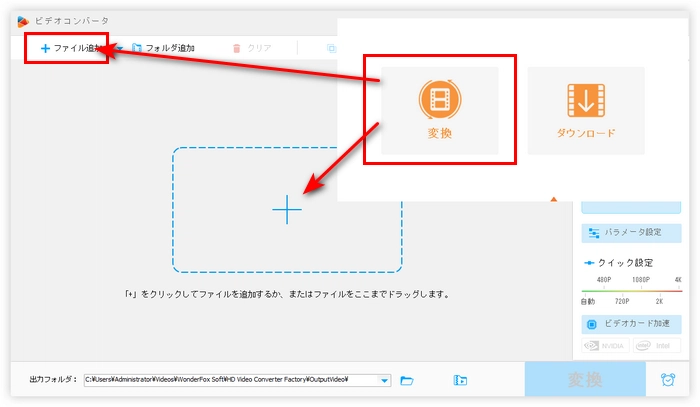
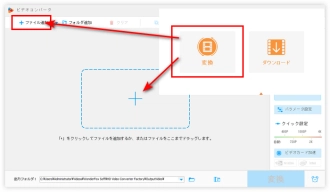
右側の形式アイコンをクリックして、「音楽」タブで「MP3」を選択します。
ソフトは500以上のプロファイルがプリセットされ、AACを他の形式に変換することも可能です。
ヒント:形式画像の下の「パラメータ設定」で、MP3のビットレートを変更したり、音声サンプリングレートを変換したりすることができます。
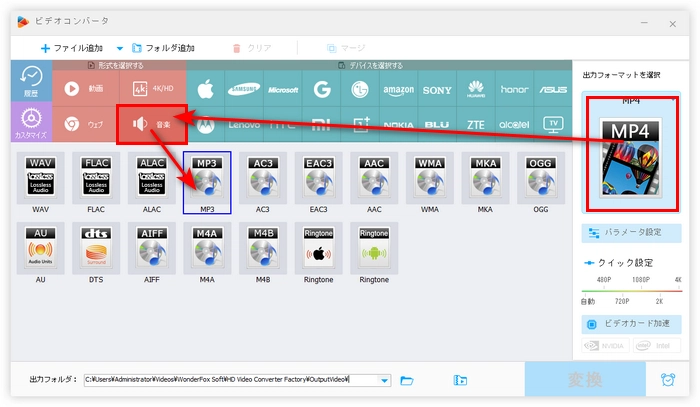
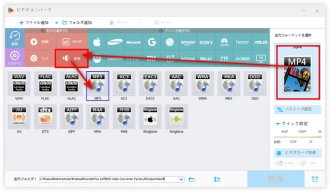
ソフトの下部にある「出力フォルダ」欄で逆三角形をクリックして、MP3の保存先を指定します。
最後、「変換」をクリックして、iTunesの代わりにAACをMP3に変換します。
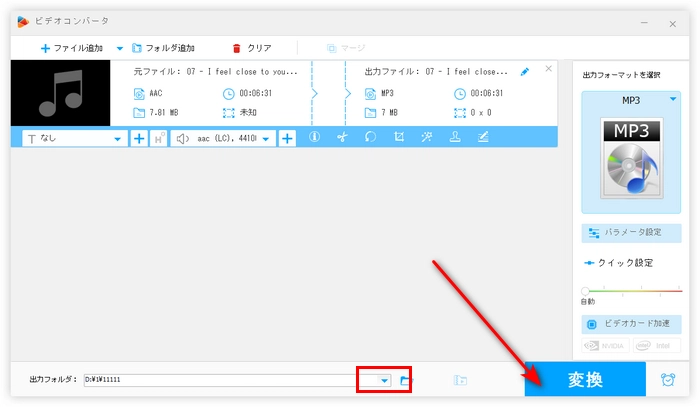
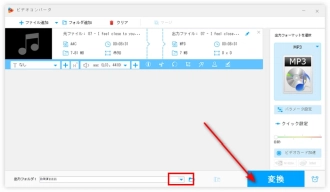
WonderFox Free HD Video Converter Factoryを無料ダウンロード>>>WonderFox Free HD Video Converter Factoryを無料ダウンロード>>>
以上はiTunesでAACをMP3に変換する方法でした。もしiTunesでAACを変換できない場合は、ぜひAAC MP3変換フリーソフトWonderFox Free HD Video Converter Factoryを使ってみてください。ここまで読みいただき、ありがとうございました。
利用規約 | プライバシーポリシー | ライセンスポリシー | Copyright © 2009-2025 WonderFox Soft, Inc. All Rights Reserved.