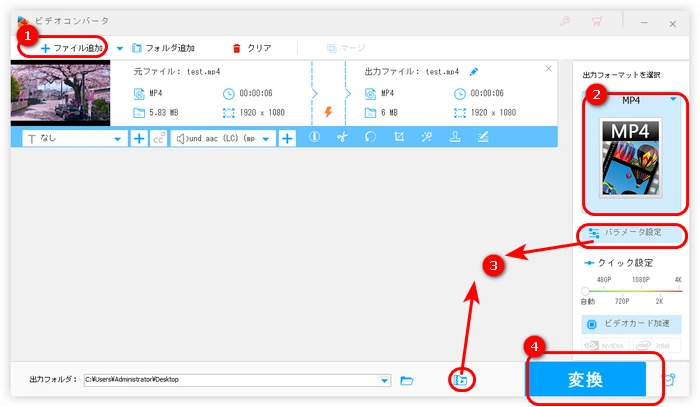
Avidemuxはさまざまな編集機能を提供するオープンソースな動画編集ソフトです。このソフトを使って、動画を圧縮するほか、動画の形式変換、トリミング、クロップなども可能です。
今回の記事では、Avidemuxの使い方が分からない方のために、Avidemuxで動画を圧縮する詳しい方法と、Avidemuxで動画を圧縮できない時の代替策を紹介します。
準備:まず公式サイト(https://avidemux.sourceforge.net/download.html)で適切なバージョンのAvidemuxをダウンロードして起動します。
ステップ1.Avidemux上部のメニューバーで「ファイル」>「開く」をクリックして、圧縮したい動画をAvidemuxに読み込みます。「Ctrl+O」を押して動画を追加することも可能です。
ステップ2.「映像出力」カテゴリの「Copy」ドロップダウンリストを開き、「Mpeg−4 AVC (x264)」などの必要なビデオコーデックを選択します。
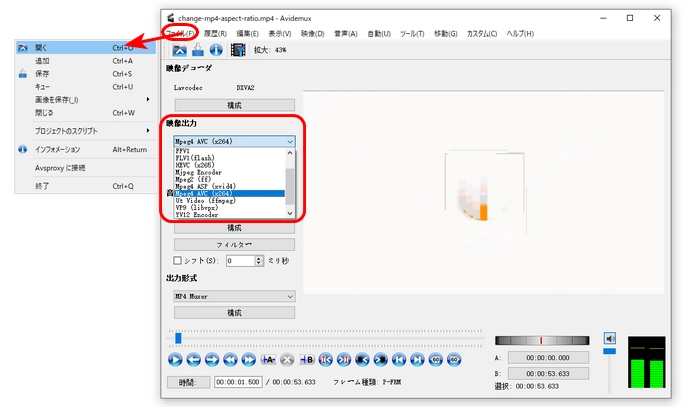
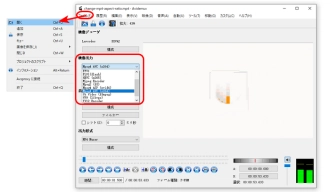
ステップ3.「映像出力」の「構成」をクリックして、「一般」タブの「エンコーディングモード」リストから「ビデオ サイズ(2 パス)」を選択します。
ステップ4.「目標ビデオサイズ」のテキストボックスで出力したい動画のメガバイトサイズを入力します。「OK」をクリックして変更を保存します。
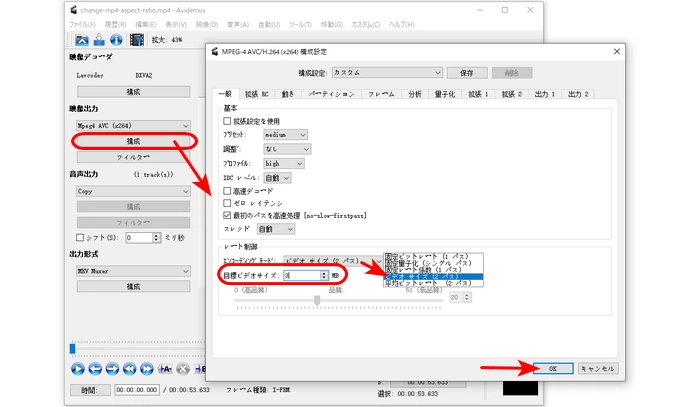
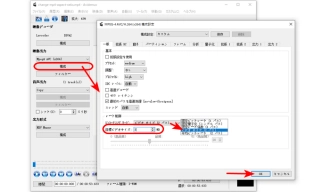
ステップ5.(省略可)「音声出力」でAACやMP3を選択し、「出力形式」はMP4 (MKV) Muxerを指定します。
ステップ6.「ファイル」>「保存」をクリックして、Avidemuxで圧縮した動画を指定の出力フォルダに保存します。
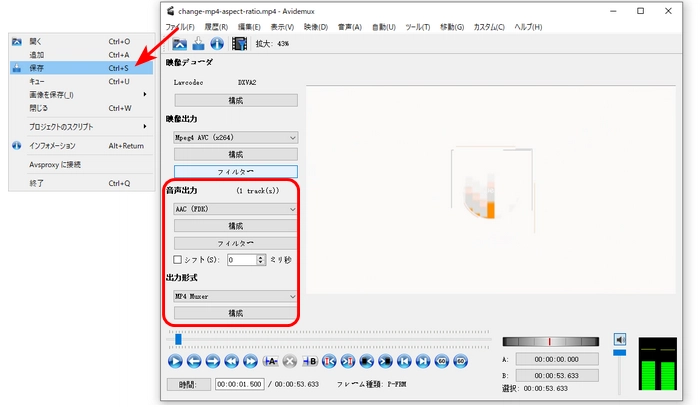
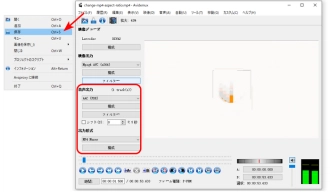
Avidemuxは動画を圧縮することができますが、初心者にとっては圧縮手順がやや複雑です。また、Avidemuxで動画をエンコードするにもかなりの時間がかかります。そこで、高速で動画を圧縮できるため、Avidemuxの代替ソフトを紹介したいと思います。
Avidemux以外にも、簡単に動画を圧縮できるツールはたくさんあります。
今回はAvidemuxの代替ソフトとしてWonderFox HD Video Converter Factory Proというソフトをおすすめします。このソフトは解像度、ビットレート、フレームレート、エンコーダなどのパラメータを調整することで動画のサイズを変更できる以外、直接に動画の圧縮率を調整して、動画を圧縮することも可能です。その他、動画変換、編集、ダウンロード、録画、音声抽出などの機能も提供します。ソフトの操作画面がシンプルで、初心者の方でも気軽に動画を圧縮することができます。
HD Video Converter Factory Proを起動し、最初画面から「変換」を選択します。
「+ファイル追加」、または中央の「+」ボタンをクリックして圧縮したい動画を追加します。
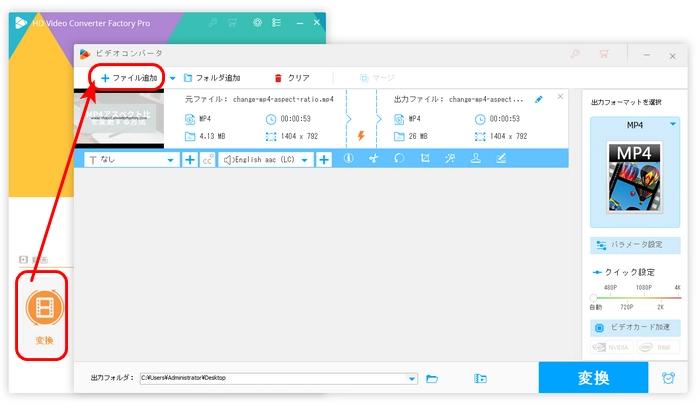
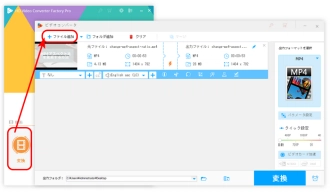
右側の形式画像をクリックして、形式リストを開きます。出力形式として「動画」カテゴリの「MP4」を選択することをおすすめします。
ヒント:「MP4 H.265」、「MKV H.265」のような高圧縮率形式を選択すると、高品質を維持しながらファイルサイズを小さくすることができます。
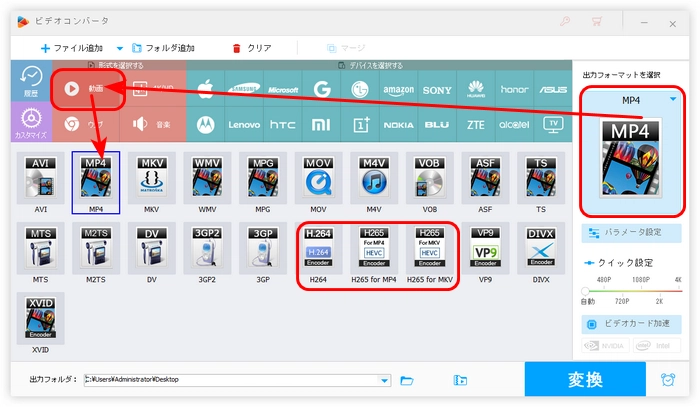
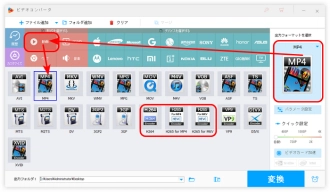
方法①:「パラメータ設定」画面を開きます。動画のビットレート、解像度、フレームレートを下げて動画を圧縮します。
方法②:下の「バッチ圧縮」ボタンをクリックして、スライダーを移動することで、圧縮率を調整して、ファイルサイズを変更します。そして、圧縮率が高いほど、ファイルサイズが小さくなり、出力品質も悪くなります。この方法では複数の動画を一括圧縮することができます。
ヒント:動画に不要な部分があれば、その部分をカットすることも、動画のサイズを小さく変更できます。
関連記事:「超簡単」動画のいらない部分を消す方法
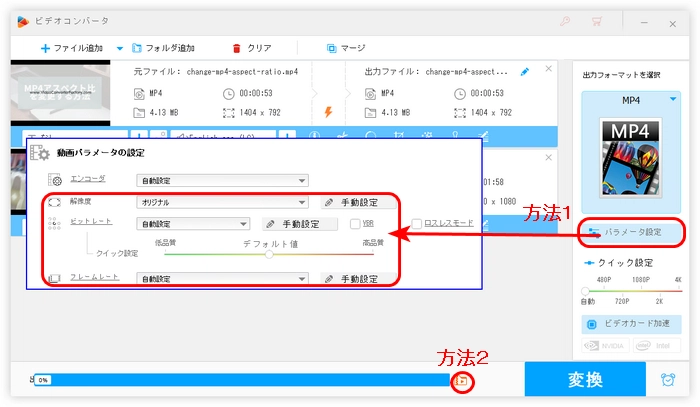
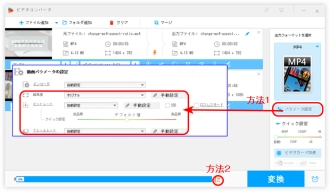
下の逆三角形をクリックして動画の出力先を設定します。最後、「変換」をクリックしてAvidemuxの代わりに動画を圧縮し始めます。
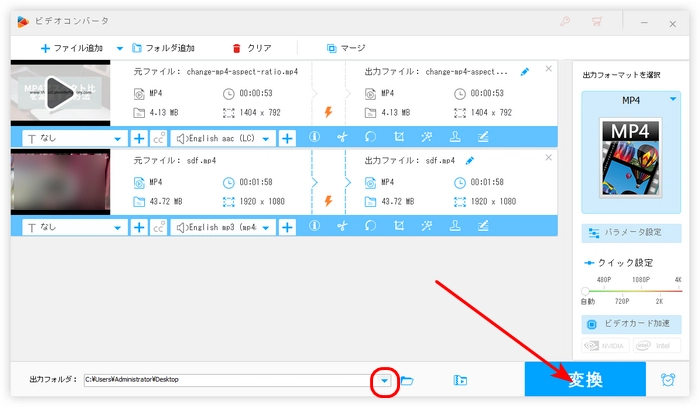
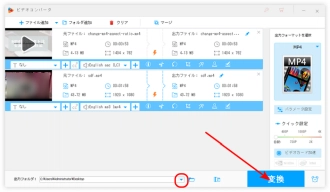
今回では、Avidemuxおよびその代替ソフトを利用して動画を圧縮する方法を紹介しました。Avidemuxは無料で動画を圧縮できるが、処理速度が遅いです。多くのファイルを圧縮したい場合は、一括変換とハードウェア加速をサポートするWonderFox HD Video Converter Factory Proを使って、Avidemuxの代わりに動画を圧縮することは最適です。
利用規約 | プライバシーポリシー | ライセンスポリシー | Copyright © 2009-2025 WonderFox Soft, Inc. All Rights Reserved.