

H.264は従来広く使われていたMPEG-2と比べると、同じ画質で半分のデータ量で済むが、上記のようなファイルサイズが大きくて、送信失敗になってしまう可能性もあります。では、どうすればH264のサイズを小さく圧縮できますか?H264を圧縮したい方は、続いて読んでください。
①動画コーデックを変更
H264は今最も使われている動画圧縮規格(動画コーデック)です。無劣化でH264ファイルのサイズを小さく圧縮したい場合は、動画のコーデックをより圧縮率の高いH265に変換することがおすすめです。
②H264動画の圧縮率を調整
動画圧縮ソフトWonderFox HD Video Converter Factory Proを利用すれば、直接にファイルの圧縮率を調整して、H264ファイルを圧縮します。
③H264のパラメータを変更
H264動画のファイルサイズは解像度、ビットレート、フレームレートの数値にも関係があります。数値が小さくなる場合は、ファイルサイズも小さくなります。
④不要な部分をカット
H264動画の不要な部分をカットすれば、H264ファイルのサイズも小さくなります。
ヒント:圧縮率の調整とパラメータの変更で画質が悪くなる恐れがあります。
今回使っている動画圧縮ソフトはWonderFox HD Video Converter Factory Proです。このソフトは、以上の方法に従えって、H264動画のファイルサイズを圧縮するほか、動画をカット、クロップ、結合、分割、回転…することも可能です。
また、編集した動画をMP4、MKV、WMV、AVI、MP3などの形式に変換することもサポートします。さらに、動画変換、動画ダウンロード、画面録画、GIF作成などの機能も備えています。
まずHD Video Converter Factory Proを起動し、最初画面で「変換」タブをクリックします。
「+ファイル追加」、または「+フォルダ追加」をクリックして、圧縮したいH264ファイルをソフトにインポートします。
画面右側の形式アイコンをクリックして、形式リストで「動画」カテゴリーに移動して、元ファイルの形式を選択します。
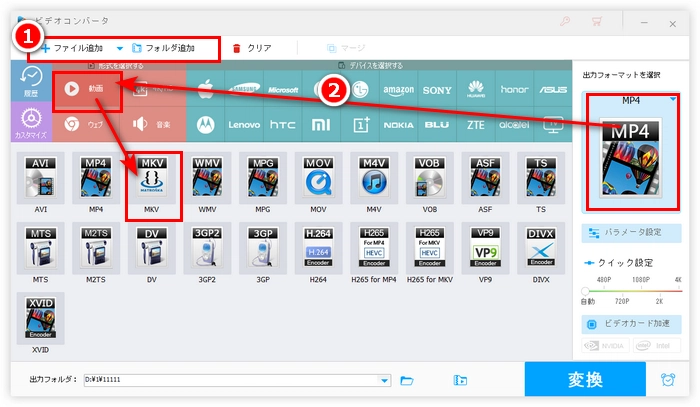
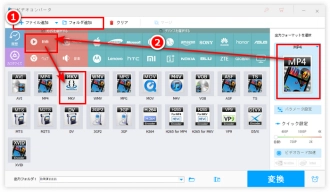
①H264を圧縮-H264を他の動画コーデックに変換
ここで、H264をより圧縮率が高いH265コーデックに変換します。
形式アイコン下の「パラメータ設定」をクリックして、エンコードリストから「H265」を選択します。 (形式リストの「動画」カテゴリーから 「H265 for MP4」や「H265 for MKV」を選択することも可能です。)
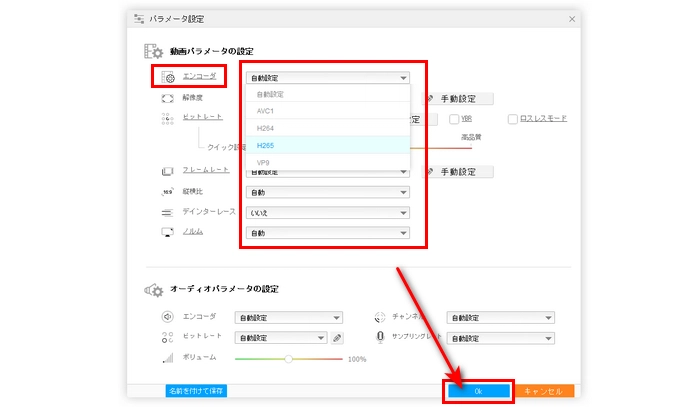
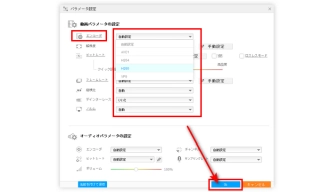
②H264を圧縮-H264圧縮率を調整
画面下部の「バッチ圧縮」ボタンを押します。スライダをドラッグして、H264ファイルの圧縮率を希望のファイルサイズになるまで調整します。
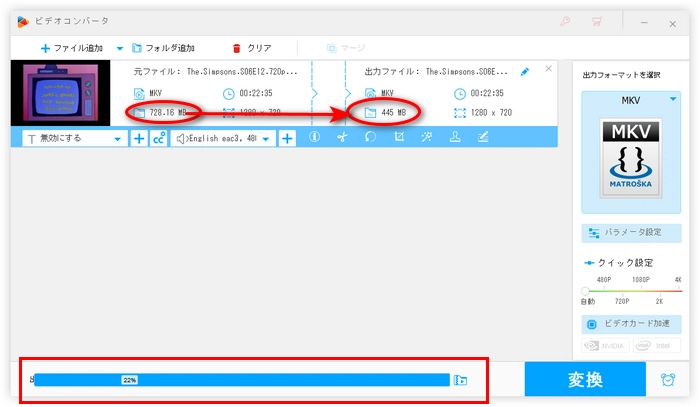
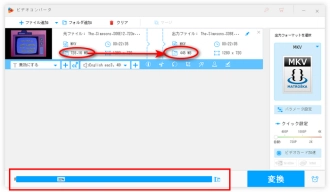
③H264を圧縮-パラメータを変更
右側の形式アイコンの下で、「パラメータ設定」をクリックします。
「パラメータ設定」では、解像度、ビットレート、フレームレートなどを変更することができます。これらのパラメータ値を下げると、H264動画のサイズを小さく圧縮することができます。
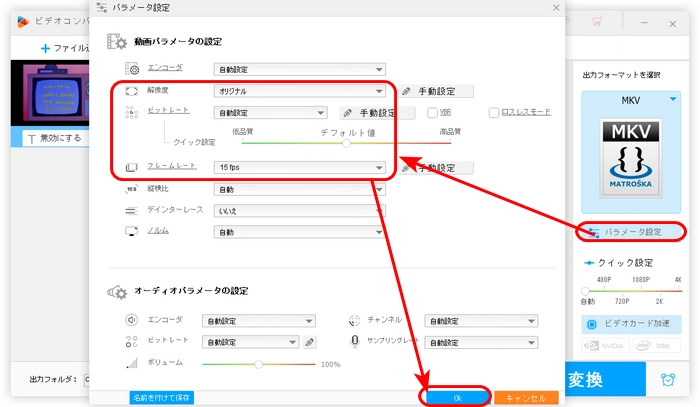
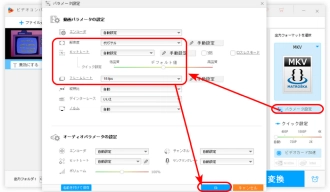
④H264を圧縮-不要な部分をカット
青いツールバーでハサミのような「切り取り」ボタンをクリックして、切り取り編集画面に入ります。
画面中央のスライダーをドラッグして、必要な部分を選択します。
緑の「切り取り」ボタンを押して、選択した部分をビデオクリップに作成します。 最後は「OK」をクリックします。
関連記事:動画をカットする方法
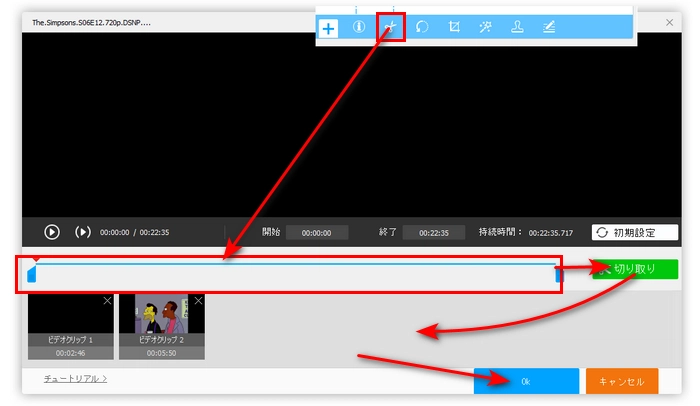
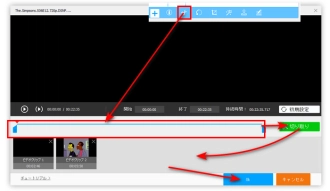
ソフトの下部にある逆三角形をクリックして、H264ファイルの保存先を指定します。最後、右下の「変換」ボタンを押して、H264ファイルの圧縮を始めます。
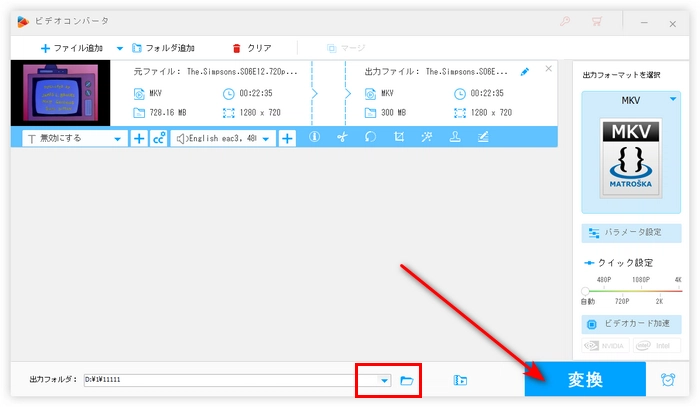
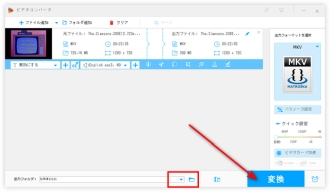
VideoSmallerはオンラインでH264動画を圧縮できるサイトです。使い方は簡単で、最大500MBのファイルをアップロード可能です。
使用手順:
1.VideoSmallerサイトにアクセスし、「閲覧する」をクリックして、H264動画を追加します。
2.「縮小(小さく)する動画の横幅」リストから必要なオプションを選択します。
3.「動画をアップロード」を押して、H264動画を圧縮開始します。
4.「完了」文字の横にあるリンクをクリックして、圧縮した動画をダウンロードします。
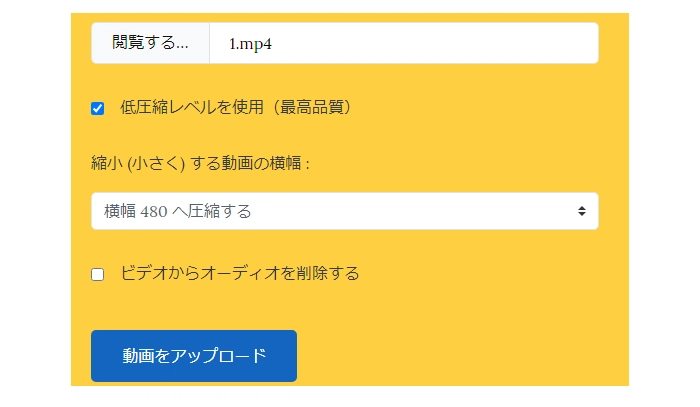
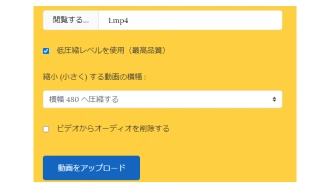
利用規約 | プライバシーポリシー | ライセンスポリシー | Copyright © 2009-2025 WonderFox Soft, Inc. All Rights Reserved.