PowerDirectorで動画の音量を調整する方法を知らない人がまだ多いようですね。そこで、今回の記事では、PowerDirectorで動画の音量を調整する方法について紹介したいと思います。PowerDirectorで動画の音量を調整する方法をお探しの方は、ぜひご覧ください。
ステップ1、動画をPowerDirectorに追加
画面上部のメニューバーから「ファイル」>「読み込み」>「メディアファイル」をクリックして、音量を調整したい動画をPowerDirectorに追加します。そして、追加した動画をタイムラインに配置します。
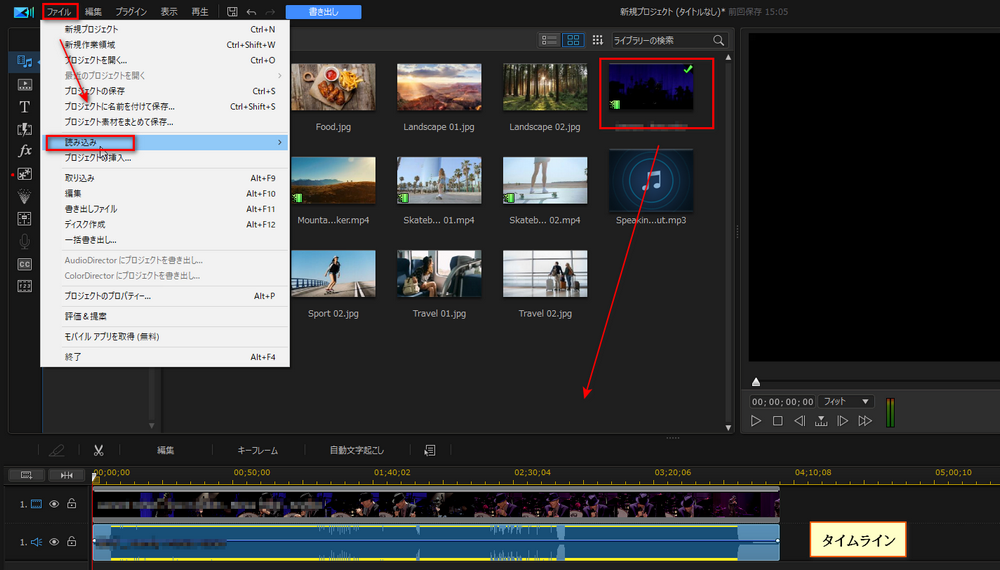
ステップ2、PowerDirectorで動画の音量を調整
パート1、PowerDirectorで動画の音量を全体的に調整
タイムライン上の動画は、映像部分と音声部分が別々のトラックに分けられます。タイムラインで動画をクリックして選択すると、音声トラックのところに、青い線が表示されます。青い線が動画の音量を表しています。青い線を上にドラッグすると、音量が大きくなり、下にドラッグすると音量が小さくなります。
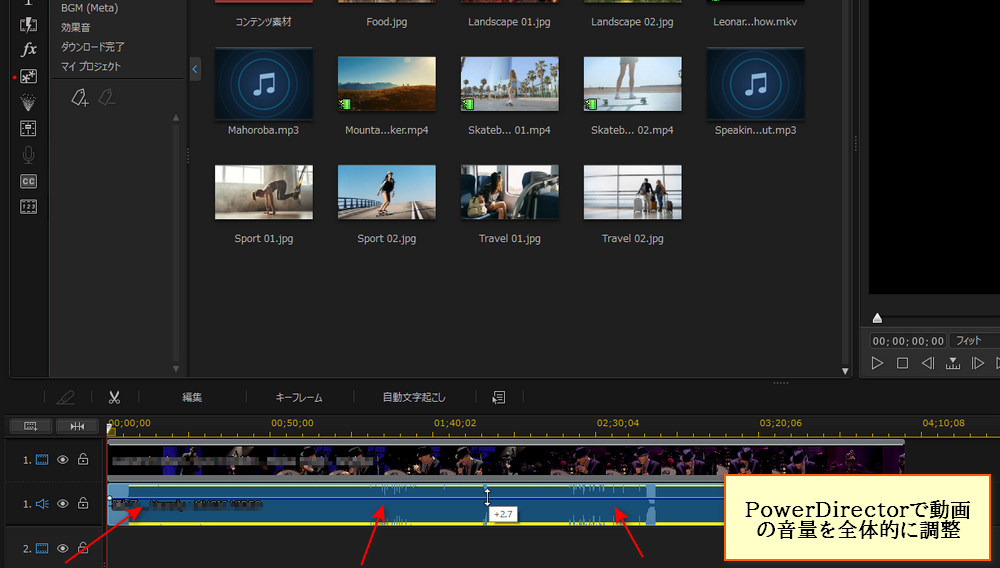
パート2、PowerDirectorでキーフレームを使って動画の音量を部分的に調整
まずは、「Ctrl」を押したまま左クリックして音声トラックにキーフレームを追加します。すると、音声トラックに白丸ボタンが表示されます。白丸ボタンを上下に動かすことでキーフレームの音量を調整できます。また、「Ctrl」を押したまま白丸ボタンを左クリックすると、白丸ボタンを削除できます。
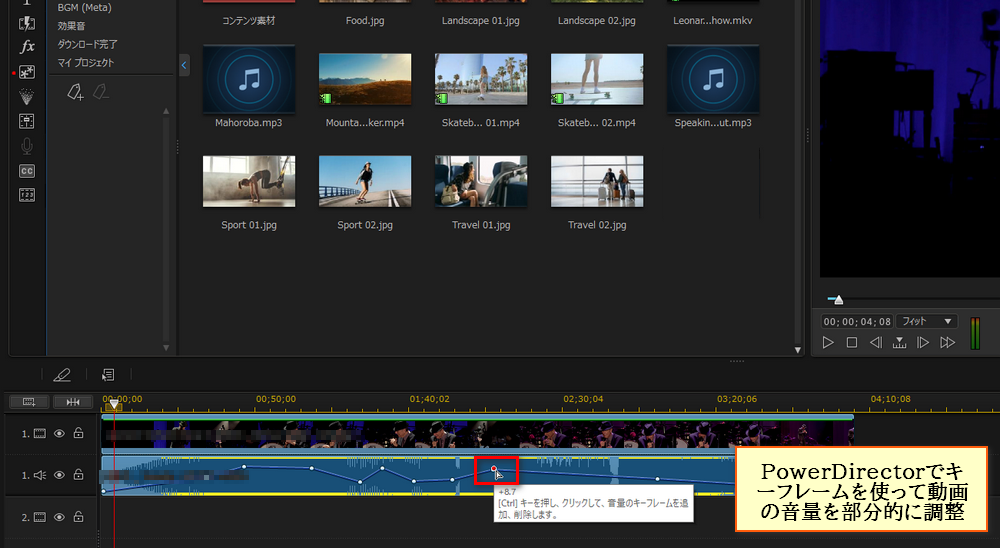
ステップ3、音量調整後の動画を出力
画面上部のメニューバーから「書き出し」をクリックします。出力形式を選択して、書き出し先を指定します。最後に、「開始」をクリックすると、音量調整後の動画を出力することが始まります。
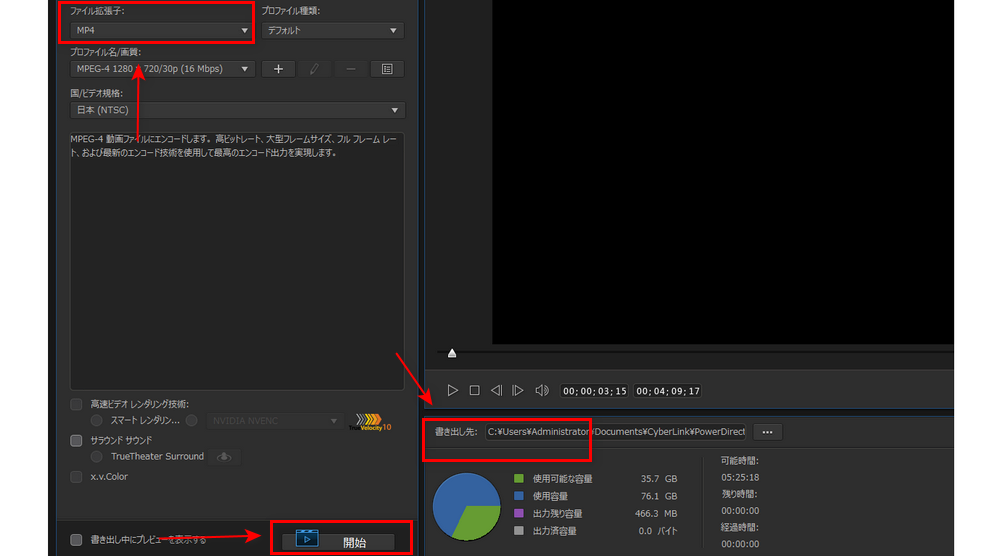
PowerDirectorで動画の音量を調整する方法は少し複雑なので、初心者にとって難しいかもしれません。WonderFox HD Video Converter Factory ProはPowerDirectorの代わりになる初心者向けの動画音量調整ソフトです。このソフトは、MP4、MOV、M4V、MPEG、M2TSなどの動画フォーマットをサポートしています。動画の音量を0%~200%の範囲内で調整できます。また、複数の動画の音量を一括調整できます。さらに、音量調整のほか、動画結合、クロップ、トリミング、圧縮、ウォーターマーク削除などの編集機能も搭載されています。続いては、PowerDirectorの代替ソフトで動画の音量を調整する方法を詳しく紹介します。
合わせて読みたい:MP4から音声を削除、メール添付用の動画を圧縮、動画から透かしを消す
ステップ1、音量を調整したい動画をソフトに追加
WonderFox HD Video Converter Factory Proを立ち上げて、メイン画面で「変換」をクリックします。そして、「ファイル追加」をクリックして、音量を調整したい動画をソフトに追加します。
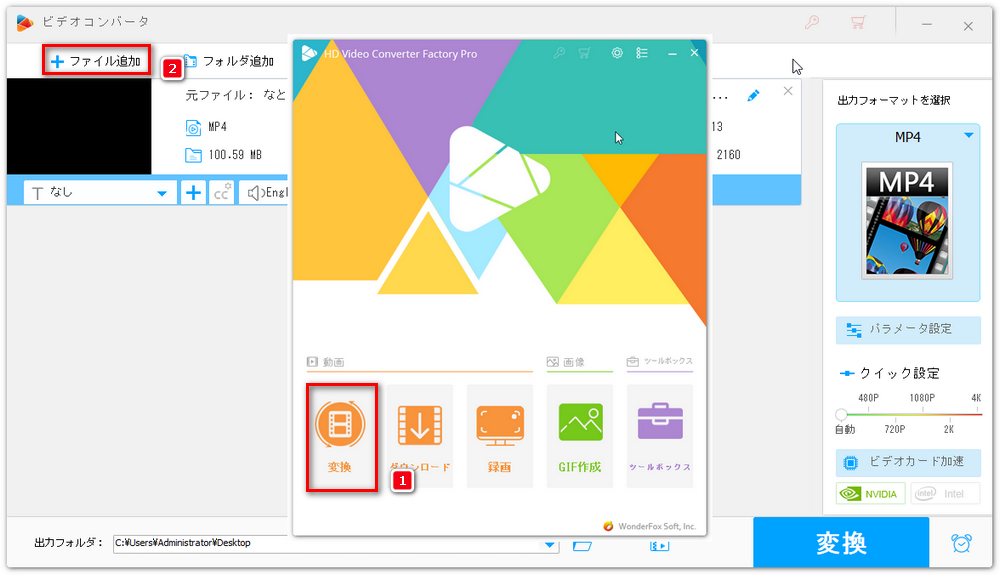
ステップ2、動画の出力形式を選択して、動画の音量を調整
右側の出力形式アイコンをクリックします。「動画」カテゴリーに移動して、お好みの出力形式を選択します。
次に、「パラメータ設定」ボタンをクリックして、「オーディオパラメータの設定」項目に移動します。「ボリューム」欄のスライダーを左右に動かすことで、音量を調整します。音量は0%から200%の範囲で調整可能です。音量の調整が完了したら、「OK」をクリックして設定を保存します。
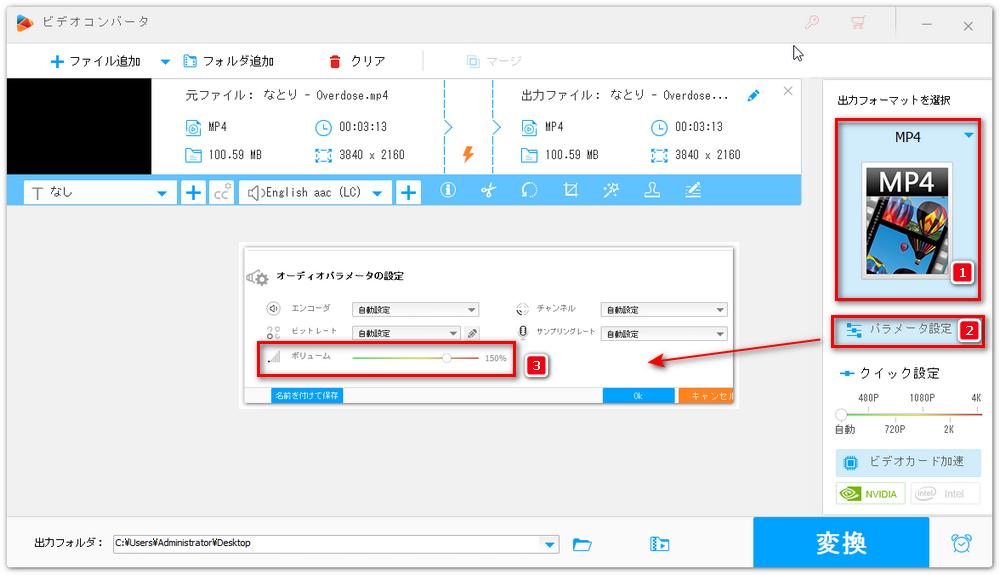
ステップ3、音量調整後の動画を出力
画面下にある「▼」ボタンをクリックして、動画の出力先を選択します。最後に、「変換」ボタンをクリックすると、音量調整後の動画の出力が開始されます。
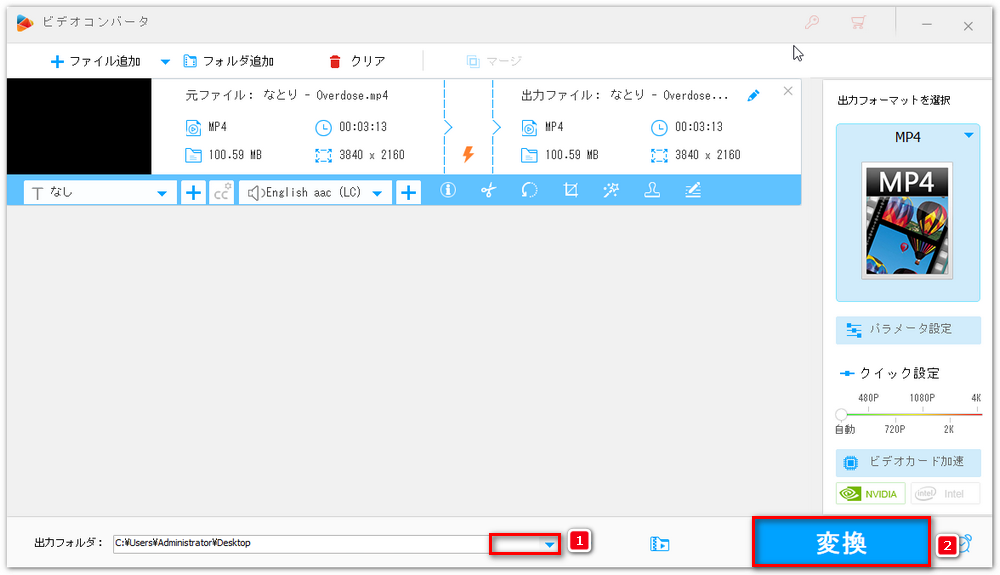
以上で、PowerDirectorおよびその代替ソフトを使って動画の音量を調整する方法をご紹介しました。PowerDirectorでは、動画の音量を全体的に調整するだけでなく、特定の部分だけを調整することもできます。しかし、もしPowerDirectorの使い方が難しいと感じた場合は、その代替ソフトWonderFox HD Video Converter Factory Proを使ってみましょう。
AVI/MP4/MKV/MOV/WMV/MP3などに対応している
音量調整、結合、クロップ、回転などの編集機能を持つ
YouTubeを含む様々なサイトから動画をダウンロードできる
WonderFox Softプライバシーポリシー | Copyright © 2009-2025 WonderFox Soft, Inc. All Rights Reserved.
多機能動画編集ソフト
HD Video Converter Factory Pro
切り取り/分割、クロップ、回転/反転、エフェクト・フィルターかけ、色調調整、字幕/音楽追加、連結、音量調整、サイズ圧縮…様々な編集機能が搭載されている。
動画の形式変換、ダウンロード、画面録画、GIF作成、スライドショー作成などもできる。