PowerDirector(パワーディレクター)を使って複数の動画を繋げる方法を知っていますか?今回の記事では、初心者向けに、PowerDirectorで動画を結合する方法を紹介します。興味を持たれた方は、ぜひ参考にしてください。
ステップ1、動画をPowerDirectorに読み込む
PowerDirectorを起動します。画面左上で「メディアの読み込み」ボタンをクリックして、「メディア ファイルの読み込み」または「メディア フォルダーの読み込み」を選択して結合したい動画をPowerDirectorに読み込みます。
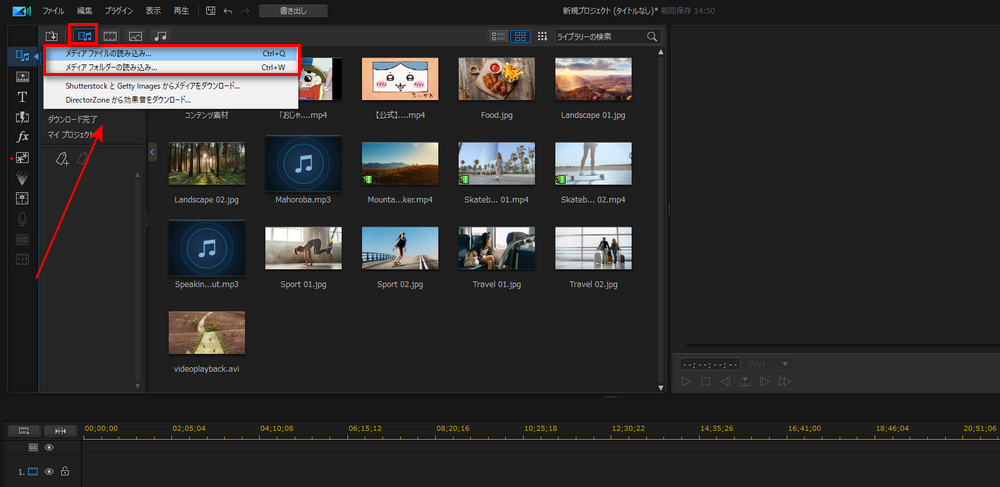
ステップ2、PowerDirectorで動画を結合する
結合したい動画を順番にタイムラインにドラッグ&ドロップします。タイムライン上にある動画をドラッグすることで、前後の順番を変更することができます。ちなみに、タイムラインが長すぎる場合は、「縮小」ボタンをクリックすることで、タイムラインを縮小することができます。完了したら、プレビュー画面で動画を再生して確認しましょう。
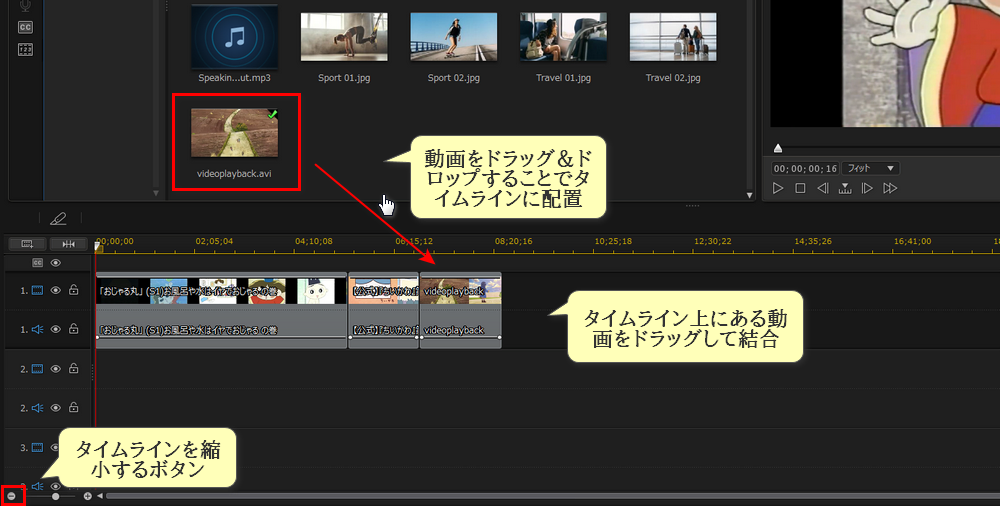
ステップ3、出力形式を選択して、動画を出力する
画面上部の「書き出し」ボタンをクリックします。左側で動画の出力形式を選択し、「開始」ボタンをクリックすると、結合した動画が出力されます。
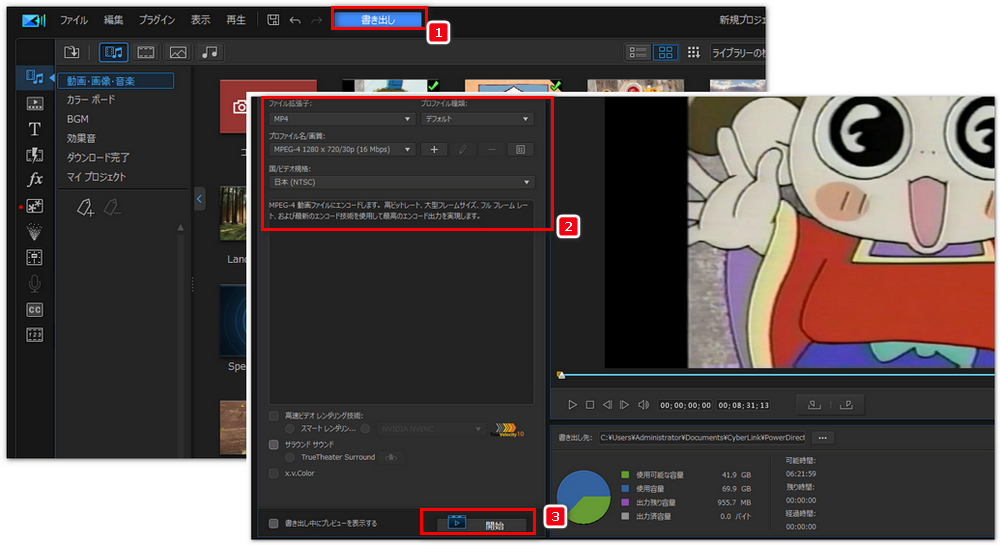
PowerDirectorで動画を読み込むときに、読み込みできないことはありませんか?動画を読み込めないなら、困るでしょう。
WonderFox HD Video Converter Factory Proは様々な動画形式に対応している動画編集ソフトです。無劣化で動画を結合することができます。シンプルなインターフェースを備えているので、初心者の方でも使えます。動画結合のほか、トリミング、回転、クロップ、エフェクト追加などの編集機能も搭載されています。PowerDirectorが使えないなら、これを使ってみましょう!
関連記事:無劣化で動画を結合・連結、動画の画角をトリミング
動画編集ソフトWonderFox HD Video Converter Factory Proを無料ダウンロード 無料ダウンロードしましょう
ステップ1、WonderFox HD Video Converter Factory Proを起動して、「変換」機能を選択します。「+ファイル追加」をクリックして、結合したい動画を追加します。その後、上部の「マージ」ボタンをクリックすると、「マージ」画面が表示されます。
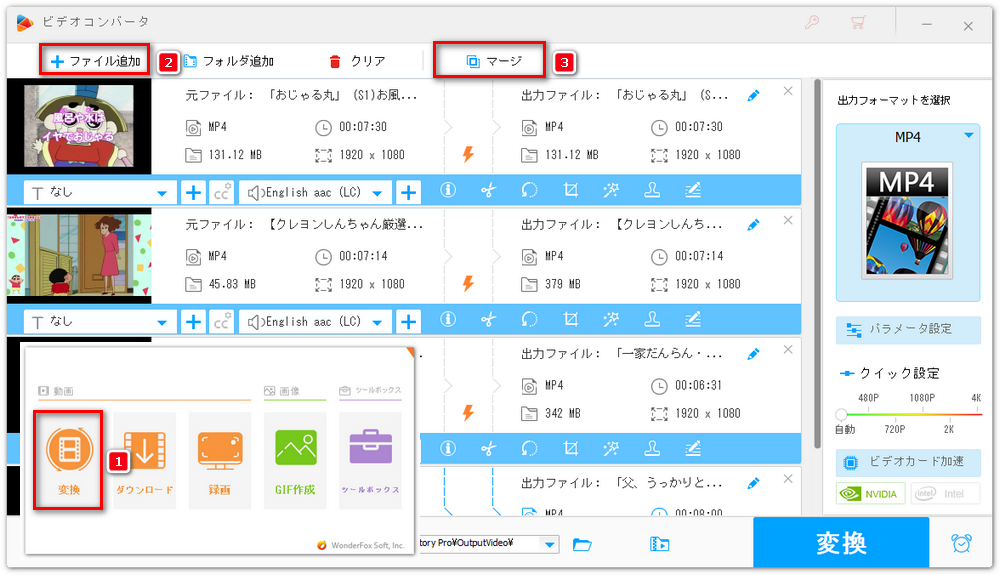
ステップ2、中央の「マージ」ボタンをクリックして、結合パックを作成します。動画リストから動画を結合パックにドラッグします。結合パック内の動画をドラッグすることで並び順を調整することができます。完了したら、右下の「マージ」をクリックして「マージ」画面を閉じます。
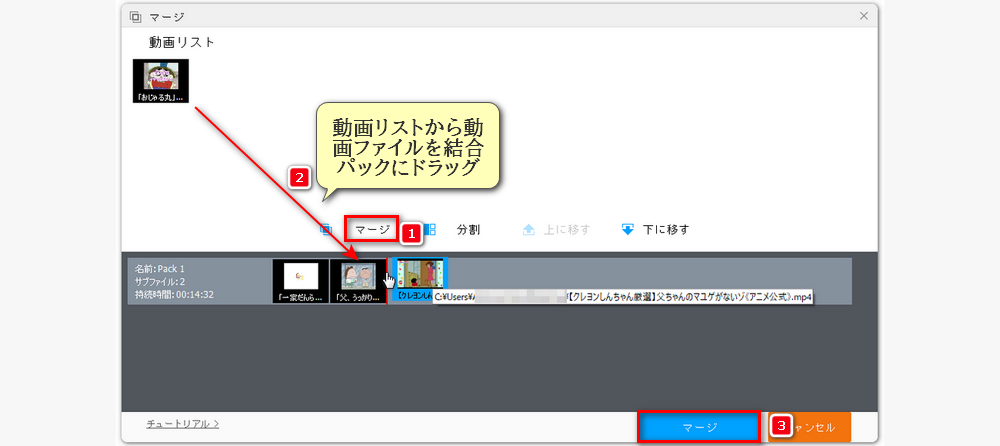
ステップ3、右側の形式アイコンをクリックして、「動画」カテゴリから必要な出力形式を選択します。「出力フォルダ」欄で動画の保存先を設定します。最後に、「変換」をクリックして、結合した動画を出力します。
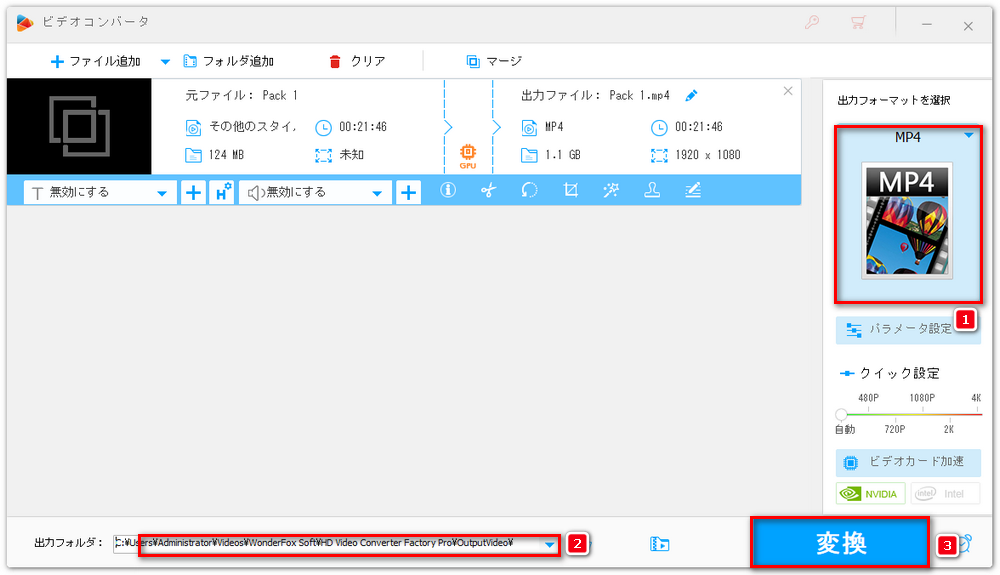
以上では、PowerDirectorで動画を結合する方法を紹介しました。役に立てれば幸いです。また、PowerDirectorで音声を結合する方法もほぼ同じです。PowerDirectorで音声を結合したい場合は、今回の記事も参考にしてみてください。
WonderFox Softプライバシーポリシー | Copyright © 2009-2025 WonderFox Soft, Inc. All Rights Reserved.