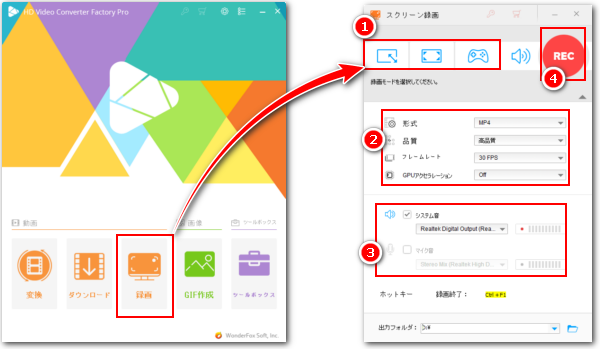
ダウンロードできない音楽を保存したい場合、保護技術が使用された音楽ファイルをコピーしたい場合は、その音楽を流しながらPCを録音するのがもっとも効果的な方法です。
動画を画面録画する際にその中の音楽を一緒にキャプチャしたい場合、またはパソコンでの操作などを録画する際に音楽をBGMとして入れたい場合は、音楽を流しながらPCを画面録画するのが良い選択肢です。
音楽を流しながらPCを録音または画面録画するのに、ここではWonderFox HD Video Converter Factory ProというWindows向けの録画/録音ソフトをおすすめします。録画モードでは音声付きでPCの指定範囲またはウィンドウ対象、スクリーン全体を画面録画してMP4/MOV/MKV/AVI形式の動画ファイルとして出力できます。品質が高い上、使用時間には制限がありません。そして録画の際にGPUエンコード技術も利用できます。録画の際にPCで流れている音楽などのシステム音声を記録できるだけでなく、マイクから入力された音声を記録することもできます。そして録音モードでは音楽を流しながらPCを録音し、WAV/MP3/AAC/AC3形式の音楽ファイルを出力することができます。同じくマイク音声を一緒にキャプチャすることをサポートします。
それでは、早速WonderFox HD Video Converter Factory Proをお使いのWindows PCに無料ダウンロード無料ダウンロードしてインストールし、音楽を流しながらPCを録音または画面録画する手順を読んでいきましょう!
あわせて読みたい:パソコンでイヤホンしながら録音する方法、映像に合わせて声を録音する方法
まずはWonderFox HD Video Converter Factory Proを利用して、音楽流しながらPCを画面録画する手順をご説明します。
ソフトを実行し、五つのメイン機能から「録画」を選択します。
画面トップに並んでいるアイコンをクリックして録画の範囲を選択できます。一つ目はウィンドウモードでPCのウィンドウ対象を指定して録画したり、任意の録画範囲をカスタマイズしたりできます。二つ目はスクリーン全体を録画するモードです。
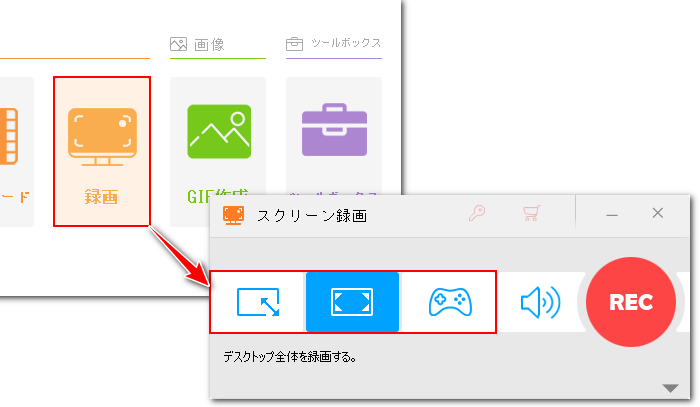
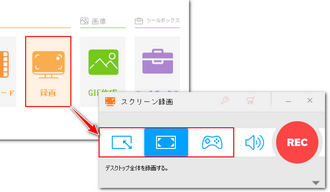
①「形式」のドロップダウンリストから出力動画の形式を選択します。
②出力動画の品質は低品質/デフォルト値/高品質から選択できます。
③出力動画のフレームレートは10fps/30fps/60fpsから選択できます。
④録画の際にGPUエンコード技術を利用するかどうかを設定します。
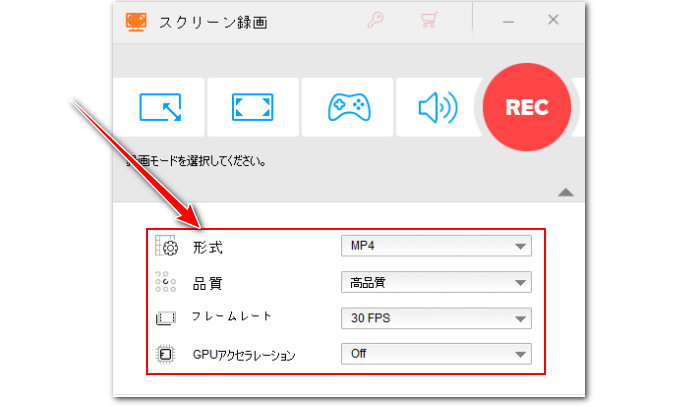
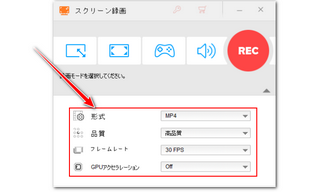
音楽流しながらPCを画面録画するには「システム音」のチェックを入れる必要があります。
また、「マイク音」のチェックを入れておけば、録画の際にマイクから入力した自分の声を録音することもできます。
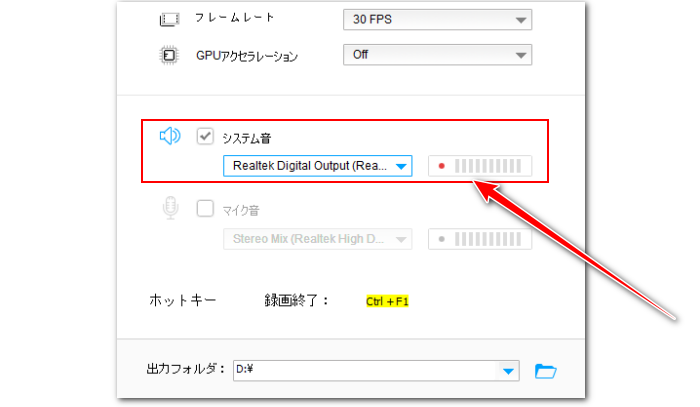
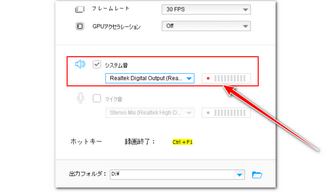
画面右下の「▼」アイコンをクリックして動画ファイルの出力先を設定します。
大きな「REC」アイコンをクリックすればカウントダウン5秒後に録画が始まるので、それにあわせて音楽を流し、パソコンでの操作などを始めましょう。
録画を終了するにはホットキー「Ctrl+F1」を押してください。
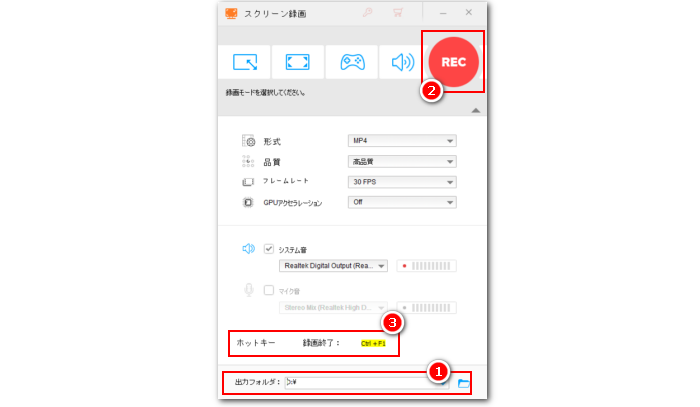
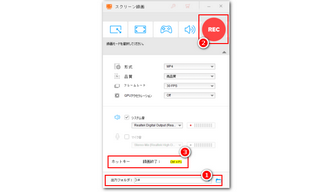
①WonderFox HD Video Converter Factory Proのメイン画面で「録画」機能を開き、トップにある四つ目のスピーカーのアイコンをクリックして録音モードに切り替えます。
②「形式」ドロップダウンリストから出力の音声形式を選択します。
③「システム音」のチェックを入れます。必用あれば、「マイク音」のチェックも入れます。
④「▼」アイコンをクリックして音楽ファイルの保存先を設定します。
⑤「REC」アイコンをクリックし、音楽を流しながらPCを録音し始めます。
⑥ホットキー「Ctrl+F1」を押せば録音を終了できます。
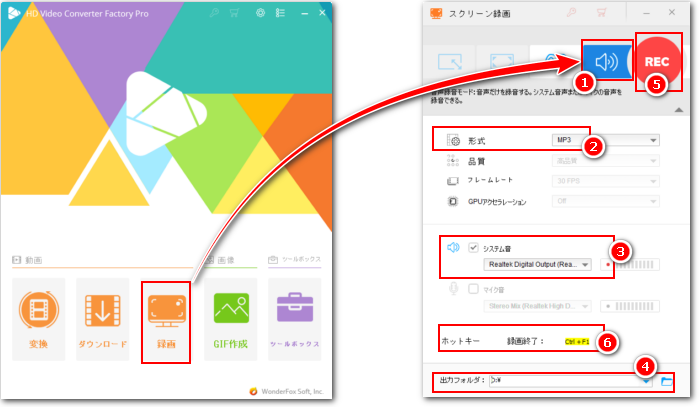
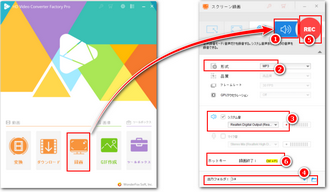
この文章では強力な録画/録音ソフトWonderFox HD Video Converter Factory Proを利用して音楽を流しながらPCを録音または画面録画する方法についてご紹介しました。お役に立ちますと幸いです。
録画/録音機能の他、WonderFox HD Video Converter Factory Proの変換機能とダウンロード機能もきっとお役に立てると思います。ニーズのある方はぜひこの素晴らしいソフトをインストールして無料でお試し下さい。
無料体験はこちら ↓
利用規約 | プライバシーポリシー | ライセンスポリシー | Copyright © 2009-2025 WonderFox Soft, Inc. All Rights Reserved.