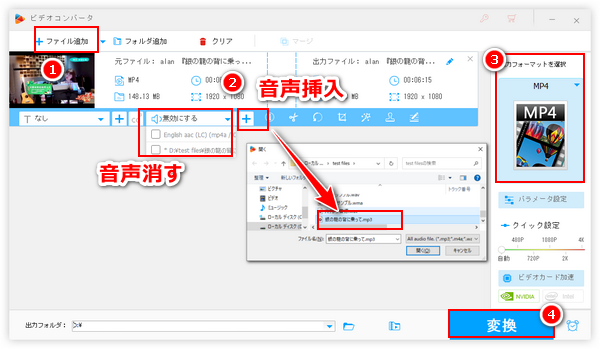
Canvaは文書や画像、プレゼンテーション、動画等様々なコンテンツをデザインできるオンラインサービスです。サイト側の素材やテンプレート等を利用してコンテンツを作成することができれば、パソコンから素材をアップロードして加工することもできます。
動画コンテンツを扱う際に何らかの理由でその音声を削除したい場合があるでしょう。また、逆に動画に音声を挿入したい場合もあると思います。
ここではCanvaを利用して動画の音声を消す方法と動画に音声を挿入する方法についてご説明します。また、より強力な代替ソフトを使って動画の音声を消す/音声を挿入する方法もあわせてご紹介します。ご興味あればぜひチェックしてみてください。
①Canvaの公式ページにアクセスし、新規登録またはログインします。そして画面右上の「デザインを作成」をクリックし、「動画」を選択します。
②画面左側のメニューバーから「アップロード」「ファイルをアップロード」を順次クリックして動画ファイルを選択してCanvaにアップロードします。音声挿入したい場合は音声ファイルも一緒にアップロードします。
③動画のアップロードが完了したら、それを画面下のページカードへドラッグします。これで動画に対して様々な加工ができます。
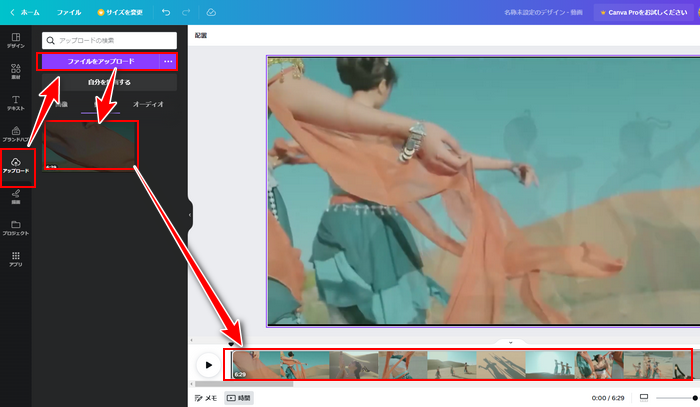
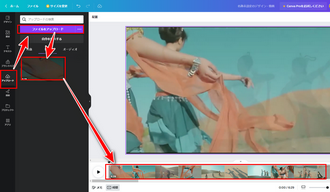
画面トップにある「音量」のアイコンをクリックして動画の音量を0に設定するか、直接「ミュート」のアイコンをクリックすることでCanvaで動画の音声を消すことができます。
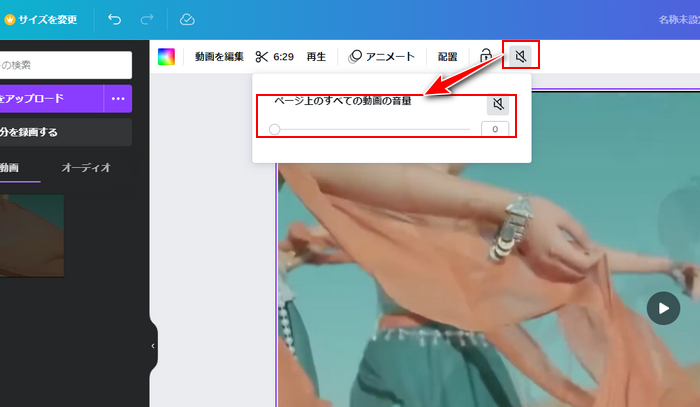
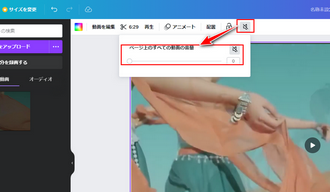
逆にCanvaで動画に音声を挿入する場合はアップロードした音声を、動画を埋め込んだページの下側へドラッグすれば、動画と音声を同期させることが可能です。
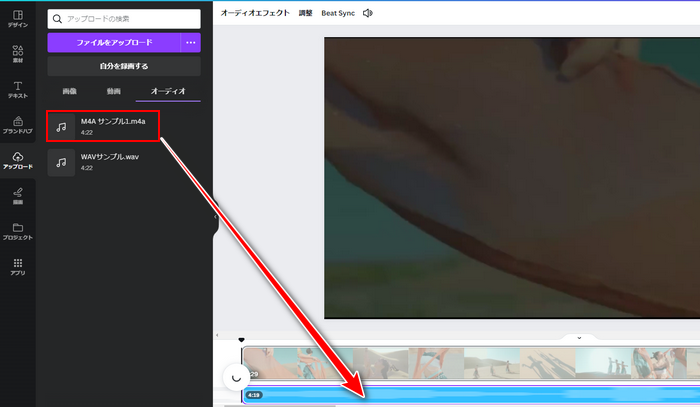
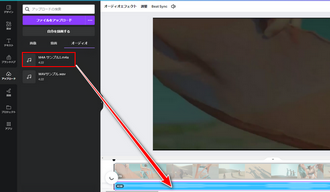
④画面右上の「共有」をクリックし、「ダウンロード」を選択すれば、Canvaで音声を消した動画または音声を挿入した動画をパソコンに保存できます。出力形式はMP4のみをサポートします。
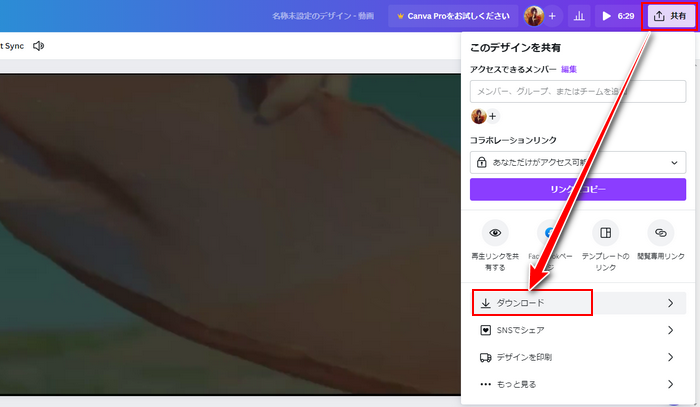
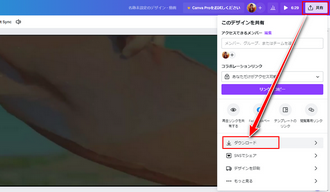
Canvaはオンラインサービスですから、動画の音声を消す/音声を挿入する際にはファイルをアップロード&ダウンロードする必要がありますし、動画を処理するスピードも遅いです。それにアップロード可能なファイル形式は限られており、出力形式もMP4のみをサポートします。
より高い効率で任意形式の動画の音声を消す/音声を挿入したいなら、Canvaの代替ツールWonderFox HD Video Converter Factory Proを試してみましょう!単に音声データの方を処理しますから、動画の音声を消す/音声を挿入するスピードが超速いです。しかも画質は完全に維持されます。500以上の形式&プリセットを利用して処理後の動画を出力することができます。動画の音声を消す/音声を挿入できるだけでなく、動画から音声を抽出したり、結合、切り取り、回転・反転、クロップ、透かし、エフェクト等で手軽に動画を編集したりすることもできます。他に、1000以上のサイトから動画/音楽をダウンロード、パソコンを録画/録音等の役たつ機能も搭載されています。
それでは、早速WonderFox HD Video Converter Factory Proをお使いのWindowsパソコンに無料ダウンロード無料ダウンロードしてインストールし、Canvaに代わって動画の音声を消す/動画に音声を挿入する手順を読んでいきましょう。
①WonderFox HD Video Converter Factory Proを実行し、メイン画面で五つの機能から「変換」を選択します。
②「ビデオコンバータ」画面で「ファイル追加」若しくは画面中央の「+」をクリックして音声を消したい/挿入したい動画ファイルを選択して読み込みます。
③ツールバーにある音声トラックのドロップダウンリストを開き、全ての音声トラックのチェックを外せば動画から音声を消すことができます。また、「パラメータ設定」ボタンをクリックして動画の音量を0に設定するのも解決策の一つです。
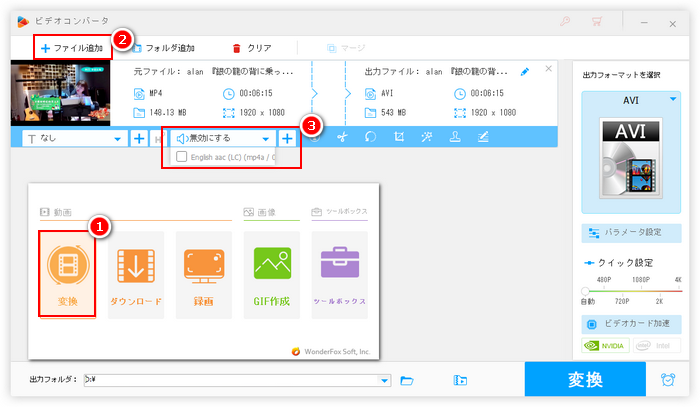
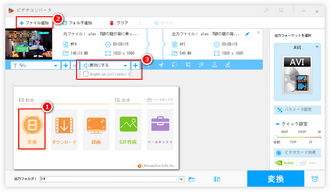
逆に動画に音声トラックを挿入したい場合は音声トラックの右側にある「+」をクリックして音声ファイルを選択すればいいです。
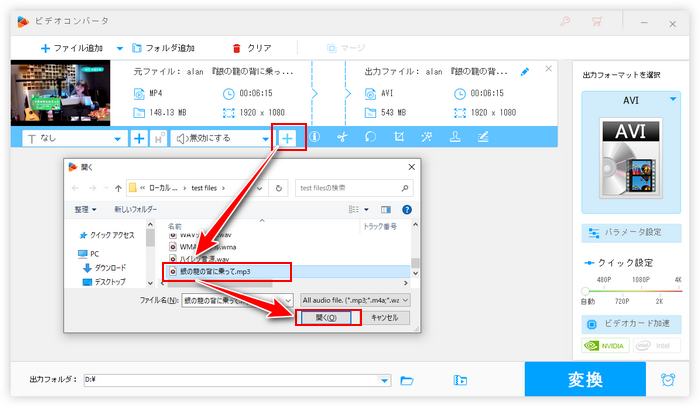
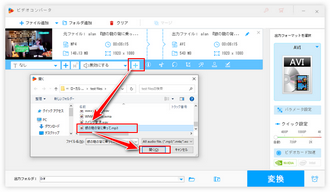
④画面右側の形式アイコンをクリックして500以上の形式&プリセットから構成する出力形式リストを開き、「動画」カテゴリから好みの動画形式を選択します。元の形式を維持することができれば、処理後の動画をほかの形式に変換して出力することも可能です。
⑤画面下中央の「▼」アイコンをクリックして新しい動画ファイルの保存先を設定します。
⑥画面右下の「変換」ボタンをクリックし、Canvaに代わって音声を消した/音声を挿入した動画を書き出します。
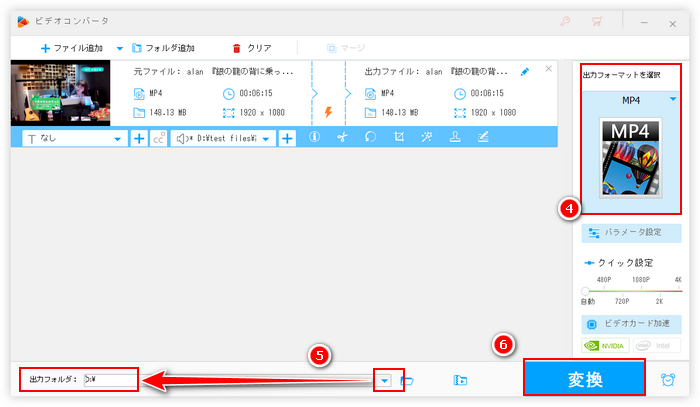
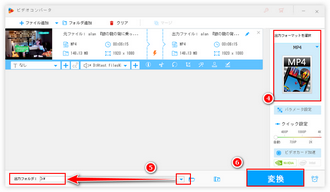
この記事ではCanvaというサイトを利用して動画の音声を消す方法と動画に音声を挿入する方法およびそれぞれの代替策についてご紹介しました。お役に立てればと思います。
WonderFox HD Video Converter Factory ProはデスクトップのアプリケーションとしてCanvaより速いスピードで動画の音声を消す/音声を挿入することができます。しかも入出力のファイル形式には制限がありません。ニーズのある方はぜひこのソフトをインストールしてお試しください!
無料体験はこちら ↓
利用規約 | プライバシーポリシー | ライセンスポリシー | Copyright © 2009-2025 WonderFox Soft, Inc. All Rights Reserved.