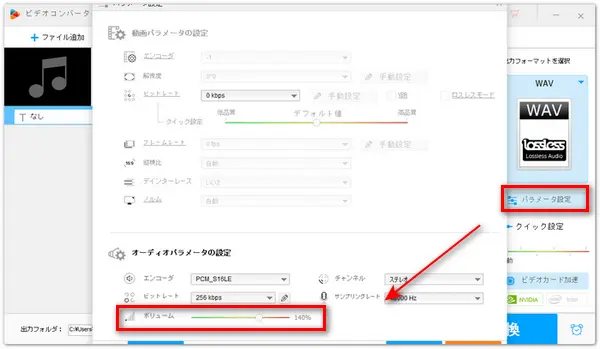






ステップ1、WavePadを立ち上げ、ホーム画面で「開く」ボタンをクリックして音声ファイルを読み込みます。


ステップ2、ツールバーから「レベル」タブを選択します。「レベル」タブを選択した後、「増幅」、「正規化」などの機能が見つかります。「増幅」という機能は、現在選択している領域またはファイル全体の音量を調整できる機能です。一般的には、WavePadで音声ファイルの音量を調整したい場合は、「増幅」機能を利用すれば十分です。「増幅」機能をクリックします。「ゲイン」の数値を調整することで、音声ファイルの音量を上げたり下げたりできます。「プリセット」のプルダウンリストからプリセットを選択して、音量を半分、倍、3倍などにすることもできます。音量の調整が完了したら、「適用する」をクリックして設定を保存します。
また、必要に応じて、「正規化」、「イコライザ」などの機能を利用して、音声ファイルの音声を調整することもできます。
正規化:最も音量が大きい部分が選択したビークレベルと一致するよう音量を調整する
自動ゲイン:全体の音量を均一化する
イコライザ:特定の範囲の音声周波数の音量を調整する
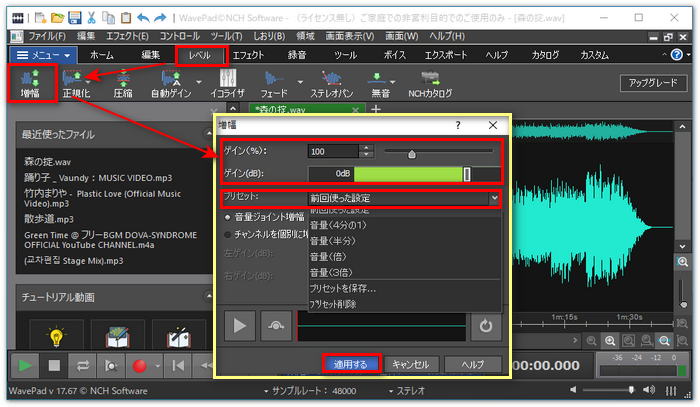
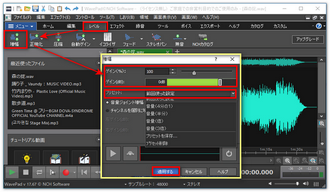
ステップ3、最後に、音量調整後の音楽ファイルを出力します。「ファイル」をクリックして、「名前を付けて保存」ボタンを選択します。ファイル名や種類などを設定して、「保存」ボタンをクリックします。
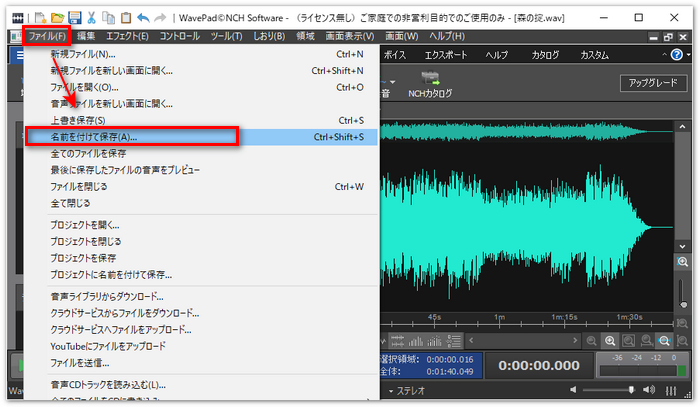
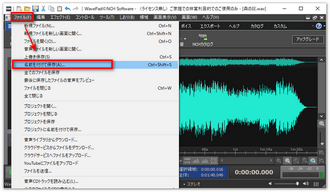
上記のステップに従えば、WavePadで音声ファイルの音量を調整できます。次に、WavePadの代替ソフトをご紹介します。もしWavePadの使い方が難しいと感じた場合は、その代替ソフトを使って簡単に音声ファイルの音量を調整できます。
WonderFox HD Video Converter Factory Proは非常に使いやすい音声編集ソフトです。このソフトはMP3、WAV、FLAC、WMA、AACなど様々な音声形式に対応しています。たった3つのシンプルなステップで音声ファイルの音量を上げたり下げたりすることができます。また、音声ファイルの音量を調整するだけでなく、音声ファイルのビットレート、チャンネル、サンプリングレートなどを変更することもサポートしています。


ステップ1、音声ファイルをソフトに読み込む
WonderFox HD Video Converter Factory Proを起動したら、メイン画面で「変換」機能を選択します。次に、画面左上の「ファイル追加」ボタンをクリックして、音声ファイルをソフトに読み込みます。音声ファイルが読み込まれたら、画面右側にある出力形式アイコンをクリックして、形式リストを開きます。その後、「音楽」カテゴリに移動し、お好みの音声形式を選択してください。
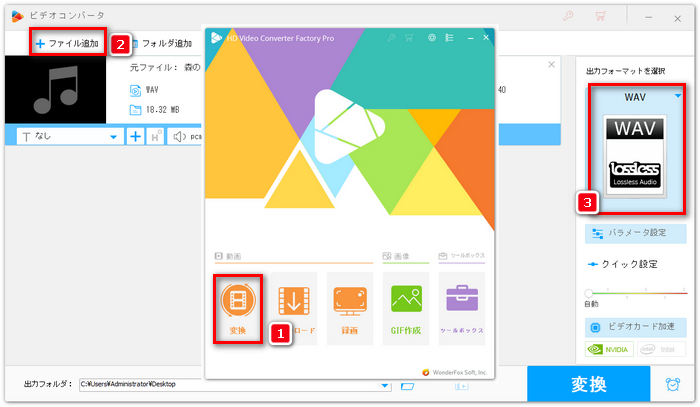
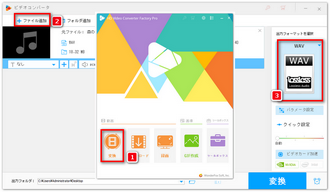
ステップ2、音声ファイルの音量を調整する
「パラメータ設定」ボタンをクリックし、「オーディオパラメータの設定」項目に移動します。「ボリューム」のスライダーを左右に動かすことで、音声ファイルの音量を調整できます。音量は0%~200%の範囲内で調整可能です。音量調整が完了したら、「OK」をクリックして設定を保存してください。
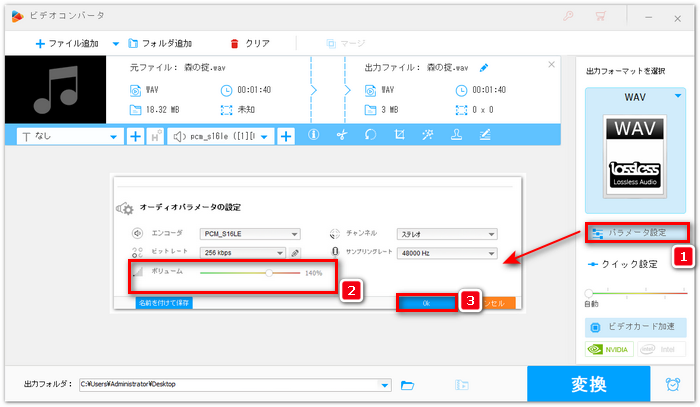
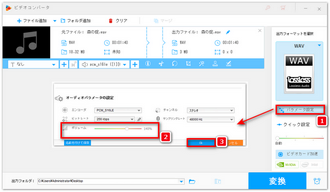
ステップ3、音量調整後の音声ファイルを出力する
画面下部にある「▼」ボタンをクリックして、音声ファイルの出力先を選択します。最後に、「変換」ボタンをクリックすれば、音量調整後の音声ファイルを出力できます。
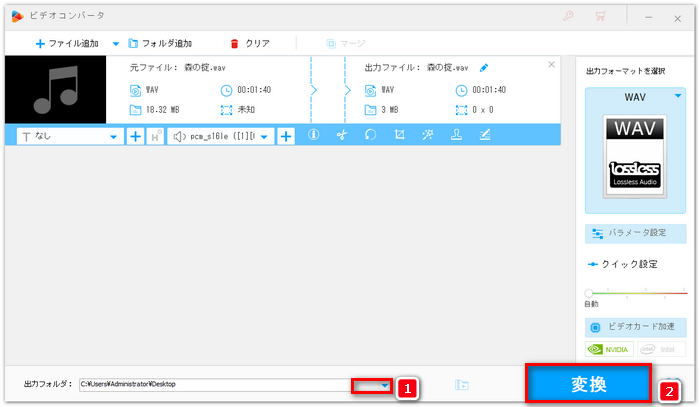
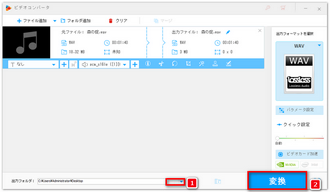
以上は、WavePadで音量を調整する方法、およびWavePadの代替ソフトで音量を調整する方法をご紹介しました。お役に立てれば幸いです。
WonderFox HD Video Converter Factory ProはWavePadの代替ソフトとして、音声ファイルの音量を調整するだけでなく、音声ファイルをトリミングしたり結合したりすることもできます。下記のリンクからこのソフトを無料ダウンロードしましょう。
利用規約 | プライバシーポリシー | ライセンスポリシー | Copyright © 2009-2025 WonderFox Soft, Inc. All Rights Reserved.