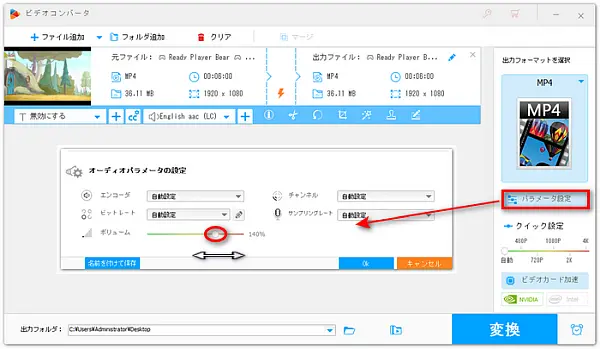
皆さんは、動画編集ソフト 「Clipchamp」 を使って動画の音量を調整する方法をご存じですか?
今回は、Clipchampを使って動画の音量を小さくしたり大きくしたりする手順を紹介します。また、Clipchampの代替ソフトについてもあわせて解説します。
動画の音量を手軽に調整したい方は、ぜひ参考にしてください。
Clipchampでは、動画の音量を0%から200%まで自由に調整できます。また、動画の音を消したり、新たに音声を追加したりすることも可能です。
ステップ1、Clipchampを開き、音量を調整したい動画を読み込む
Clipchampを開いて、ホーム画面で「新しいビデオを作成」ボタンをクリックします。そして、画面左側にある「メディアのインポート」ボタンをクリックして、音量を調整したい動画を読み込みます。その後、ドラッグ&ドロップで読み込んだ動画をタイムライン上に配置します。
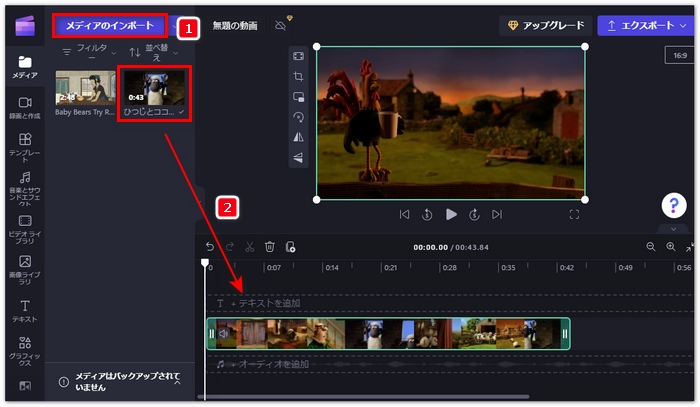
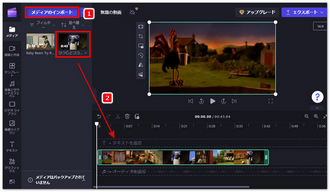
ステップ2、Clipchampで動画の音量を調整する
画面右側にある「オーディオ」ボタンをクリックすると音量調整用のスライドバーが表示され、スライドバーを左にドラッグすると音量が小さくなり、右にドラッグすると音量が大きくなります。動画トラック内の小さな音量アイコンをクリックすると動画の音を素早く消すことができ、動画トラック下の「オーディオを追加」をクリックすると動画に音声トラックを追加することも可能です。
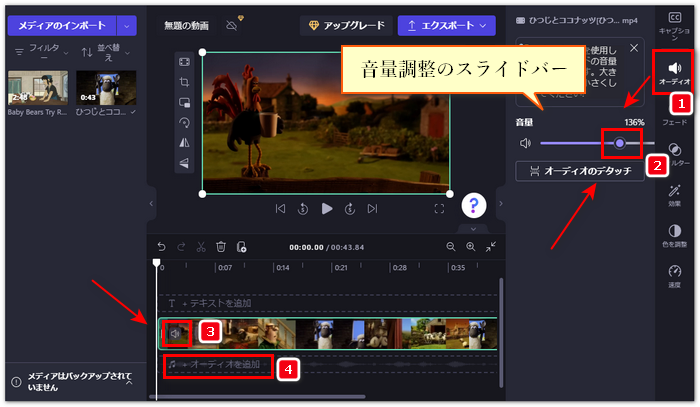
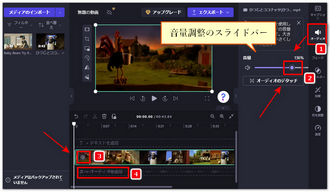
ステップ3、動画を出力する
音量の調整が完成したら、画面右上の「エクスポート」ボタンをクリックします。そして、お好みの動画画質を選択して、動画を出力します。
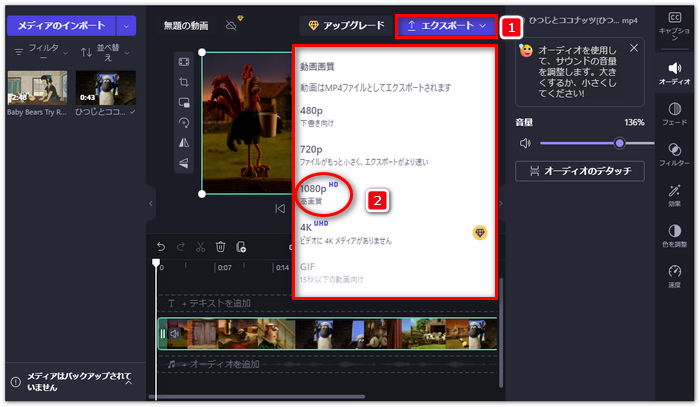
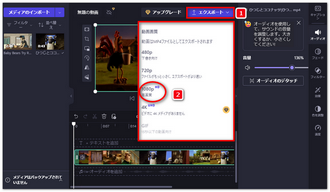
動画の音量を調整したい場合は、Windows対応の動画編集ソフトWonderFox HD Video Converter Factory Proを利用することもできます。このソフトはMP4、AVI、MKV、MPGなど様々な動画形式に対応しており、動画結合、トリミング、圧縮、ウォーターマーク追加、回転などの編集機能があります。動画の音声を上げたり下げたりすることができ、さらに動画のビットレート、解像度、フレームレート、アスペクト比なども調整可能です。では、このソフトを使って動画の音量を調整する手順を一緒に見てみましょう!
関連記事:MP4を編集、MP4動画のビットレートを下げる
WonderFox HD Video Converter Factory Proを起動した後、メイン画面で「変換」機能を選択します。そして、画面左上の「ファイル追加」ボタンをクリックして、音量を調整したい動画をソフトに読み込みます。
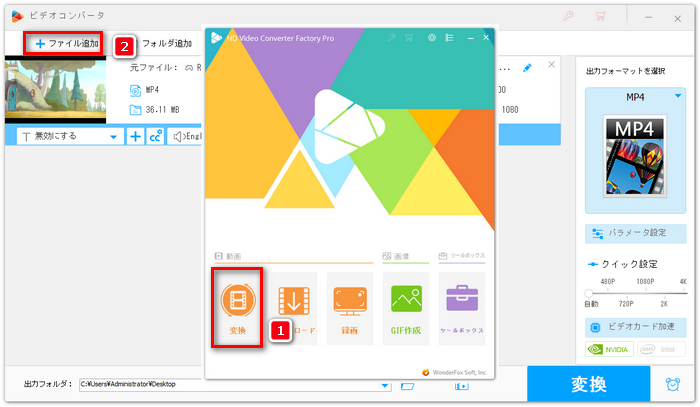
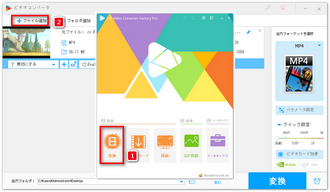
音量を調整したい動画をソフトに読み込んだ後、画面右側にある出力形式アイコンをクリックして形式リストを開き、「動画」カテゴリに移動してお好みの動画形式を出力形式として選択します。次に「パラメータ設定」ボタンをクリックし、「オーディオパラメータの設定」項目に移動します。ボリュームスライダーを左右に動かすことで動画の音量を0%~200%の範囲で調整でき、音量調整が完了したら「OK」をクリックして設定を保存します。
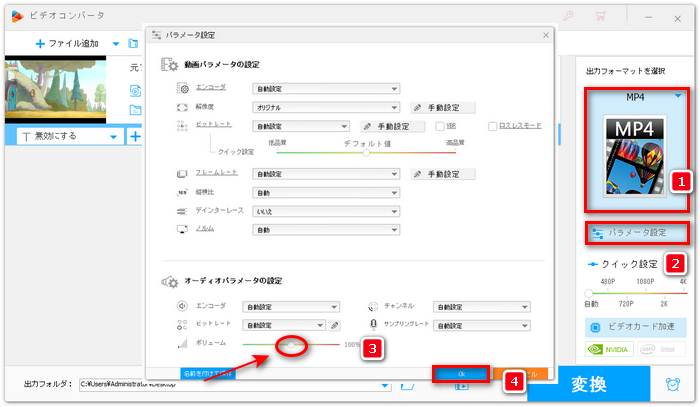
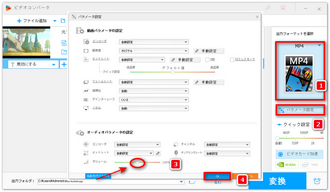
画面下にある「▼」ボタンをクリックして動画の出力先を選択します。最後に、「変換」ボタンをクリックすると、音量調整後の動画を出力することが始まります。
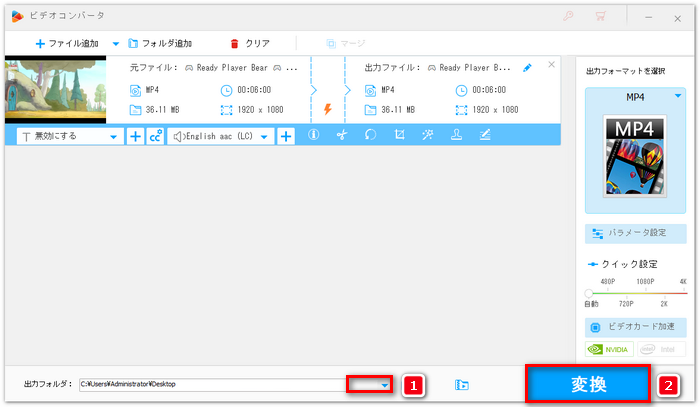
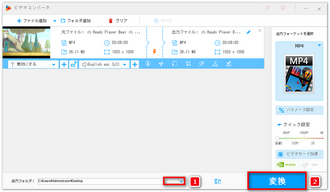
以上で、Clipchampを使った動画の音量調整方法と、Clipchampの代替ソフトを使った音量調整方法を紹介しました。お役に立てれば幸いです。WonderFox HD Video Converter Factory ProはClipchampの代わりになる動画編集ソフトとして、様々な編集機能を備えており、無劣化で動画の編集が可能です。興味のある方は下記リンクから無料ダウンロードしてみてください。
WonderFox HD Video Converter Factory Proを無料ダウンロード>>>WonderFox HD Video Converter Factory Proを無料ダウンロード>>>
利用規約 | プライバシーポリシー | ライセンスポリシー | Copyright © 2009-2025 WonderFox Soft, Inc. All Rights Reserved.