WonderFox DVD Video Converterには基本的な編集機能が搭載され、動画を短くカットすることをサポートします。操作手順は下記となります。
WonderFox DVD Video Converterを 無料ダウンロード 無料ダウンロードして起動し、「ファイル追加」をクリックしてカットした動画を読み込みます。
ヒント:ネットから動画をダウンロードしてから編集、もしくはDVD動画を編集することもサポートします。


「編集」ボタンをクリックして編集画面に切り替えます。下部の青いスライダーの両端をドラッグ、もしくは開始時間と終了時間を手動入力することで、保留したい部分を選択します。「Ok」をクリックして設定を保存します。
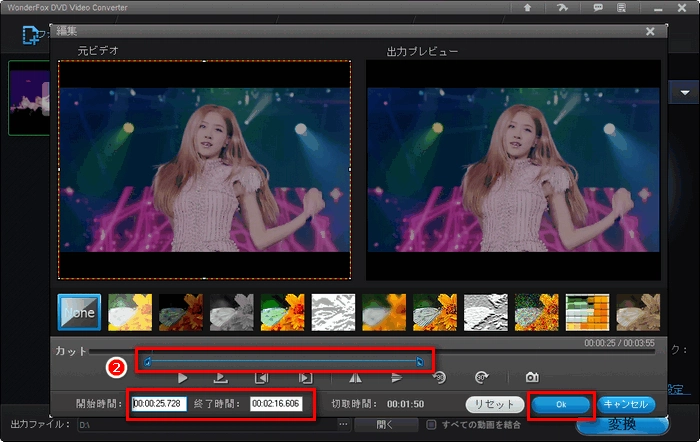

動画をご希望の任意形式に変換することができます。「出力フォーマット」で出力したい形式を選択するだけです。もちろん、形式を変換したくない場合、元ファイルと同じ形式を選択すればいいです。
すべての設定が完了したら、「変換」をクリックすれば動画を出力できます。


動画の画面に黒い帯があり、映像下部の字幕を消したいなどの場合、WonderFox DVD Video Converterのクロップ機能が利用できます。
関連記事:動画を切り抜き加工(クロップ)する方法
WonderFox DVD Video Converterを 無料ダウンロード 無料ダウンロードして起動し、「ファイル追加」ボタンをクリックしてクロップしたい動画を読み込みます。
ヒント:ネットから動画をダウンロードしてからクロップ、DVD動画をクロップすることもサポートします。


動画リストにある「編集」ボタンをクリックして編集画面に入ります。左の元ビデオ画面での四角い枠をドラッグすれば動画の画面をクロップできます。右の出力プレビューでは出力動画をプレビューできます。
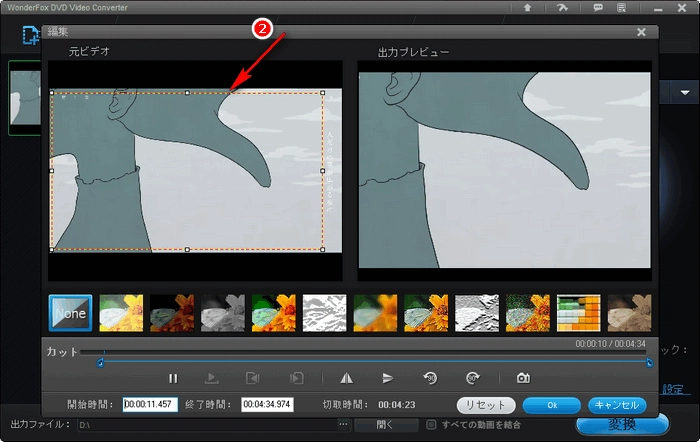
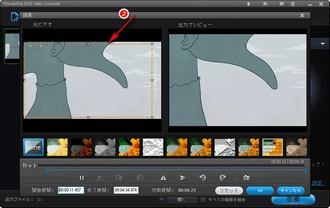
出力する前、動画の形式を変換したい場合、「出力フォーマット」で希望の出力形式を選択できます。最後は、「変換」をクリックすればクロップした動画を出力できます。


WonderFox DVD Video Converterは最も簡単な動画結合方法を提供しており、簡単なクリックするだけで、複数の動画を一つに結合することができます。
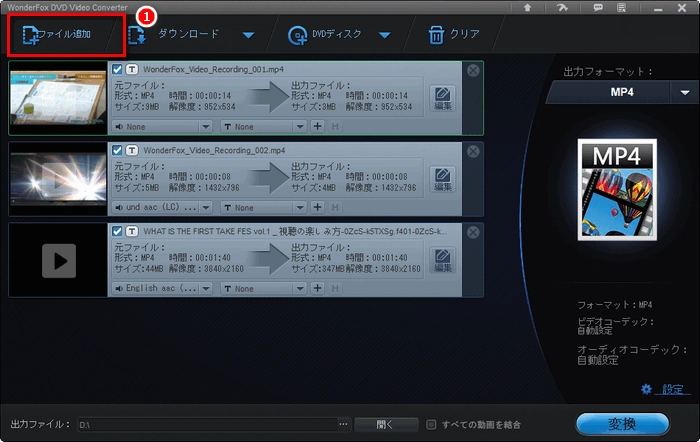
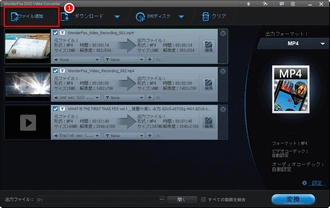
下部の「すべての動画を結合」にチェックを入れば、動画を繋がります。
そして、「出力フォーマット」で出力動画の形式を指定します。
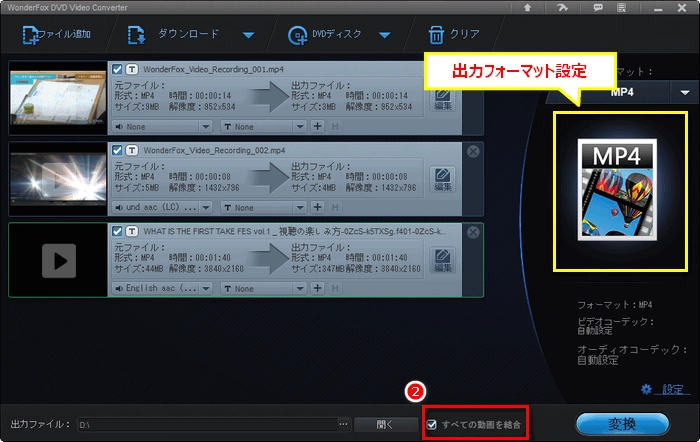
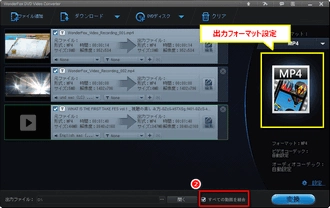
ソフト下部の出力ファイル欄で出力動画の保存先を指定したら、「変換」をクリックすれば、すべての動画を結合できます。
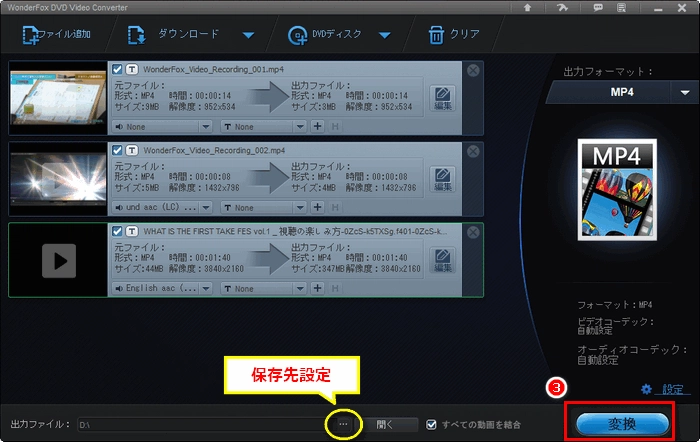
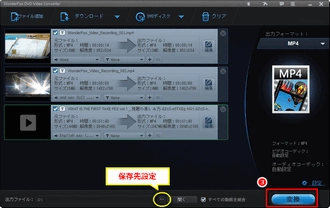
WonderFox DVD Video Converterは動画にエフェクトをかけることができます。モザイク、ぼかし、シャープ、鉛筆スケッチなど10数個の特殊効果を提供しております。
関連記事:動画にエフェクト・フィルターを付ける方法
WonderFox DVD Video Converterを 無料ダウンロード 無料ダウンロードして起動し、「ファイル追加」をクリックして動画を読み込みます。もしくは、動画ダウンロードしてネット動画を追加するか、DVDディスクを読み込むこともできます。


動画リストにある「編集」ボタンをクリックして編集画面に入ります。ここで、動画に好きなエフェクトを付け、出力動画をプレビューすることができます。
エフェクトを付けたら、「OK」をクリックして設定を保存します。
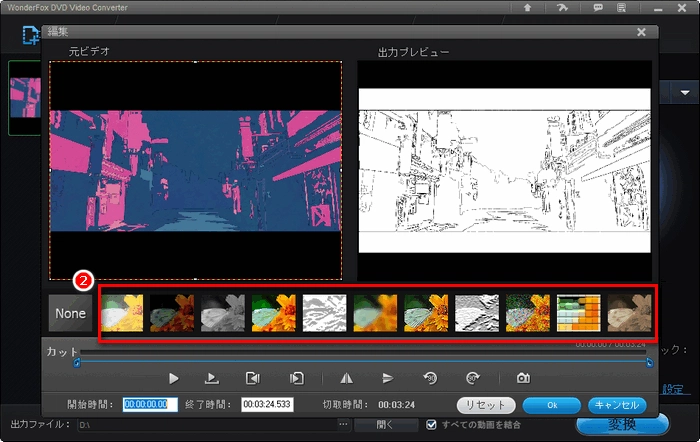
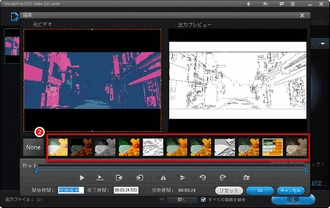
下部の「変換」をクリックして動画の変換を始めます。変換完了後、出力フォルダにエフェクトが付けられた動画を確認できます。
以上はWonderFox DVD Video Converterを利用して動画を編集する方法です。
他に何かご不明な点がございましたら、support@videoconverterfactory.comまでお問い合わせください。24時間以内に対応いたします。
利用規約 | プライバシーポリシー | ライセンスポリシー | Copyright © 2009-2025 WonderFox Soft, Inc. All Rights Reserved.