撮影した動画の個人情報や顔などを保護するため、モザイクをかける必要があることがあります。この記事では、Windows 10対応の無料動画編集ソフトを使って、動画にモザイクをかける簡単な方法をご紹介します。動画編集が初めての方でも分かりやすい手順で解説しているので、Windows 10で動画にモザイクをかけたい方はぜひ参考にしてください。
「WonderFox Free HD Video Converter Factory」は、Windows 10向けの無料で使いやすい動画編集ソフトです。MP4、MPG、AVI、MKVなど、さまざまな動画形式に対応しており、カット、結合、クロップ、回転、透かし追加など豊富な編集機能を備えています。特に内蔵の「エフェクト」機能を使えば、たった3つの簡単なステップで動画にモザイクやぼかしをかけることができます。ここからは、この無料動画編集ソフトを使ってWindows 10で動画にモザイクをかける具体的な方法を紹介します。
無料動画編集ソフトWonderFox Free HD Video Converter Factoryを実行します。メイン画面で「変換」をクリックします。そして、「ファイル追加」をクリックしてモザイクをかけたい動画を追加します。
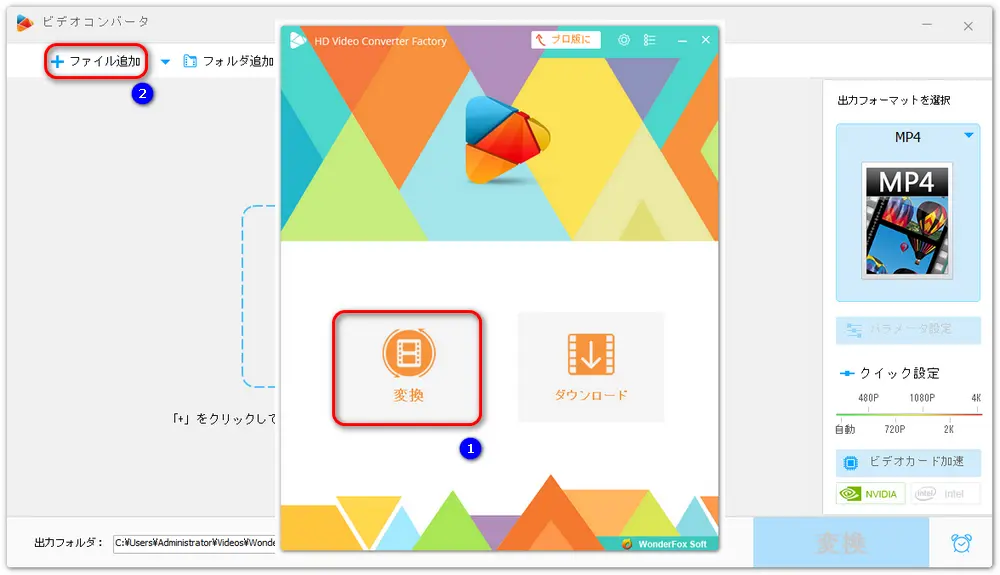
まず、ツールバーにある「エフェクト」アイコンをクリックします。「元の画面のプレビュー」で白い枠線をドラッグしてモザイクをかけたい範囲を指定します。そして、左下のフィルター効果オプションから「モザイク」を選択します。ちなみに、画面右下では、モザイクをかけた部分の明るさなどを調整することができます。最後に、「OK」をクリックして設定を保存します。
合わせて読みたい:動画にモザイクをかける、Windows10で動画の明るさを調整
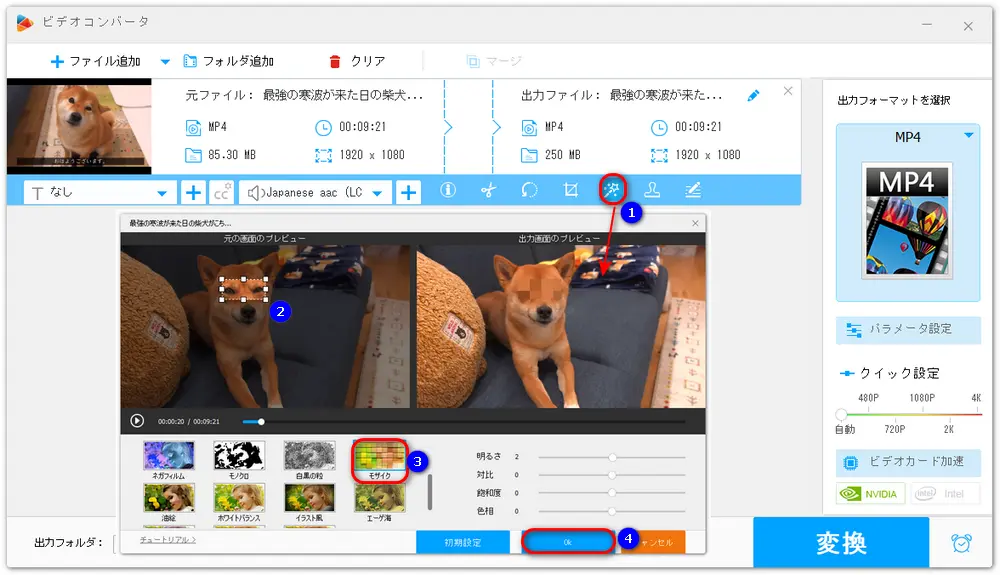
「出力フォーマットを選択」という文字下にある形式アイコンをクリックして、出力形式を選択します。最後に、下の「▼」をクリックして、ファイルの保存先を設定してから、「変換」ボタンをクリックします。これで、モザイクをかけた動画をWindows10に出力できます。
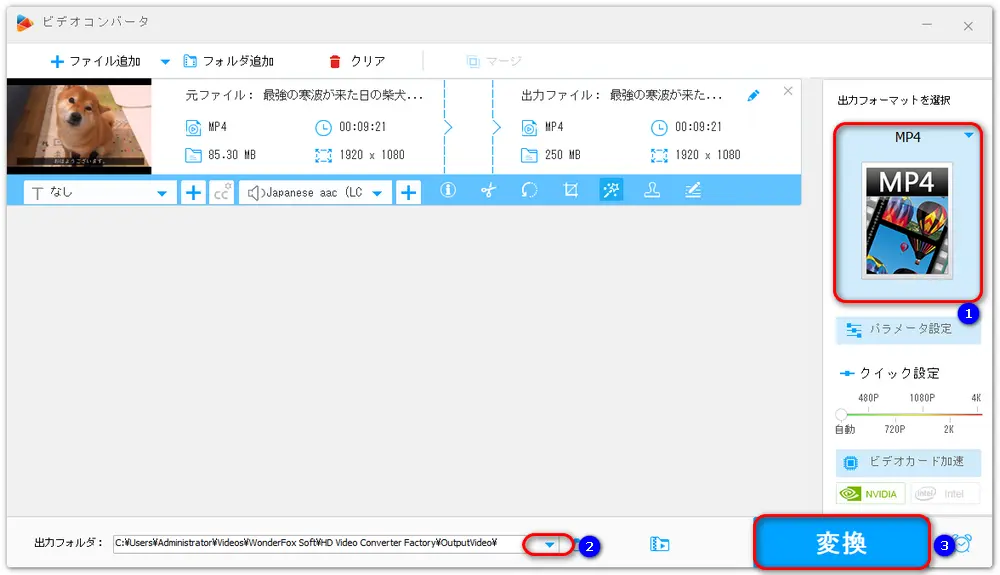
以上、Windows10で動画編集ソフトを利用して、動画にモザイクをかける簡単な方法を紹介しました。お役に立てれば幸いです。また、今回紹介した無料動画編集ソフト「WonderFox Free HD Video Converter Factory」のほか、「AviUtl」というWindows10対応の無料動画編集ソフトで動画にモザイクをかけることもできます。
動画/音楽を300種類以上の形式やデバイスに変換
カット、結合、クロップ、回転などの編集ツールが搭載
YouTubeなどのサイトから動画や音楽を無料ダウンロード
WonderFox Softプライバシーポリシー | Copyright © 2009-2025 WonderFox Soft, Inc. All Rights Reserved.