今回はWindows 10対応の動画明るさ調整フリーソフトや動画明るさ調整サイトを使って、動画の明るさを調整する方法を紹介します。Windows 10で動画の明るさを調整したい方は、ぜひこの記事を読んでみてください。
Windows 10で動画を編集したい場合、内蔵の編集ツールを利用するのが一般的です。しかし、Windows 10のフォトアプリには動画の明るさを調整する機能が搭載されていません。そのため、動画の明るさを調整したい場合は、別のソフトウェアやオンラインサービスを利用する必要があります。ここでは、Windows 10で動画の明るさを調整するためのいくつかのおすすめの方法をご紹介します。
まず、フリーソフトを使うことで、手軽に動画の明るさを調整できます。例えば、「WonderFox Free HD Video Converter Factory」や「Lightworks」といったソフトは、明るさやコントラストの調整だけでなく、他の編集機能も豊富に備えています。
さらに、オンラインの動画編集サイトも選択肢として考えられます。例えば、FlexClipやKapwingなどのサイトでは、直感的なインターフェースで動画の明るさの調整ができます。
WonderFox Free HD Video Converter FactoryはWindows10向けの動画明るさ調整フリーソフトです。MP4やWMV、MPG、MTS、MOVなど様々な動画形式に対応しています。このソフトを利用すれば、わずか3つのステップで動画の明るさを調整することができます。また、動画の明るさの他、対比、飽和度、色相を手軽に調整することも可能です。さらに、このソフトにはトリミング、結合、回転、クロップなど多くの機能が備わっています。
動画の明るさを調整するために、WonderFox Free HD Video Converter Factoryを無料ダウンロード 無料ダウンロードしましょう
動画明るさ調整フリーソフトWonderFox Free HD Video Converter Factoryを起動して、メイン画面で「変換」をクリックします。
次に、「ファイル追加」ボタンをクリックして明るさを調整したい動画をソフトに追加します。
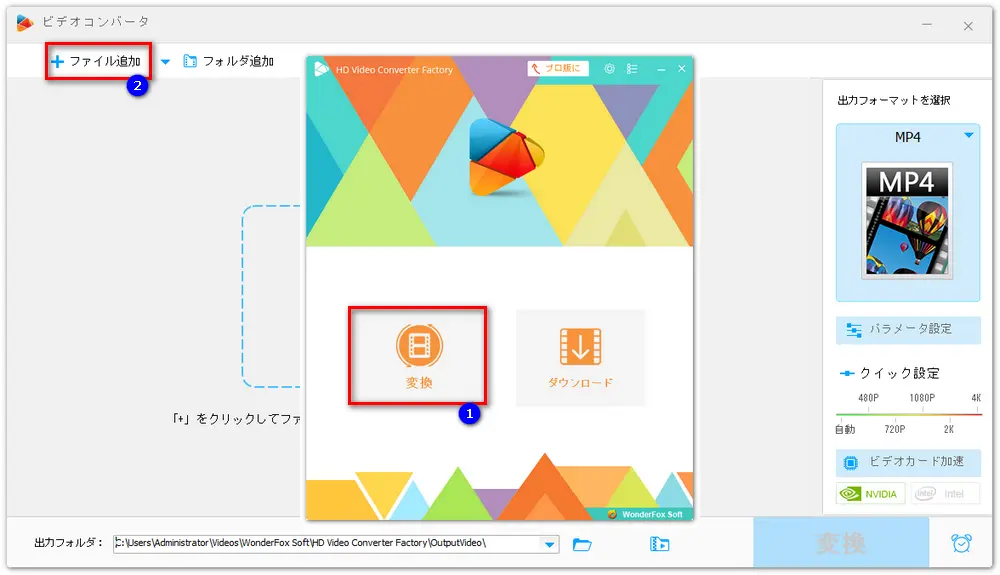
追加した動画の下に青いツールバーがあります。青いツールバーから「エフェクト」を選択してください。
「明るさ」でスライダーを左右にドラッグすることで、動画の明るさを調整できます。また、ご覧の通り、明るさの他、対比、飽和度、色相を調整することもできます。
明るさの調整が終わったら、「OK」をクリックして設定を保存します。
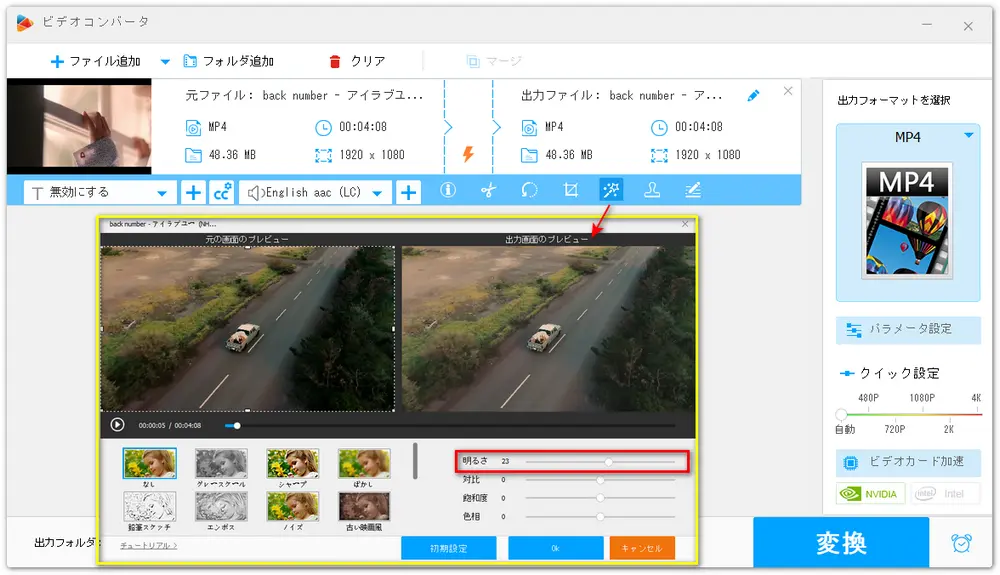
画面右の形式アイコンをクリックして出力形式のリストを開きます。出力形式のリストからお気に入りの形式を選択してください。そして、画面下の出力フォルダ欄で動画の保存先を指定します。
最後に「変換」をクリックして、明るさを調整した後の動画を出力します。
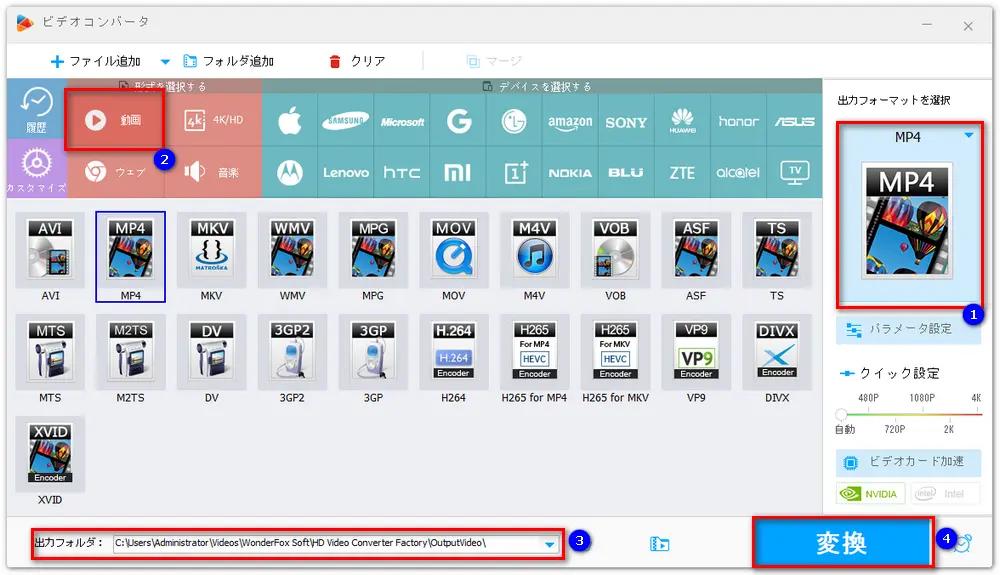
Windows 10で動画の明るさを調整したい場合、動画の明るさを調整するソフトに加えて、オンラインサイトを利用することもできます。ここでは、FlexClipが提供している動画明るさ調整サイトを使って、Windows 10で動画の明るさを調整する方法を紹介します。
ヒント:このサイトはMP4、MOV、M4V、WEBM形式の動画をサポートしています。また、このサイトでは無料プランと有料プランを提供しています。無料プランで出力可能な動画の長さは最大1分までとなっています。
ステップ1、動画明るさ調整サイトhttps://www.flexclip.com/jp/tools/video-brightness/にアクセスします。画面中央の「ビデオを見る」をクリックして動画の明るさを調整したい動画をインポートします。
ステップ2、画面上部の「調整」をクリックします。「明るさ」オプションで明るさのスライダーをドラッグして動画の明るさを調整します。
ステップ3、画面右上の「エクスポート」をクリックして、動画を出力します。
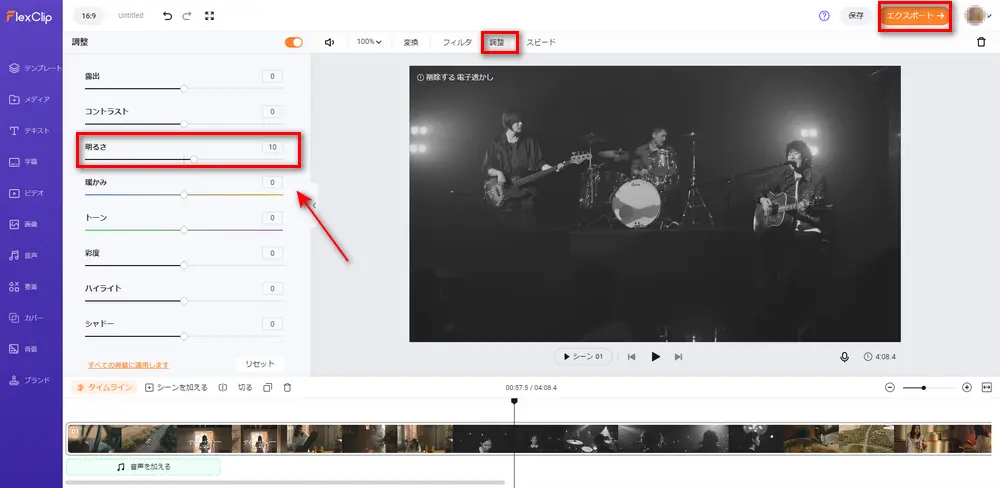
あわせて読みたい:オンライン動画・画像色調補正サイトおすすめ
以上で、Windows 10で動画の明るさを調整する方法を紹介しました。使いやすい動画明るさ調整のフリーソフトをお探しなら、「WonderFox Free HD Video Converter Factory」がおすすめです。このソフトは動画の明るさを調整できるだけでなく、動画にエフェクトを追加することもできます。今すぐこのソフトをダウンロードして、使ってみましょう。
WonderFox Softプライバシーポリシー | Copyright © 2009-2025 WonderFox Soft, Inc. All Rights Reserved.