
無劣化で動画の画面をトリミングする
HD Video Converter Factory Proには強力なGPUエンコード技術が搭載されており、高品質を維持しながら動画のトリミングができる上、動画のエンコードスピードを最高25倍に向上させることができます。

画面トリミングは動画の画面領域を調整、動画の画面から不要な部分を切り捨てることを意味します。
PCやスマホ等の画面録画データから不要な部分を消したり、撮影した動画の構図を調整したり、YouTubeショート動画などに向けて動画の縦横比を変更したりするには動画の画面をトリミングする必要があります。
ここではパソコンで動画の画面をトリミングできるフリーソフトを7つご紹介します。
WonderFox Free HD Video Converter FactoryはWindowsパソコンで使える初心者向けの動画編集フリーソフトです。手軽に動画の画面をトリミングして不要な部分を切り捨てることができるだけでなく、動画の長さ(時間)を編集したり、複数の動画を一つに結合したり、動画を回転・反転させたり、動画にエフェクトや透かしを追加したりすることも可能です。動画字幕の追加と削除、音声の追加・削除・抽出にも対応します。
ほぼ全ての動画形式の入・出力をサポートし、トリミング後のデータのファイル形式を変換することができます。また、解像度やフレームレート等のパラメータを調整することも可能です。
他に、音楽ファイルの変換・編集、インターネットから動画/音楽をダウンロードなどの機能も実用的です。
このフリーソフトを使って動画の画面をトリミングする手順は下記をご参考いただけます。ご興味あれば、下のボタンをクリックしてソフトをインストールし、使ってみてください。
ステップ 1:
動画ファイルを読み込む
WonderFox Free HD Video Converter Factoryを実行し、最初の画面で「変換」機能を開きます。
画面トップにある「ファイル追加」ボタンをクリックし、トリミングしたい動画ファイルを選択して読み込みます。
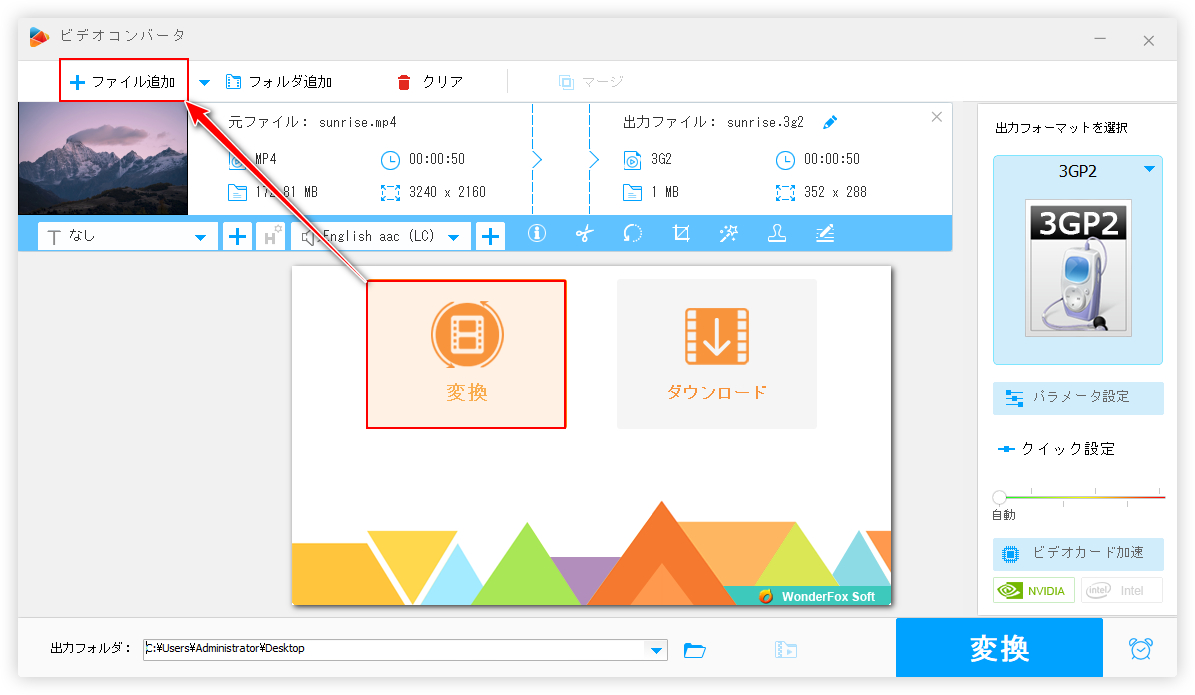
ステップ 2:
動画の画面をトリミングする
ツールバーにある「クロップ」アイコンをクリックします。
右側のウィンドウからプレビューを確認しながら、左側のウィンドウで破線の枠をドラッグし、残したい範囲を選択するだけで動画画面のトリミングができます。
下のオプションでは出力の解像度と縦横比を固定させたり、選択の範囲を細かく調整したりできます。
最後は「Ok」をクリックして編集内容を保存します。
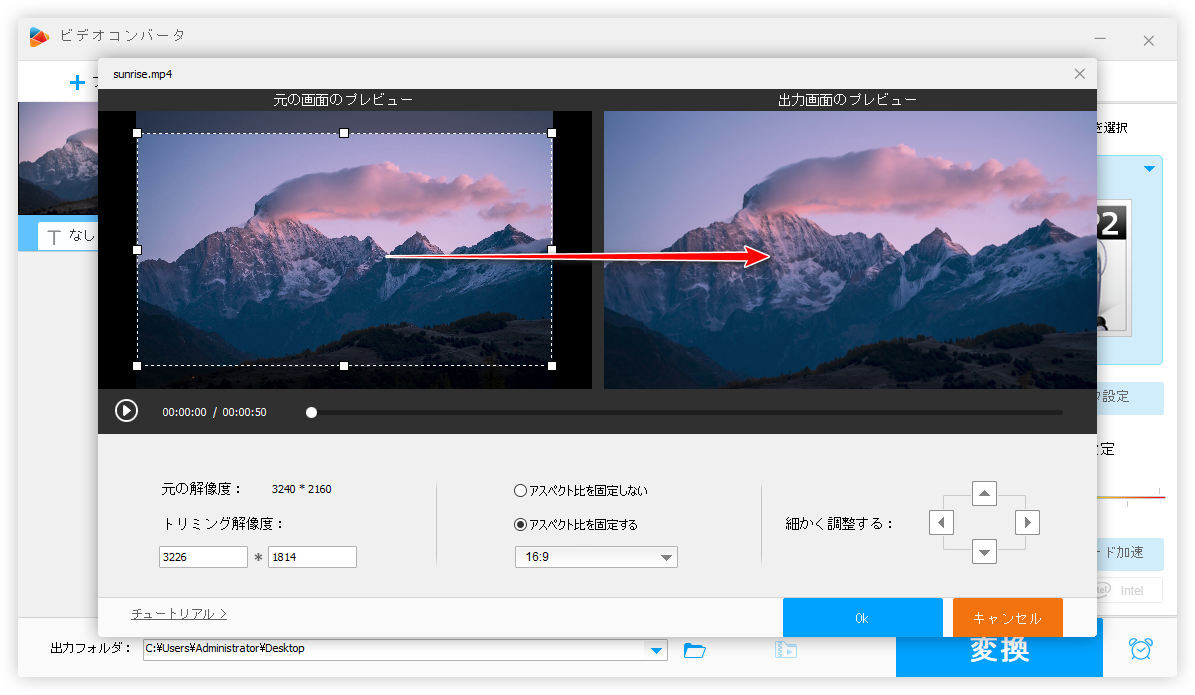
ステップ 3:
編集後の動画を書き出す
画面右側の形式アイコンをクリックして出力形式リストを開き、「動画」カテゴリから出力の形式を選択します。
「パラメータ設定」をクリックして出力の解像度やフレームレートなどをカスタマイズできます。
画面一番下にある「▼」アイコンをクリックして出力先を設定します。
「変換」ボタンをクリックし、画面トリミング後の動画を書き出します。
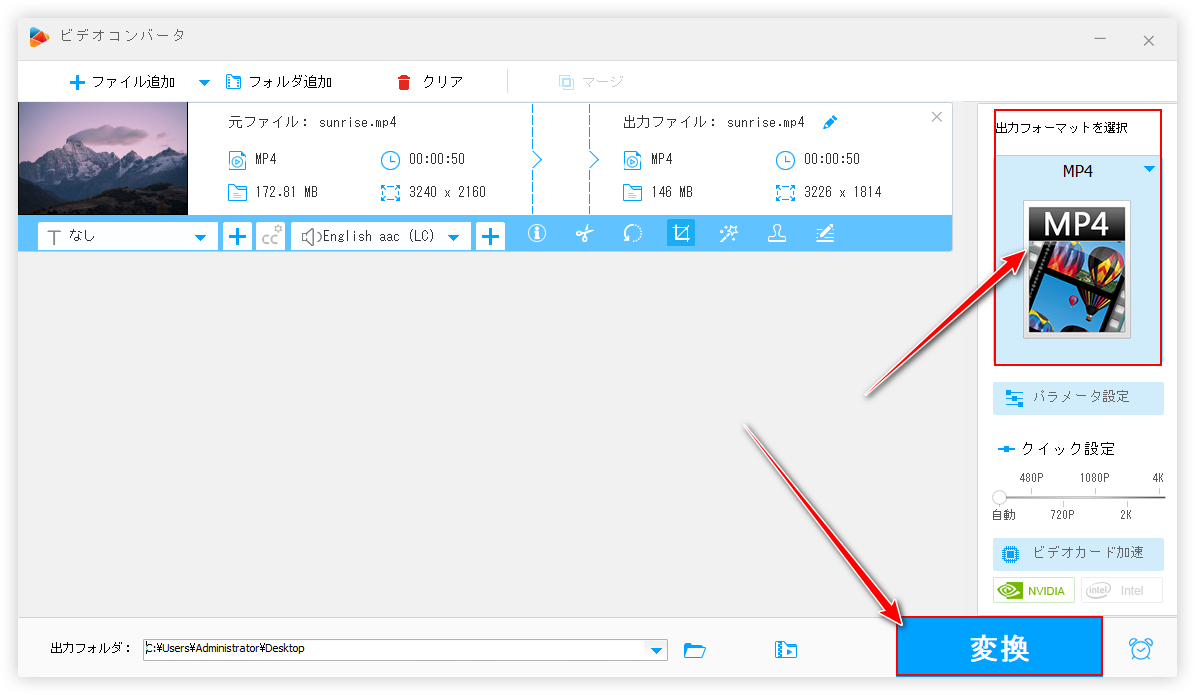
HandBrakeはWindowsとMac、Linuxと互換性がある動画エンコード用のフリーソフトです。画面のトリミング機能も搭載されており、MP4等の普通の動画ファイルだけでなく、DVDやブルーレイ内の動画データを読み込んでトリミングを行うことも可能です。ただし、トリミングの範囲は手動で入力する必要があり、プレビューをチェックしながら調整することもできません。
画面のトリミングの他、動画の長さのトリミング、動画の回転・反転等にも対応します。
出力形式としてはMP4とMKV、WebMをサポートし、必要に応じて動画の解像度やフレームレート、ビットレートなどを調整することができます。
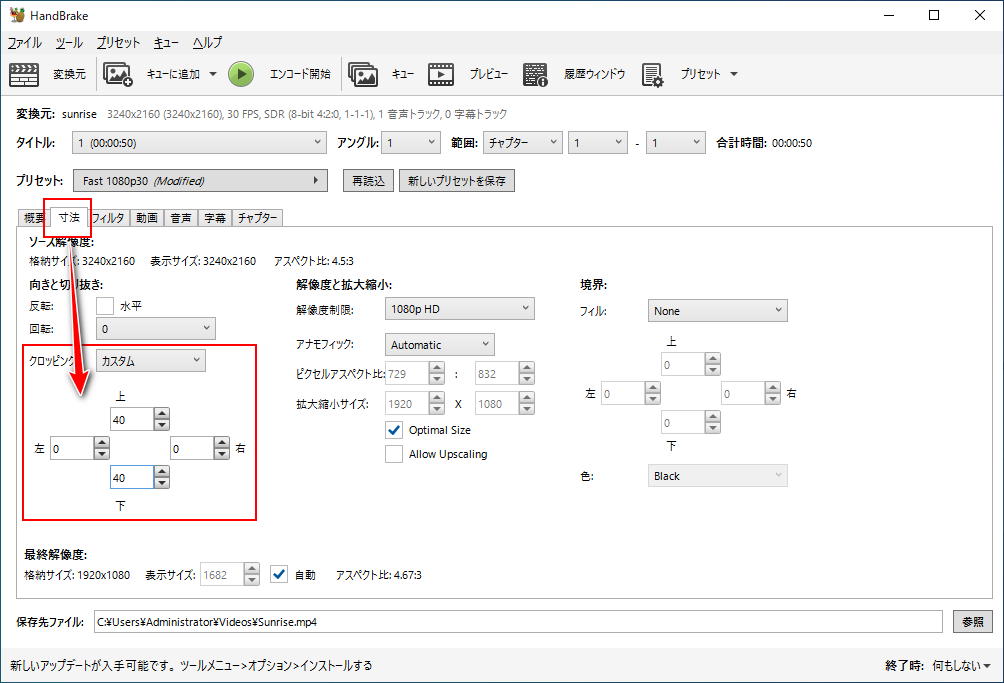
Windows11標準搭載のClipchampという動画編集用のフリーソフトには画面トリミングや結合、回転・反転、時間トリミング、フィルター追加などの編集機能が搭載されています。
トリミングは動画画面の枠を調整するだけで簡単にできますが、縦横比は「16:9」「9:16」「1:1」「4:5」「2:3」「21:9」の6つしか利用できません。
出力形式はMP4だけを利用できます。無料版では最高1080Pを出力できます。
また、現在はアプリ版ではマイクロソフトのアドレスを利用してログインしなければなりませんが、Web版のサービスも提供されており、任意のメールアドレスを使って登録し、インストール不要で動画画面のトリミングができます。
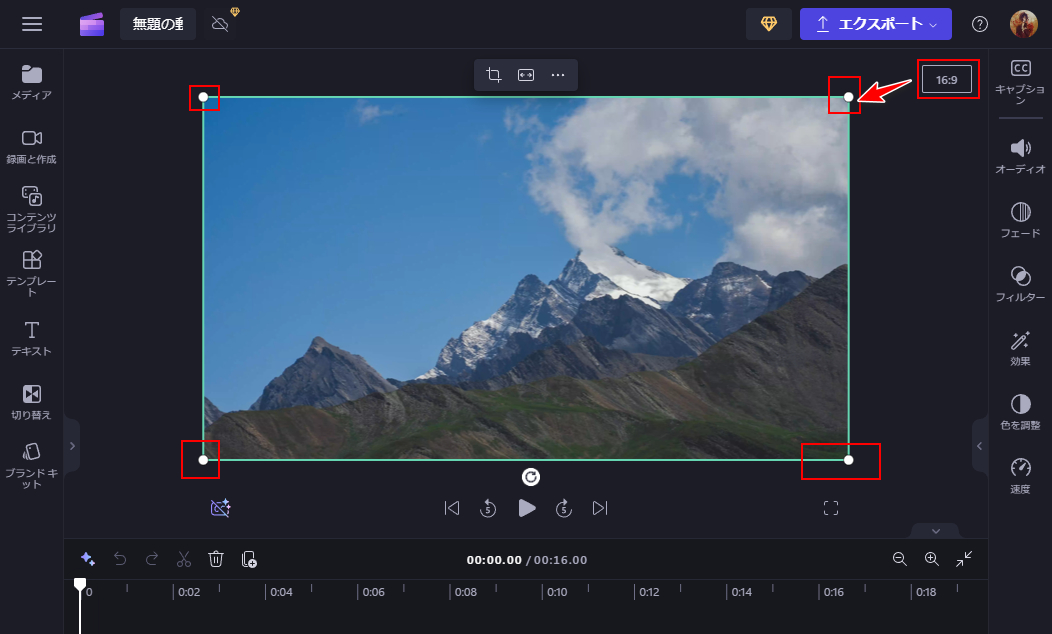
Windowsパソコンで動画の画面をトリミングするのに、XMedia Recodeというフリーソフトもお役に立てます。
動画ファイルの再エンコードがメイン機能ですが、その際に画面のトリミングや時間の切り取りなどを行うことも可能です。ほぼ全ての動画ファイルの読み込みと書き出しをサポートするのが最大のメリットです。各種のパラメータも手軽に調整できます。
また、デジタル動画ファイルの他、このフリーソフトを使ってDVDディスクから動画データを読み込んでトリミングを行い、MP4等の動画ファイルに書き出すこともサポートします。
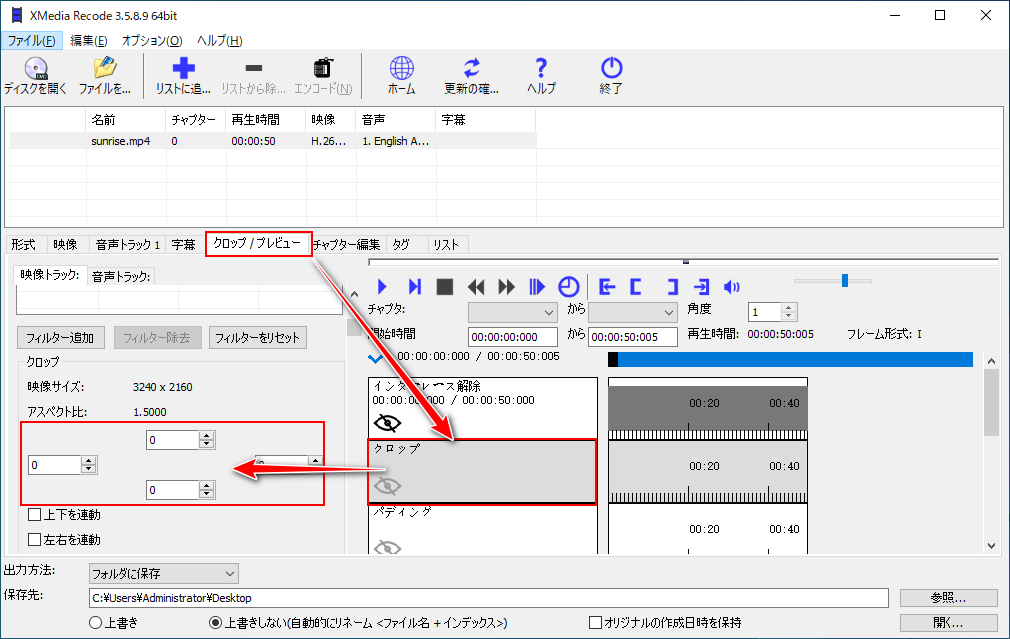
CapCutは各OSのパソコンとスマホで利用できる無料の動画編集ソフトです。アプリケーション版とWEB版が提供されています。
トリミングは出力の縦横比を設定してから画面の枠を調整するだけで簡単にできます。よく利用される縦横比のプリセットを選択したり、任意の縦横比を設定したりできます。
様々な動画形式の読み込みに対応し、書き出しの形式はMP4とMOVが利用できます。ビットレート、コーデック、解像度、フレームレートなどを調整することができます。また、このフリーソフトにはトリミングした動画を直接TikTokまたはYouTubeにアップロードする機能も搭載されています。
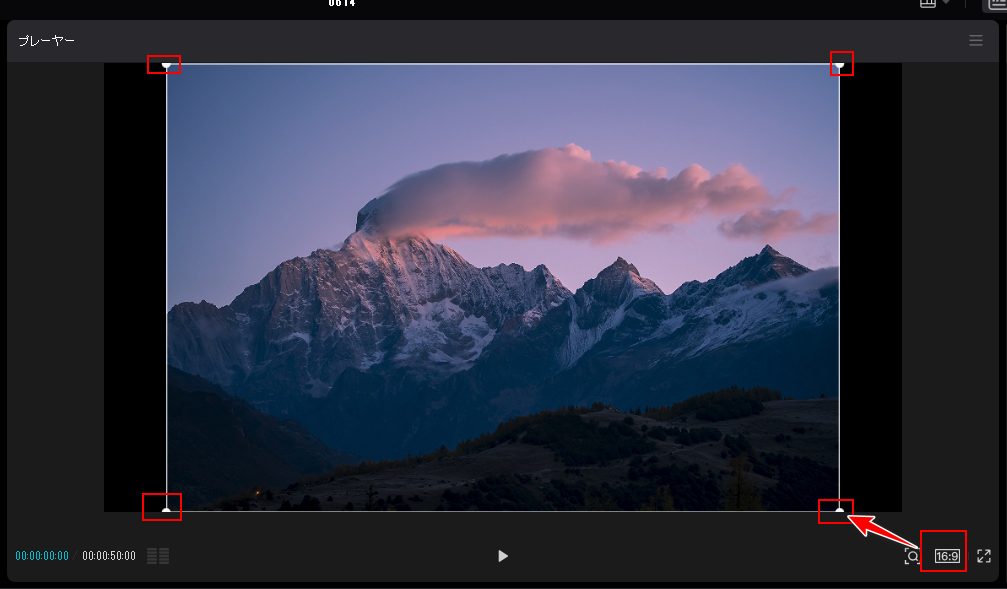
VidCoderはHandBrake のエンジンを搭載した、Windowsパソコンで使える動画エンコード用のフリーソフトです。各種のデジタル動画ファイルまたはDVD動画、ブルーレイ動画を読み込んでMP4またはMKV、WebM形式のファイルにエンコードすることができます。その際に動画の画面をトリミングしたり、動画の時間を切り取り編集したり、動画を回転・反転させたり、解像度やフレームレート、ビットレート、コーデック等のパラメータをカスタマイズしたりすることができます。画面のトリミングは上・下・左・右それぞれカットしたいピクセル数を手動で入力する必要があります。
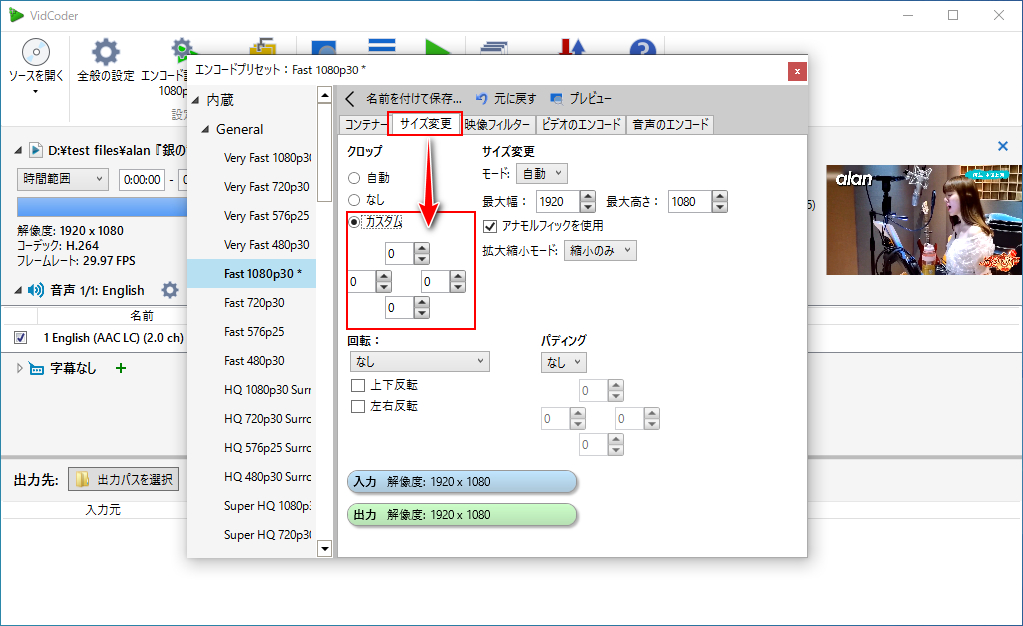
Adobe Expressはアドビ社が提供しているオンラインのデザイン作成フリーソフトです。動画関連機能では画面のトリミング、時間のトリミング、結合、サイズ変更などをサポートします。トリミング機能では「16:9」「9:16」「1:1」または任意の縦横比を出力できます。MP4やMOV、AVI、MTSなど豊富なファイル形式のアップロードをサポートしますが、サイズは最大1GBまでです。また、編集後の動画はMP4形式で保存されます。インストール不要というのが最大のメリットですが、作業の効率は他のツールより低いです。
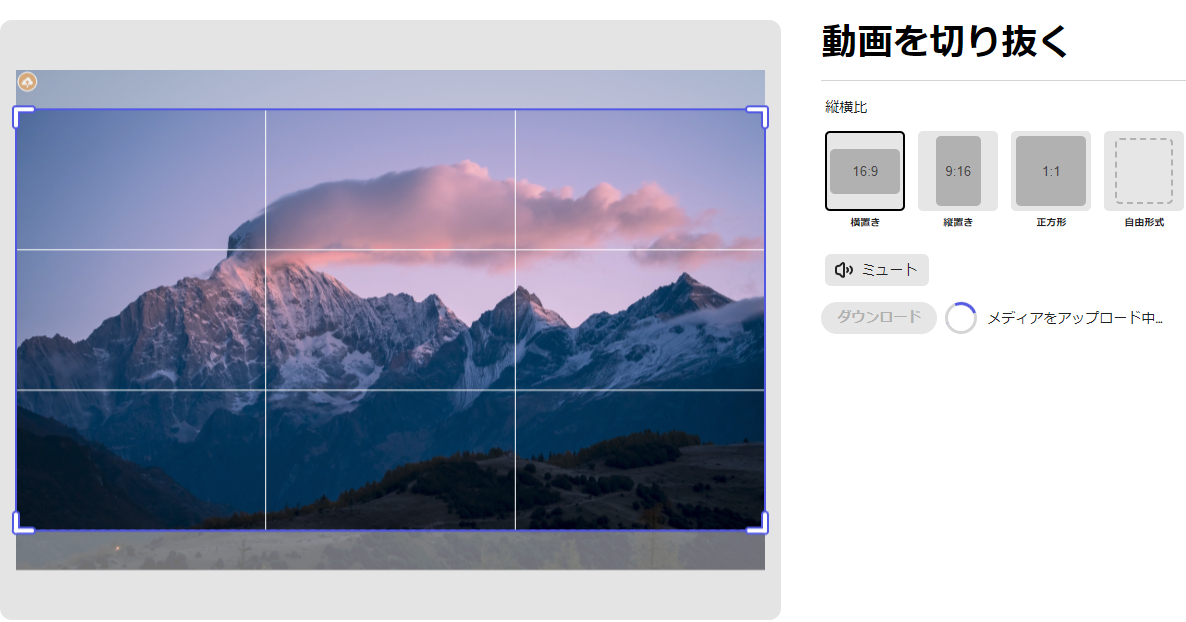
この記事では動画画面のトリミングができるフリーソフトをあわせて7つ紹介させていただきました。ご参考になれたら幸いです。
7つのフリーソフトの中、個人的に一番おすすめしたいのはWonderFox Free HD Video Converter Factoryです。直感的なインターフェースデザインのおかげで、出力のプレビューをチェックしながら手軽に動画の画面をトリミングできます。ほぼ全てのファイル形式の読み込みに対応し、編集後の動画を他の形式に変換したり、各種のパラメータを調整したりすることもできます。早速インストールして使ってみましょう!
利用規約 | プライバシーポリシー | ライセンスポリシー | Copyright © 2009-2025 WonderFox Soft, Inc. All Rights Reserved.