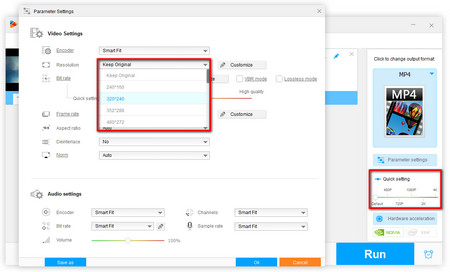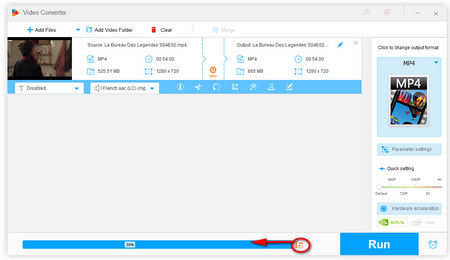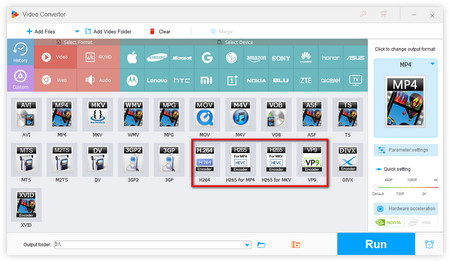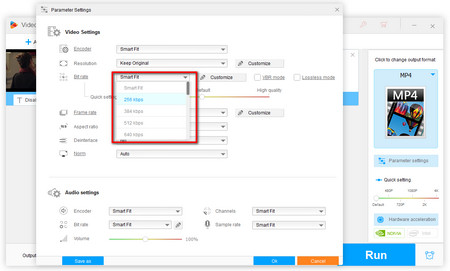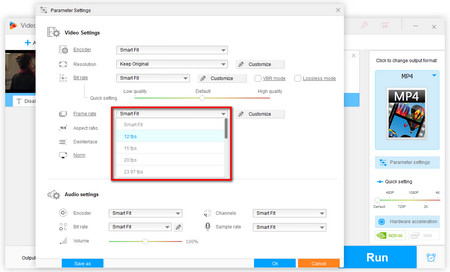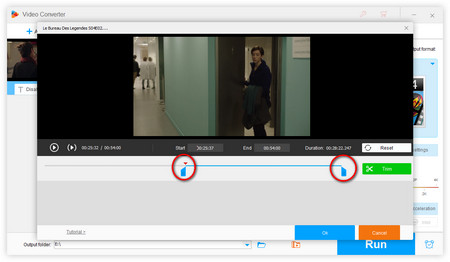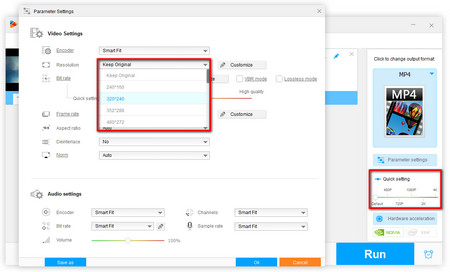 Downscale Video Resolution
Downscale Video Resolution
Method 1 - Downscale Resolution to Compress Video Size
Typically, the less pixels a video has, the smaller the video file size will be. So you can lower video resolution to reduce video size. HD Video Converter Factory Pro can make a perfect balance between size and quality. Let’s see how to change video resolution.
Step 1. Launch the video file compressor. Enter "Converter". Open Output Format list on the right, select any output format you desired here.
Step 2. Drag the slider along resolution bar to downscale resolution, or click "Parameter Settings" button to customize resolution on the new window. Hit Ok to save the settings.
Step 3. Hit Run button to finish the conversion.
Tips: You are also allowed to convert SD video to HD here.
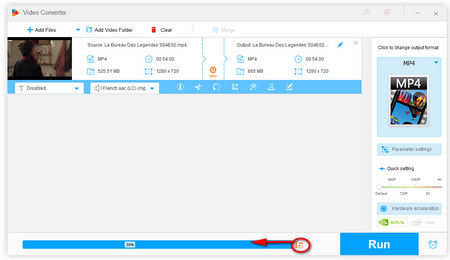 Regulate Compression Ratio
Regulate Compression Ratio
Method 2 - Adjust Batch Compression Bar
This video size compressor also offers an advanced “Batch Compression” feature helping you to compress video file size in one click.
Step 1.Just as method 1, you need to run the video compression software, enter "Converter" and choose an output format.
Step 2. After that, click the little box in front of "Batch Compression" as the left picture shows, drag the slider to adjust "Compression Ratio". The slider is more to the right, the video size is smaller. But to ensure a good quality, you’re not supposed to drag it too much to the right.
Step 3. Finally, specify an output folder and hit the Run button.
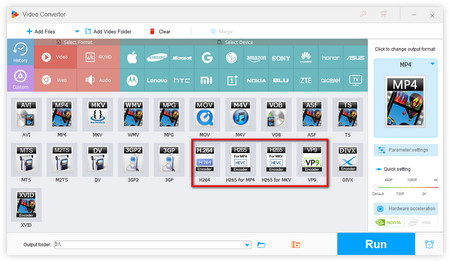 Choose Advanced Encoder H.265 or VP9
Choose Advanced Encoder H.265 or VP9
Method 3 - Optimize with the Advanced Encoder
HEVC (aka H.265) and VP9 are the advanced video compression standards and successors of H.264 and VP8. They can achieve smaller size with the same video quality. So you can convert HEVC video and VP9 video to compress video.
Step 1. The first step is essentially the same as the previous case. Run the software and add your video files.
Step 2. Next select the optimized presets for H.265 or VP9 under Video Tab of Output Format list.
Step 3. After that, press the Run button to compress MP4 size.
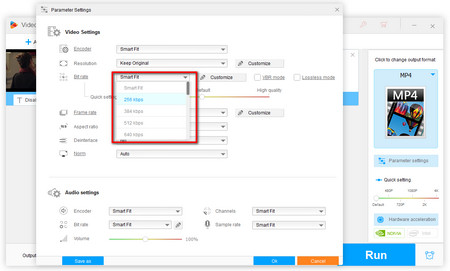 Adjust Video Bit Rate
Adjust Video Bit Rate
Method 4 - Reduce Bit Rate
Bit Rate, the amount of data that each second of video uses, can be either Constant Bit Rate (CBR) or Variable Bit Rate (VBR). And it can also affect the size of video. People always choose to change the bit rate to fix how to compress a video.
Step 1. Add the target video files into the video size compressor and choose the desired output format.
Step 2. In "Parameter Settings" window, you can choose VBR mode to reduce the Bit Rate or choose the lower bit rate from the drop-list. Hit Ok.
Step 3. Press the Run button to start the process.
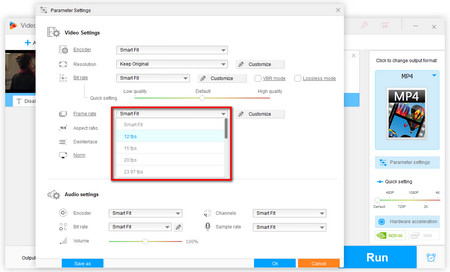 Select Specific Frame Rate
Select Specific Frame Rate
Method 5 - Change Frame Rate
Videos are typically shot in 24 or 30 FPS. A variable frame rate will lead to audio sync problem, that's also the common problem of audio video out of sync in HandBrake. If you shot a video in 60 FPS or higher, go to "Settings" screen and change frame rate to 24 or 30 FPS, which will reduce video size to a large extent.
Step 1. Import the video files. Then choose an output format.
Step 2. Go to the Parameter Setting window and choose 24 or 30FPS and select Ok.
Step 3. Finally, hit Run to complete the whole process.
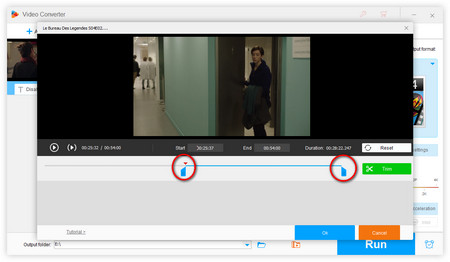 Cut Off Unwanted Video Part
Cut Off Unwanted Video Part
Method 6 - Cut and Remove Unwanted Video Part
You may want to cut and remove those ads or unwanted part in the video, which is also a good way to compress video file.
Step 1. Launch the video compression software and add your videos. Next select an output format.
Step 2. Click "scissor" icon to open Clip windows. Then drag the two sliders to cut video, or input start time and end time for fine-tuning. If needed, you can even merge multiple video clips into one.
Step 3. Specify the output path and press Run button to start the video size compression without loss of quality.