![]() by Vita
by Vita
Updated on April 28, 2023
Whether you’re a new email user or facing the problem that embedded videos in emails are too large to send, here you will learn methods on how to send a video through email smoothly. Meanwhile, if you meet unsupported video file when you embed a video in an email, this video converter is useful to convert and compress videos for easy sharing.
Download and see how it works below:
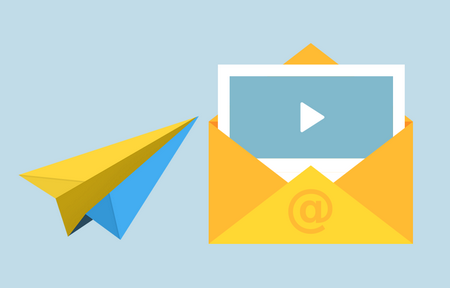 How to send large files over email
How to send large files over emailThough advanced communication methods, such as mobile phones and online social networking tools, make it exceptionally convenient to contact with others, many people still like to share messages, videos and other files via e-mail. Waking up in the morning, many people are used to having a cup of coffee and then open the mailbox. Generally, email still plays an important role in daily life and work. In some cases, people have to deal with large video files but don’t know how to send a large video with emails. Typically, you may find your videos beyond the maximum size limit and can’t be emailed whatsoever. Then, the following tutorial will show you how to send a video through email fast and smoothly, even for large videos. Let’s go deeply into the details.
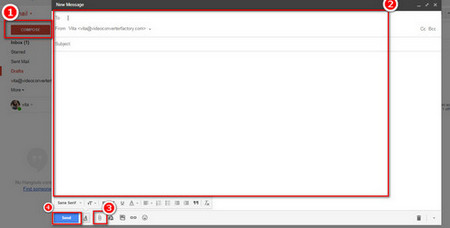 How to embed video in email
How to embed video in emailStep1: Log into your account here: https://mail.google.com/
Step2: Click on “Compose” and a new window will pop up. Enter the recipient's e-mail address, subject, and message body.
Step3: Click on the paper clip icon in the lower-left corner as the picture shows.
Step4: Click on “Send” to start sending.
Tips. Gmail limits the video file attachments you can send and receive within 25MB. If you want to know how to email large video files via Gmail, you can check the following three available ways to get rid of Gmail file size limit:
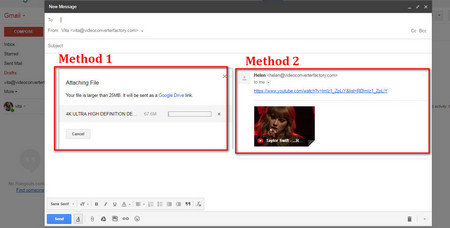 How to email large videos
How to email large videos1. When you embed video in email but the attachment is over 25MB, a message will pop up, which reminds you that your file is larger than 25MB and it will be sent as a Google Drive link. If you don’t want to upload the video to Google drive. You can click on “Cancel” and skip to the following method.
2. You can also embed YouTube videos in the email to avoid the limit. Just upload the video to YouTube first: Upload Video to YouTube without Quality Loss >> Then embed YouTube video in email by copying and pasting the YouTube video URL to the message body of Gmail. The recipients will receive the message as method 2 shows in the right picture.
3. Compress the videos to a smaller size. Certainly, you can find the detailed procedure to compress videos: Compress Video for Email to Smaller Size without Quality Loss>>
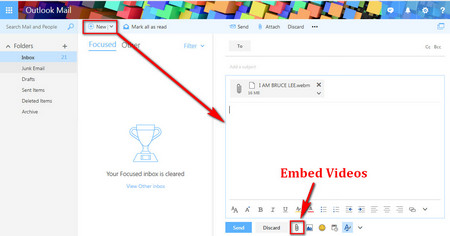 How to send a video by email
How to send a video by emailStep1: Visit Outlook and enter your account: https://outlook.live.com
Step2: Click on “New” and type the information on recipients, subject and message body into the right places.
Step3: Select the paper clip icon next to “Discard”, go “Computer”, and then choose the videos you want to send. At last, select “Attach as a copy” to embed video in outlook email.
Step4: Click on “Send” to finish the process.
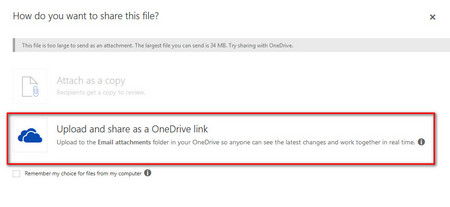 How to attach video to email
How to attach video to emailWith Outlook, you can only send file attachments within 34MB. In this case, how to send video through email? If the videos are too large to email, Outlook allows you to upload and share the files as OneDrive links. Besides, you can choose to upload the videos to YouTube and then copy and paste the video URL into the message box. Compressing the videos is another available choice, as well.
Related Source: How to Reduce Video Size without Losing Quality>>
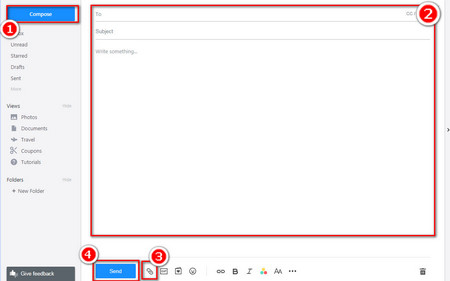 Email a video with Yahoo
Email a video with YahooStep1: In the same way, visit the official site and sign in: https://mail.yahoo.com
Step2: Click on “Compose” , create and edit the email address of the receiver, the subject and message body.
Step3: Select the paper clip icon next to “Send” and choose the videos from your computer.
Step4: Once the upload finishes, click on “Send”.
If your file attachments are beyond 25MB, you will see a message showing “The file exceeds the 25MB attachment limit. Large attachment support coming soon”. To get videos sent successfully, you might as well cut video clips below 25MB. Or you can follow the same way as we mentioned before. Just upload your videos to Google Drive, OneDrive, Dropbox, etc. and then paste the video URL into the email.
It’s all about how to send a video through email. As an additional solution, if you want to make a file size smaller or fix the unsupported video formats issue, here is the instruction for using the video compressor & converter – WonderFox HD Video Converter Factory Pro. Read on to check them out!
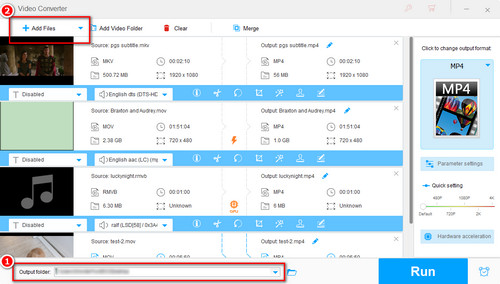
Now, free downloadfree download the compressor software and follow the simple guide below.
Install and launch WonderFox HD Video Converter Factory Pro, click the “Converter” module to enter the converter workplace, define the destination path via the inverted triangle icon.
Then click “Add Files” button or simply drag and drop to add large videos you intend to compress for email into the program. Batch conversion is supported.
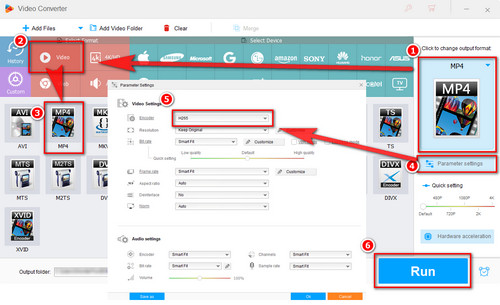
Click on the output format section at the right side of the main workplace > Select “MP4” as output format from “Video” category > Click “Parameter settings” beneath the output format section > Set “Encoder” as H265 > Click “OK” to save changes and hit “Run” to start the compression.
Hint: If you want to compress videos to a further degree, notable quality loss is inevitable. Moreover, the program also allows you to downscale resolution, bitrate, framerate, cut videos, and, etc. Learn more about compressing video files.
At Last
That’s all about how to send a video through email. It’s a great option to compress videos for email using WonderFox HD Video Converter Factory Pro. Besides, this software also supports converting videos to be perfectly compatible with YouTube, Instagram, Facebook, and other platforms for smooth uploads. It’s worth a shot!
Send Both Your DVDs and Videos via Email

WonderFox DVD Video Converter
It’s all comprehensive software combining DVD copy and video conversion functions. If you need to send your recording DVDs and videos to friend through email, you can’t miss this software. Besides, it allows you to download videos from YouTube, Facebook and other video sharing sites.