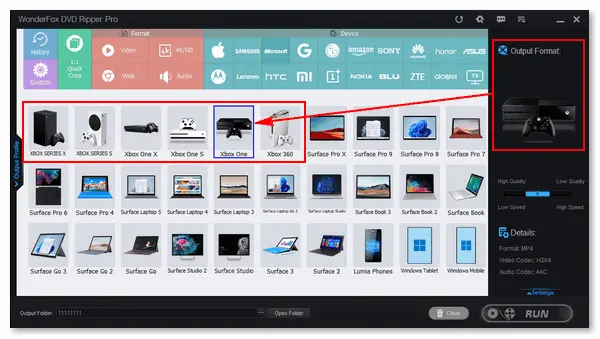
More than a home video game console, Xbox One supports playback of media files, allowing users to play DVDs, Blu-rays, CDs, and digital videos. However, many people have encountered the “Xbox One won't read discs” or “Xbox One won't play DVD Video” problem after inserting a disc into the console. Why is my Xbox One not reading discs? How to fix it?
Issues with detecting or reading a disc on Xbox One can be caused by a variety of things, such as:
After learning the possible reasons for the issue, we can fix it through each aspect. Read the following parts to get detailed remedies.
Please follow the instructions below to troubleshoot any issues you may be experiencing with your Xbox One console.
1. Check the disc and console for any signs of damage, such as scratches, stains, cracks, or chips. Also, check if the disc is making any unusual noise or if the console has spills, dirt, or dents.
2. Clean the components using a soft cloth, a brush, a can of compressed air, and alcohol for external use.
3. Test the disc for problems by inserting another game disc into your Xbox One to see if the issue is with the console. Also, check if the original disc will play on another console.
4. Change the orientation of the Xbox by placing it horizontally on a stable and flat surface or at an angle. The console is not designed to operate vertically.
If none of these steps work, please refer to the other step-by-step guides to troubleshoot further.
You can try changing the power mode and restarting the console to fix the Xbox One not reading disc issue:
Step 1. Press the “Xbox” button on the Home screen.
Step 2. Navigate to “System” > “Settings” > “Power & startup” > “Power mode & startup”.
Step 3. Select “Energy-saving”.
Step 4. Hold down the “Xbox” button for 10 seconds to perform a power cycle. Once the console shuts down completely, restart it.
Step 5. Insert your disc again and wait a few seconds to check if the Xbox One disc not reading issue is solved or not.
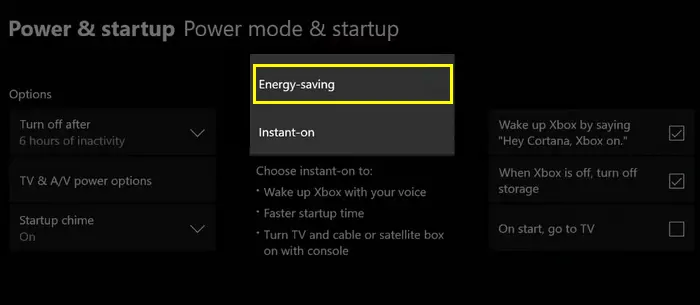
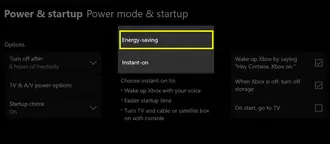
You can clear the persistent storage to fix the problem by following the steps:
Step 1. Go to “Devices & connections” > “Blu-ray” > “Persistent Storage” in Xbox One Settings.
Step 2. Click the “Clear persistent storage” button.
Step 3. Restart the Xbox console.
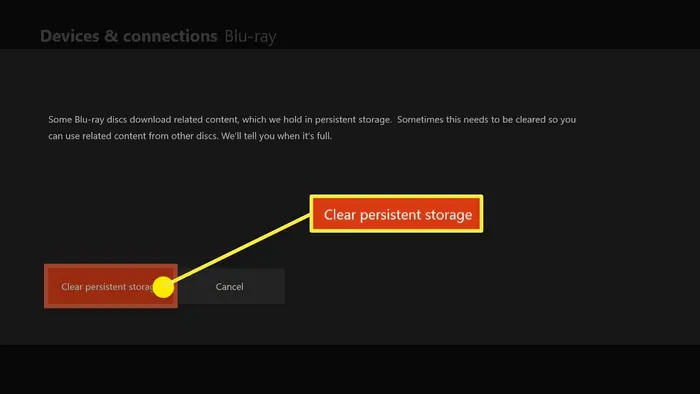
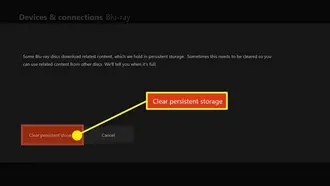
If the above methods do not solve the problem of Xbox One not reading discs, try to reset the console. Here is how to:
Step 1. Press the “Xbox” button on the home screen to open the guide.
Step 2. Go to “Settings” > “All Settings” > “System” > “Console Info and Updates” > “Reset Console”.
Step 3. If you want to save your data, select “Reset and keep my games and Apps” on the screen. Otherwise, choose “Reset and remove everything”. It’s important to note that a full factory reset will delete all data from your Xbox, including all accounts, games, their data, and manual setting changes.
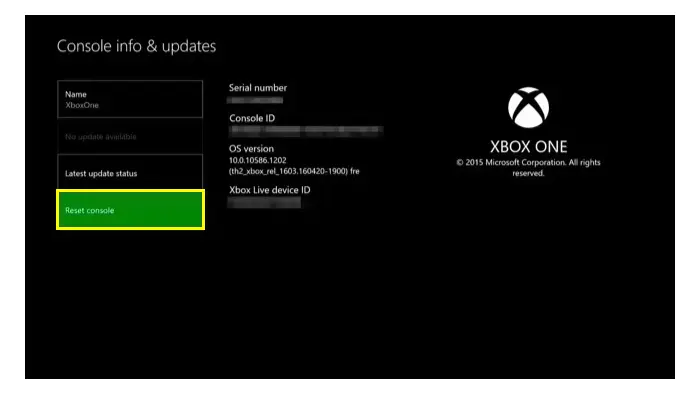
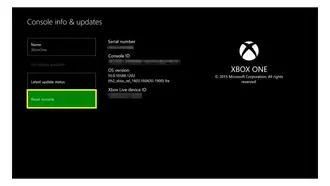
If your Xbox One is unable to read all discs and keeps prompting you to insert a disc, even though it is already inserted, then it could be a hardware issue. In such a scenario, you would need to get it repaired. Depending on your warranty, Microsoft will repair or completely replace your Xbox One console for free. You can see if your console is eligible on the official Xbox Support website.
Tips. If your Xbox does not play DVDs, CDs, or Blu-ray discs but game discs, you can reinstall the DVD Player app from the store.
If you have installed the DVD player app on your Xbox One but still cannot play the DVD, the issue may be due to the DVD region code. Make sure your DVD is from the same region where you purchased your console.
For more info, see Supported regions and formats for Blu-ray and DVD movies on Xbox 👉
Yet, there are still ways to play a DVD on Xbox One in different regions. You can use WonderFox DVD Ripper Pro to bypass or remove DVD region code and convert the disc to digital. Then, you can play the converted DVD movie on any device without a DVD drive. The software can also help you restore a slightly damaged disc. If you want to try this method, please downloaddownload the DVD-ripping software on your PC and follow the simple steps:
Step 1. Open WonderFox DVD Ripper Pro and click “DVD Disc”. Select the driver letter and press “OK”. After loading the DVD content, the software will auto-choose the main title. Of course, you can select your desired ones.
Step 2. Click the “Output Format” part, go to “Device” > “Microsoft”, and select “Xbox One”, “Xbox One S”, or “Xbox One X”. The profile for these devices is MP4 (H264 video + AAC audio) by default.
Step 3. Click the ... icon at the bottom of the interface to set a destination folder.
Step 4. Press “Run” to convert the DVD movie to Xbox One (MP4) format.
Step 5. Once done, you can play the converted video files on your Xbox One through a USB cable.
Note: This solution applies to all Xbox models and other devices, including mobile phones, tablets, smart TVs, Chromebooks, Chromecasts, etc.
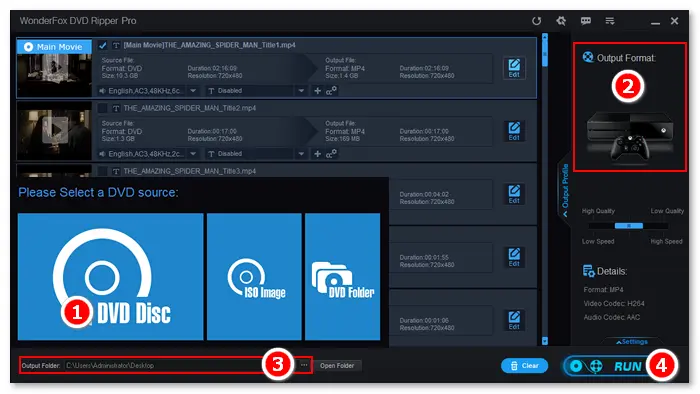
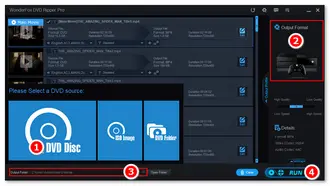
Also Read: Is Xbox One Region Free | How to Make Your DVD Player Region Free | How to Play Videos from USB on Xbox One
Disclaimer: WonderFox does not advocate any copyright infringement. The DVD-ripping tutorial is presented for personal fair use only. Please figure out if it is legal to rip a DVD in your country before doing so.
There can be various reasons behind the Xbox One not reading disc error. This article shares all possible remedies to fix it. If you want a quick and effective solution for playing DVD videos on Xbox One, directly convert the disc to Xbox One-supported digital format using WonderFox DVD Ripper Pro. With the software, you can also fix scratched DVDs, bypass copy protections, and even edit DVD videos. Just try it out!
Q1. Why won’t my Xbox One install a game disc?
If you're attempting to install an Xbox game from a disc, and the installation process halts at or around 0%, it may be because the console is trying to download an update for the game while the installation is still in progress.
Q2. Why my Xbox One won’t read disc and makes noise?
If you hear strange noises from your Xbox One disc, it could be due to a worn-out disc drive caused by loose gears. The Xbox One disc drive error will prevent your disc reading.
Q3. How to clean my Xbox One disc clearer?
To clean the disc drive, first, use a microfiber cloth to wipe the area around it and remove the dirt, hair, or debris. Then, gently clean around the disc drive tray using a soft-bristled brush. If there are any hard-to-reach particles, use a can of compressed air to blow them out.
Terms and Conditions | Privacy Policy | License Agreement | Copyright © 2009-2025 WonderFox Soft, Inc.All Rights Reserved