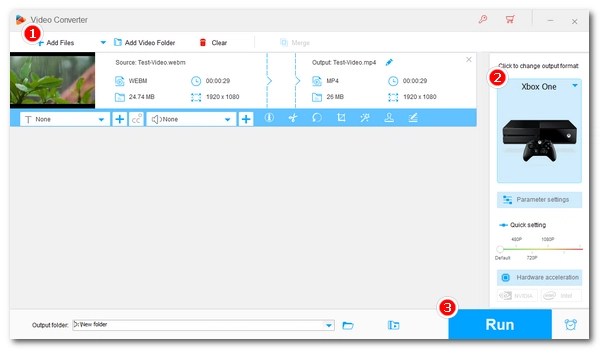
Xbox One has many valuable features. In addition to playing the latest games, it also lets you watch streaming media like Netflix and Hulu. With the Xbox Media Player app, you can also watch your personal video and movie files using a USB drive.
If you don’t know anything about playing video files on Xbox One, don’t worry. In this article, I'll show you a step-by-step guide on how to play movies from USB on your Xbox One, as well as fix the errors you may encounter during media playback. Continue reading.
It’s pretty easy and quick to play movies on Xbox One from an external hard drive like USB. All you need to do is to follow the instructions below.
The Media Player app isn’t pre-installed on the Xbox console, so you’ll need to install the app first. Just open your Xbox One and select the Xbox Store > My Games & Apps > Apps > Find more in the Xbox Store. Then search for the Media Player app and install it.
Now, just plug in your USB drive to the Xbox. A message should pop up notifying that a storage device is connected. Then go to My Games & Apps and launch the Media Player app. It will auto-detect your USB device and display the device information. Tap to open the USB and you will see the movies and music files you stored on it. Choose your desired item and enjoy it at once.
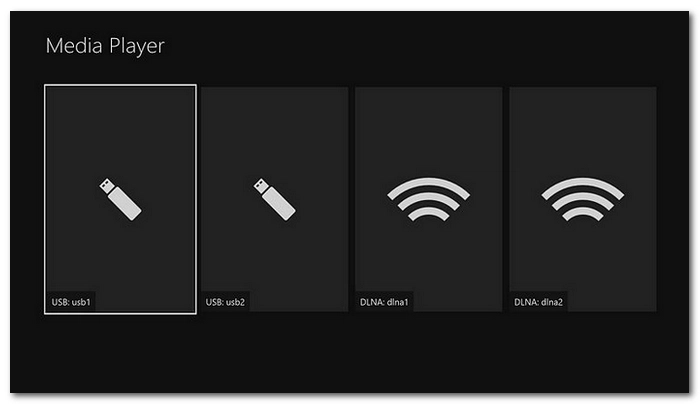
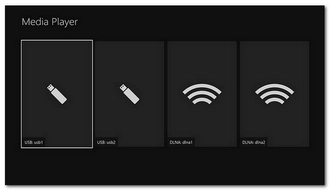
It’s important to know that Xbox One supports USB with a file system formatted with FAT16, FAT32, exFAT, or NTFS. If your USB isn’t in the right format, it cannot be recognized by your Xbox. You can insert your USB into a Windows computer, then open Windows Explorer (File Explorer) and find the USB drive. Right-click on it and choose Properties. You can see the format of the USB next to the File system.
Note: Back up the files in your USB drive before reformatting the device.
If the cause is confirmed, you can easily fix it by reformatting the USB directly on Windows. Just right-click on the USB drive and select Format. Then expand the File system drop-down menu and select an Xbox One compatible format. Next, choose Default allocation size in the Allocation unit size option. In the Volume label, enter a new name for the storage device. Next, check the box before Quick format, then click Start > Yes to reformat the USB immediately.
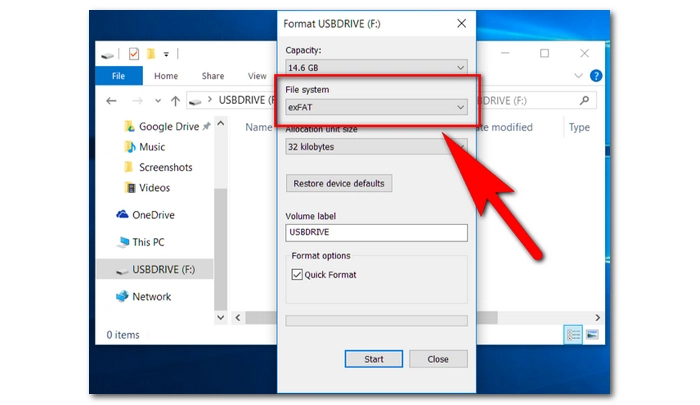
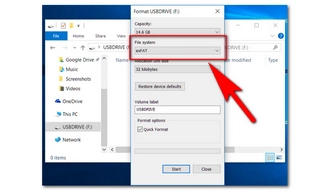
After the reformatting, put your movie files onto the USB and try to play them on Xbox One from the USB drive.
Tips. Create a folder named Video at the root of your USB directory and place your video files in the folder so that Xbox One can recognize them.
While Xbox One can play a lot of video files, it does not support all formats and may fail to play certain files due to unsupported video codecs. The Xbox One compatible video formats include 3GP, ASF, AVI, MKV, MOV, MPG, MPEG, MP4, WMV, H.264, and MPEG-4. If your video isn’t supported by Xbox One, you’ll need to convert the video to an Xbox One-friendly format (such as WMV or MP4 encoded with H264/AAC) to enable smooth playback.
To complete the conversion, we can use a dedicated Xbox video converter like WonderFox HD Video Converter Factory Pro to convert any video to Xbox video formats in easy clicks. Now, let’s download and install download and install the software to get started:
Step 1. Launch the software on your PC and open Converter.
Step 2. Click Add Files or drag your video into the program.
Step 3. Expand the output format page on the right and select Microsoft > Xbox One. Alternatively, you can open Video > WMV.
Step 4. Press the ▼ button to set an output folder and click Run to start the conversion.
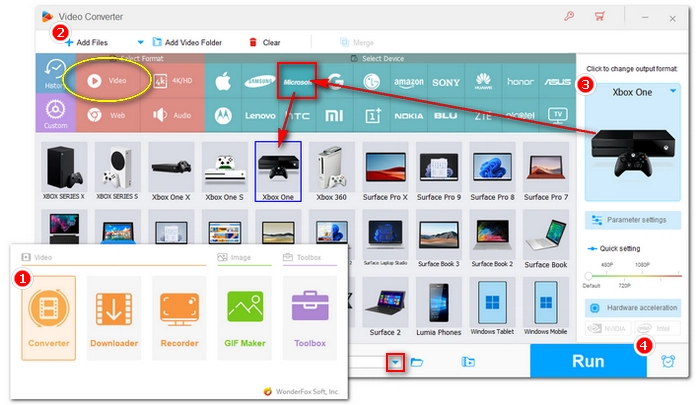
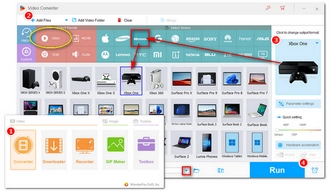
Once the conversion is finished, transfer the file from your USB to Xbox One and see if the problem is resolved.
That’s all I want to share about how to watch movies on Xbox One from USB. The two important things you need to remember are that 1, use the correct USB format, and 2, use the correct video format. After that, you can enjoy your movies on Xbox One trouble-free.
In fact, besides connecting a USB device to watch your local movies, you can also set up a DLNA media server on your network to stream the content to your Xbox console. But that’s another subject I’ll talk about later.
I hope this article was useful. Thanks for reading. Have a nice day!
Terms and Conditions | Privacy Policy | License Agreement | Copyright © 2009-2025 WonderFox Soft, Inc.All Rights Reserved